在使用Adobe Photoshop(简称PS)这款强大的图像处理软件时,不少用户都曾遇到过“没有足够内存”的报错信息,这个问题不仅让人头疼,还可能中断正在进行的设计或编辑工作,别担心,今天我们就来聊聊如何有效应对这一常见问题,让你的PS之旅更加顺畅。
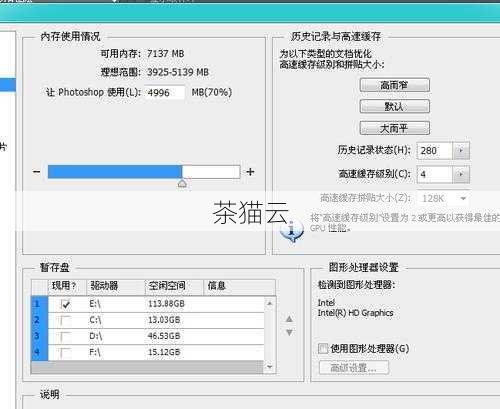
优化PS设置,减少内存占用
1. 调整性能偏好设置
- 打开PS,点击顶部菜单栏的“编辑”>“首选项”>“性能”。
- 你可以看到PS分配给内存的使用量,根据你的电脑配置(特别是RAM大小),适当增加PS的内存使用量,但注意不要设置得过高,以免影响到系统其他程序的运行。
- 确保“使用图形处理器”选项被勾选,这有助于加速图像处理,但前提是你的显卡支持并兼容。
2. 关闭不必要的文档和程序
- 在处理大型文件或进行复杂操作时,尽量关闭PS中未使用的文档和其他占用大量内存的程序,如大型游戏、视频编辑软件等。
优化图像文件
1. 减小图像尺寸和分辨率
- 如果你的图像文件过大,尝试在PS中调整其尺寸和分辨率,对于网络用途,通常72dpi的分辨率就足够了。
- 使用“图像”>“图像大小”功能,合理设置新的尺寸和分辨率。
2. 清理图层和智能对象
- 清理不必要的图层和智能对象,可以减少PS的内存占用,对于不再需要的图层,可以直接删除或合并相似图层。
- 使用“图层”>“合并图层”或“图层”>“合并可见图层”来简化图层结构。
使用外部硬盘或清理磁盘空间
1. 外部硬盘存储
- 如果你的电脑硬盘空间不足,考虑将一些不常用的文件或项目移动到外部硬盘上。
- 在PS中,你可以将暂存盘(Scratch Disks)设置到外部硬盘上,以减轻系统盘的负担,在“性能”设置中调整暂存盘位置。
2. 清理磁盘空间
- 定期清理系统盘上的垃圾文件和临时文件,释放更多空间给PS使用。
- 可以使用系统自带的磁盘清理工具或第三方清理软件来完成这一任务。
升级硬件
1. 增加内存条
- 如果你的电脑经常因为内存不足而卡顿或报错,考虑升级内存条,增加RAM可以显著提升PS的运行速度和稳定性。
2. 升级固态硬盘
- 将传统机械硬盘升级为固态硬盘(SSD)也能显著提升系统响应速度和文件读写速度,间接减少PS的内存压力。
使用轻量级插件和工具
1. 精简插件
- 过多的插件会占用大量内存,并可能导致PS运行缓慢,定期审查并删除不再使用的插件,只保留必要的插件。
2. 替代软件
- 对于一些简单的图像处理任务,可以考虑使用更轻量级的软件或在线工具来完成,以减轻PS的负担。
常见问题解答:
Q: 为什么我的PS总是提示“没有足够内存”,即使我已经调整了性能设置?
A: 除了性能设置外,图像文件的大小、图层数量、暂存盘空间等因素都可能影响PS的内存占用,确保图像文件不过大,图层结构简洁,并检查暂存盘是否有足够的空间,关闭不必要的程序和文档也能释放更多内存给PS使用。
Q: 我已经增加了内存条,但PS还是报错“没有足够内存”,怎么办?
A: 增加内存条通常能显著提升PS的性能,但如果问题依旧存在,可能需要检查其他因素,确保你的PS版本与操作系统兼容,并尝试更新到最新版本,检查是否有其他软件或进程在后台占用大量内存,如果问题持续存在,建议联系Adobe客服或寻求专业技术支持。
评论已关闭


