在 Windows 11 系统中,注册表是一个至关重要的组成部分,它存储了系统的配置信息和设置,由于各种原因,注册表项可能会损坏,导致系统不稳定、软件运行异常等问题,本文将详细介绍修复 Windows 11 中损坏的注册表项的 10 种方法,帮助用户解决这一棘手问题。
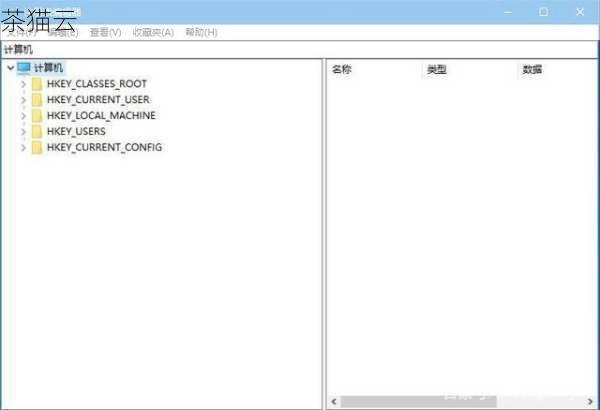
方法一:运行系统文件检查器(SFC)扫描
1、打开命令提示符:按“Win + X”键,选择“Windows PowerShell(管理员)”或“命令提示符(管理员)”。
2、输入命令:在打开的窗口中,输入sfc /scannow命令并按回车键。
3、等待扫描完成:系统文件检查器将自动扫描并修复损坏的系统文件,包括注册表中的文件。
方法二:使用部署映像服务管理(DISM)工具
1、打开命令提示符:同方法一。
2、输入 DISM 命令:首先输入DISM /Online /Cleanup-Image /ScanHealth,按回车执行。
3、修复系统文件:扫描完成后,输入DISM /Online /Cleanup-Image /RestoreHealth,按回车进行修复。
方法三:运行磁盘清理工具
1、打开磁盘清理:按“Win”键,搜索“磁盘清理”,打开应用程序。
2、选择驱动器:选择系统盘(通常是C盘),点击“确定”。
3、清理系统文件:在磁盘清理窗口中,点击“清理系统文件”,再次选择C盘并确认。
4、删除文件:勾选要删除的文件类型,特别是系统文件,点击“确定”并“删除文件”。
方法四:使用启动修复
1、进入恢复环境:按“Win + I”打开设置,选择“系统”->“恢复”,点击“立即重新启动”。
2、选择疑难解答:在重启后的恢复环境中,选择“疑难解答”。
3、运行启动修复:点击“高级选项”->“启动修复”,让系统自动检测和修复问题。
方法五:系统还原
1、打开系统还原:按“Win”键,搜索“创建还原点”,选择“系统还原”。
2、选择还原点:选择一个之前的还原点,点击“下一步”进行还原。
方法六:手动删除损坏的注册表项
1、打开注册表编辑器:按“Win + R”键,输入regedit,按回车打开。
2、导航到损坏项:根据错误提示或自行判断,导航到损坏的注册表项。
3、删除注册表项:右键点击损坏的项,选择“删除”。
方法七:使用第三方注册表清理工具
1、下载并安装工具:选择可靠的第三方注册表清理工具,如CCleaner,下载并安装。
2、运行并扫描:打开工具,选择注册表清理选项,进行扫描。
3、修复问题:根据扫描结果,选择并修复问题。
方法八:禁用不必要的启动项
1、打开任务管理器:按“Ctrl + Shift + Esc”打开任务管理器。
2、切换到启动选项卡:在任务管理器中,切换到“启动”选项卡。
3、禁用启动项:选择不必要的启动项,点击“禁用”。
方法九:更新系统和驱动程序
1、打开设置:按“Win + I”打开设置。
2、检查更新:选择“Windows 更新”,点击“检查更新”。
3、安装更新:安装所有可用的系统和驱动程序更新。
方法十:重置 Windows 11
1、备份重要数据:在重置前,务必备份重要数据。
2、打开恢复设置:按“Win + I”打开设置,选择“恢复”。
3、重置此电脑:在恢复设置中,选择“重置此电脑”,根据提示完成重置过程。
问题解答:
问:为什么推荐使用系统内置的修复工具而不是第三方注册表清理工具?
答:系统内置的修复工具如 SFC、DISM 和启动修复等,是微软官方提供的,经过严格测试,能够安全有效地修复系统问题,包括损坏的注册表项,而第三方注册表清理工具虽然可以扫描和清理注册表,但存在兼容性问题、误删重要注册表项的风险,甚至可能包含恶意软件,在修复 Windows 11 中的注册表项时,建议首先尝试使用系统内置的修复工具。
评论已关闭


