在编程和文本编辑的世界里,Notepad++作为一款轻量级但功能强大的文本编辑器,深受开发者和写作者的喜爱,它不仅支持多种编程语言的高亮显示,还允许用户根据个人喜好自定义界面和文本样式,我们就来详细探讨一下如何在Notepad++中设置选中背景,以便更好地提升编辑体验。
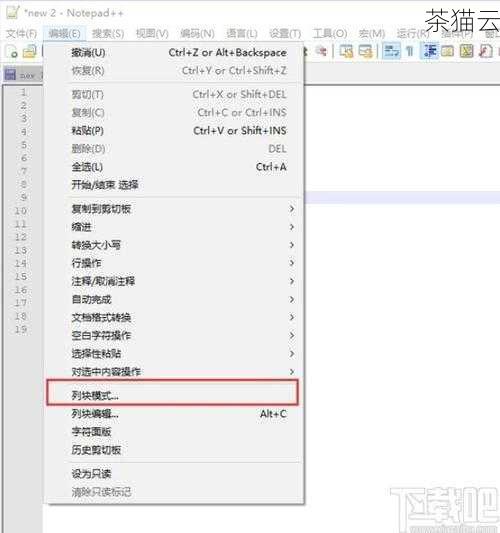
通过样式配置器设置选中背景
Notepad++提供了直观的样式配置器,让用户可以轻松调整文本的颜色、字体、背景等属性,以下是设置选中背景的具体步骤:
1、打开Notepad++:确保你已经安装了Notepad++并成功打开。
2、进入样式配置器:点击菜单栏中的“设置”(Settings)选项,然后在下拉菜单中选择“样式配置器”(Style Configurator),这将打开一个新的窗口,展示各种样式设置选项。
3、选择语言或全局样式:在样式配置器的左侧,你会看到“主题”(Themes)、“语言”(Languages)等选项卡,如果你想要为特定语言设置选中背景,可以选择“语言”选项卡,并在右侧列表中找到你想要设置的语言,如果你想要为所有文本设置统一的选中背景,可以选择“主题”选项卡,并找到“Global Styles”下的相关设置。
4、调整选中背景色:在选定的语言或全局样式下,你会看到一系列与文本样式相关的设置,包括“前景色”(字体颜色)、“背景色”(非选中时的背景颜色)以及可能与选中背景相关的设置(如“Selected text color”或类似选项),不同版本的Notepad++可能在命名上略有差异,如果直接找不到“Selected text color”,可能需要通过其他方式(如修改配置文件)进行设置。
- 如果存在“Selected text color”选项,直接点击它旁边的颜色选择器,选择你想要的选中背景色即可。
- 如果不存在该选项,可能需要通过修改Notepad++的配置文件(如stylers.xml)来实现,但这通常不是首选方法,因为它涉及到直接编辑配置文件,可能会增加出错的风险。
5、保存并应用设置:完成选中背景色的设置后,点击“保存并关闭”(Save & Close)按钮,以应用你的更改,当你选中文本时,应该就能看到新的背景色了。
常见问题解答
Q1:为什么我在样式配置器中找不到“Selected text color”选项?
A:这可能是因为不同版本的Notepad++在界面布局和选项命名上存在差异,如果直接找不到该选项,可以尝试查看Notepad++的官方文档或社区论坛,以获取针对你当前版本的设置指南,也可以考虑通过修改配置文件(如stylers.xml)来间接设置选中背景色,但这需要一定的技术基础和对Notepad++配置文件的了解。
Q2:我修改了选中背景色后,为什么重启Notepad++后设置没有生效?
A:这通常是因为你没有正确保存设置或Notepad++在重启时没有正确加载配置文件,请确保在修改设置后点击了“保存并关闭”按钮,并尝试重新打开Notepad++以查看更改是否生效,如果问题仍然存在,可以尝试检查Notepad++的配置文件是否被其他程序占用或修改。
Q3:除了设置选中背景色外,Notepad++还支持哪些自定义样式设置?
A:Notepad++支持丰富的自定义样式设置,包括但不限于字体大小、字体类型、前景色(字体颜色)、背景色(非选中时的背景颜色)、行号颜色、缩进参考线颜色等,通过样式配置器,你可以根据个人喜好和编辑需求,对Notepad++的界面和文本样式进行全方位的定制。
评论已关闭


