在日常的网络浏览中,Microsoft Edge浏览器凭借其出色的性能和安全性赢得了众多用户的青睐,有时我们可能会遇到Edge浏览器无法打开网页的困扰,这不仅影响了我们的工作效率,还可能带来不必要的焦虑,本文将为大家提供一系列实用的解决步骤,帮助大家快速解决Edge浏览器无法打开网页的问题。
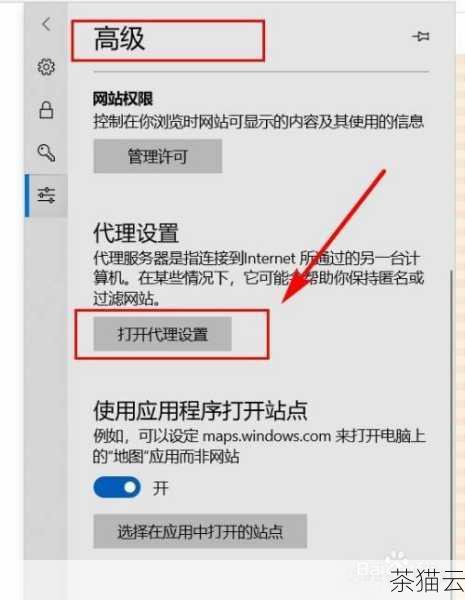
检查网络连接
确保你的设备已连接到互联网,可以尝试访问其他网站或使用其他浏览器查看是否能正常上网,如果其他网站也无法访问,很可能是你的网络连接出现了问题,可以尝试重启路由器或联系网络服务提供商解决网络故障。
清除浏览器缓存和Cookie
浏览器缓存和Cookie的积累有时会导致网页加载缓慢或无法打开,在Edge浏览器中,你可以通过以下步骤清除缓存和Cookie:
1、打开Edge浏览器,点击右上角的三个点(设置和更多)图标。
2、选择“设置” > “隐私、搜索和服务”。
3、在“清除浏览数据”部分,选择“选择要清除的内容”。
4、勾选“缓存的图像和文件”以及“Cookie和其他站点数据”,然后点击“清除”按钮。
检查浏览器设置
错误的浏览器设置也可能导致网页无法打开,请确保你的浏览器设置没有禁用JavaScript或阻止Cookie,因为这些设置会阻止网页的正常加载。
1、在Edge浏览器中,点击右上角的三个点(设置和更多)图标。
2、选择“设置” > “站点权限”。
3、检查“JavaScript”和“Cookie和站点数据”的设置,确保它们没有被禁用。
禁用扩展程序
有时,安装的扩展程序可能与Edge浏览器不兼容或发生冲突,导致网页无法打开,你可以尝试禁用所有扩展程序,然后逐一启用以找出问题所在。
1、在Edge浏览器中,点击右上角的三个点(设置和更多)图标。
2、选择“扩展”查看已安装的扩展程序。
3、点击每个扩展程序旁边的开关,将其禁用。
4、重启浏览器并尝试打开网页,查看问题是否解决。
重置或修复Edge浏览器
如果以上方法都无法解决问题,你可以尝试重置或修复Edge浏览器。
重置浏览器:在Edge浏览器的设置中,找到“重置设置”选项,点击后会清除所有浏览器设置并恢复到默认状态,注意,这将丢失你的书签、历史记录等个人数据。
使用内置修复工具:在Windows 10及以上版本中,你可以通过“设置” > “应用” > “应用和功能”找到Edge浏览器,并点击“高级选项”中的“修复”按钮来尝试修复浏览器。
检查防火墙和杀毒软件设置
有时,防火墙或杀毒软件可能会阻止Edge浏览器访问网络,请检查你的防火墙和杀毒软件设置,确保它们没有阻止Edge浏览器的网络连接。
更新Edge浏览器和操作系统
确保你的Edge浏览器和操作系统都是最新版本,过时的软件可能包含已知的错误或漏洞,这些都会影响浏览器的正常运行。
通过以上步骤,你应该能够解决Edge浏览器无法打开网页的问题,如果问题仍然存在,建议联系Microsoft客服或访问相关论坛寻求更专业的帮助。
评论已关闭


