知识渊博之如何在Windows 10 2004版本中启用和优化显卡加速功能?
在Windows 10 2004版本中,微软引入了一系列新的功能和改进,其中一项重要的更新就是硬件加速GPU调度功能,这一功能能够显著提升视频播放和游戏性能,减少延迟,让用户的图形处理体验更加流畅,许多用户可能并不清楚如何启用和优化这一功能,本文将详细介绍如何在Windows 10 2004版本中启用并优化显卡加速功能。
检查系统版本和显卡驱动
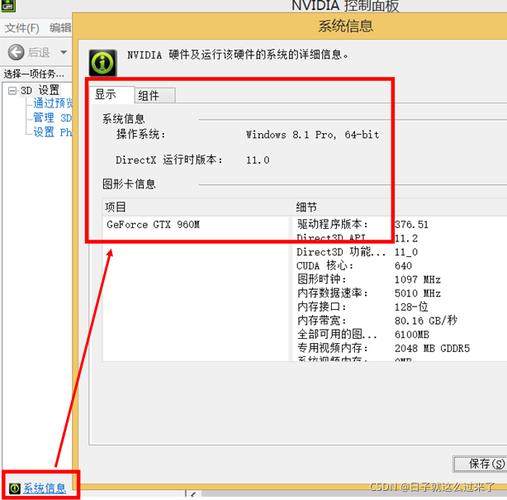
确保你的Windows 10系统版本是2004(也称为20H1)或更高版本,你可以通过按下“Win+R”键,输入“winver”来检查系统版本,如果版本低于2004,你需要更新到最新版本。
检查你的显卡驱动是否支持硬件加速GPU调度,对于NVIDIA显卡,你需要确保驱动版本至少是450.82或更高;对于AMD显卡,则需要Adrenaline 2020 20.5.1 Beta及以上版本,你可以通过设备管理器或显卡厂商的官方网站来检查并更新你的显卡驱动。
启用硬件加速GPU调度
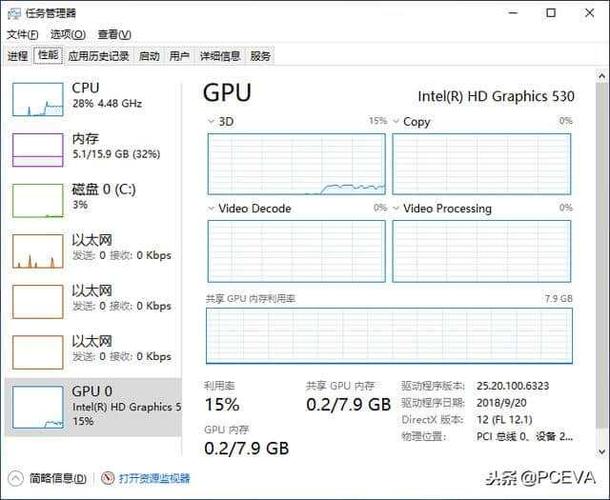
一旦你的系统版本和显卡驱动都符合要求,接下来就可以启用硬件加速GPU调度了,以下是具体步骤:
1、打开设置:点击屏幕左下角的“开始”按钮,选择“设置”图标(齿轮形状)。
2、进入显示设置:在Windows设置窗口中,点击“系统”选项,然后点击左侧的“显示”。
3、找到图形设置:在右侧的界面中,向下滑动找到并点击“图形设置”。
4、启用硬件加速GPU计划:在图形设置页面中,你会看到“硬件加速GPU计划”的选项,默认情况下,这个选项可能是关闭的,点击它旁边的开关,将其打开。
5、重启电脑:更改设置后,系统会提示你需要重启电脑以使更改生效,点击“立即重启”或稍后手动重启你的电脑。
优化显卡加速功能
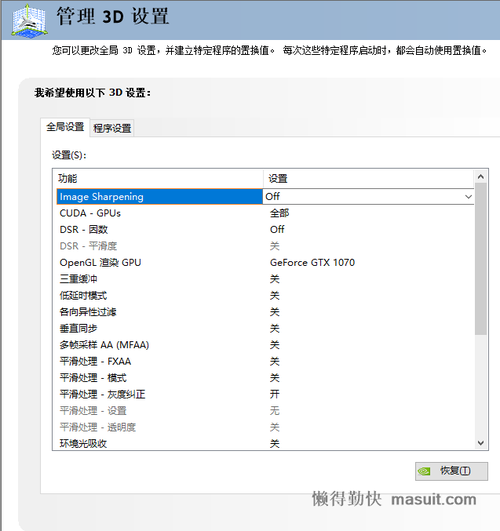
虽然硬件加速GPU调度已经能够显著提升性能,但你还可以通过一些额外的设置来进一步优化它:
1、关闭不必要的后台程序:通过任务管理器关闭那些占用大量CPU和GPU资源的后台程序,可以释放更多资源给当前运行的游戏或视频应用。
2、调整电源设置:在电源选项中,选择“高性能”模式,以确保你的电脑在需要时能够全速运行。
3、更新游戏和应用程序:确保你玩的游戏和使用的视频应用程序都是最新版本,因为新版本通常会包含对硬件加速GPU调度的优化。
4、调整游戏设置:在游戏设置中,尝试降低一些对性能影响较大的设置,如分辨率、画质等,以换取更流畅的游戏体验。
常见问题解答
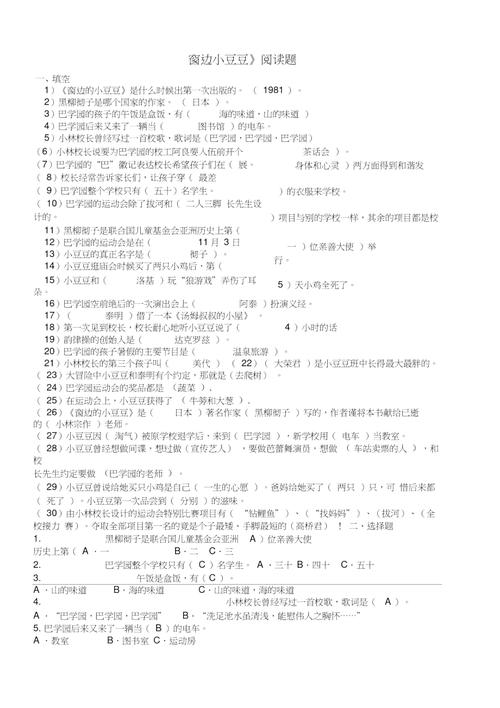
问:为什么我在图形设置中找不到“硬件加速GPU计划”选项?
答:这可能是因为你的系统版本低于2004,或者显卡驱动不支持该功能,请确保你的系统版本和显卡驱动都符合要求,并尝试更新它们。
问:启用硬件加速GPU调度后,我发现游戏性能并没有明显提升,甚至有时还会出现卡顿现象,这是为什么?
答:这可能是因为你的电脑配置较低,无法充分发挥硬件加速GPU调度的优势,如果游戏或应用程序本身没有针对该功能进行优化,也可能导致性能提升不明显,你可以尝试调整游戏设置或更新游戏和应用程序来解决问题。
问:除了硬件加速GPU调度外,还有哪些方法可以提升显卡性能?
答:除了硬件加速GPU调度外,你还可以尝试关闭不必要的后台程序、调整电源设置、更新显卡驱动、优化游戏设置等方法来提升显卡性能,定期清理系统垃圾和注册表、使用专业的系统优化软件等也可以帮助提升系统整体性能。
以上就是茶猫云对【如何在Windows 10 2004版本中启用和优化显卡加速功能?】和【如何在Windows 10 2004版本中启用和优化显卡加速功能?】的相关解答,希望对你有所帮助,如未全面解答,请联系我们!评论已关闭


