摘要:,,本文旨在解决云服务器远程桌面连接中的常见问题,提供简便方法帮助用户实现远程管理服务器。通过优化网络设置、配置远程桌面协议、确保安全认证无误等步骤,用户可以轻松跨越地域限制,高效、安全地远程访问和控制云服务器,提升运维效率与灵活性。
在云计算日益普及的今天,云服务器已成为许多企业和个人进行数据存储、应用部署和远程办公的重要工具,在使用云服务器时,我们可能会遇到远程桌面无法连接的问题,这不仅影响了工作效率,还可能带来数据访问的困扰,本文将详细介绍几种常见的云服务器远程桌面连接问题及其解决方案,帮助你轻松远程管理你的服务器。
检查网络连接
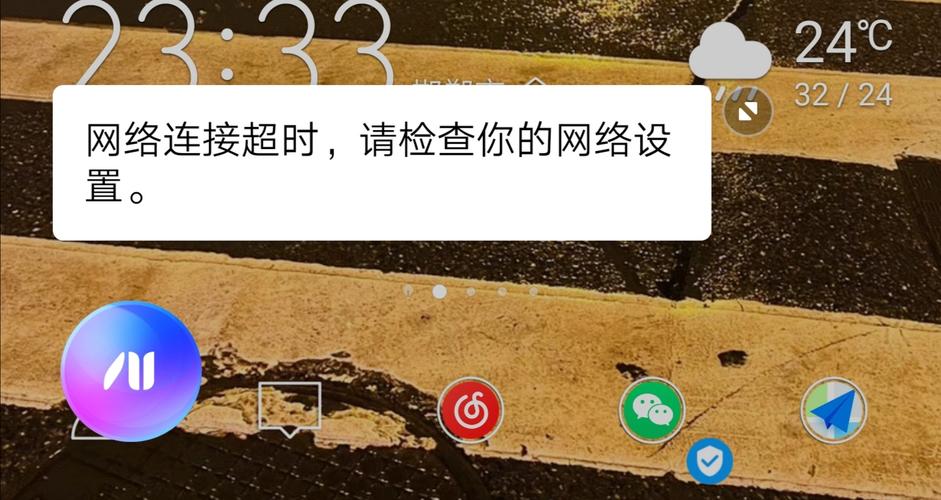
远程桌面连接需要稳定的网络环境,当遇到无法连接的情况时,首先要检查网络连接是否正常,你可以通过以下步骤进行排查:
1、ping测试:在本地计算机上执行ping命令,输入云服务器的IP地址,查看是否能够成功ping通,如果ping不通,可能是网络中断或服务器IP地址有误。
2、网速测试:使用网速测试工具检查当前网络带宽是否满足远程桌面连接的需求,带宽不足也可能导致连接不稳定或无法连接。
检查防火墙设置
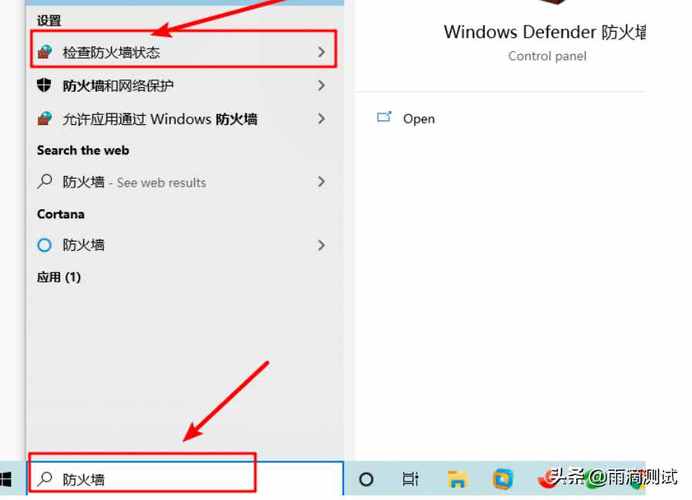
防火墙是保护服务器安全的重要屏障,但有时候也会误判或阻止合法的远程连接请求,你需要检查服务器的防火墙设置,确保远程桌面连接所需的端口(通常是TCP 3389)已被允许通过。
登录云服务器控制台:进入安全组或防火墙设置页面。
添加入站规则:允许TCP协议的3389端口通过,如果你使用的是华为云、阿里云等云服务提供商,通常可以在控制台的安全组设置中添加相应的入站规则。
检查远程桌面服务状态
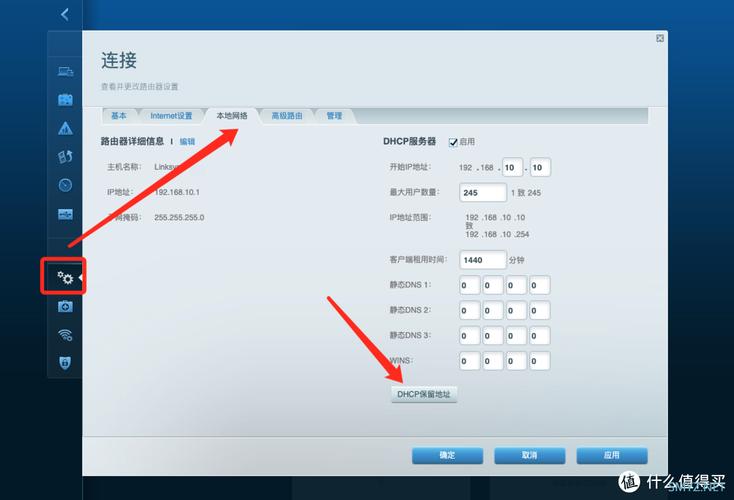
云服务器上可能没有开启远程桌面服务,或者服务因某种原因被禁用,你需要登录到云服务器,检查远程桌面服务是否已启动。
打开控制面板:在云服务器上,打开“控制面板”。
进入系统和安全:点击“系统和安全”,然后选择“系统”。
检查远程设置:在左侧菜单中选择“远程设置”,确保“允许远程协助连接这台计算机”选项已勾选。
修改远程桌面端口号
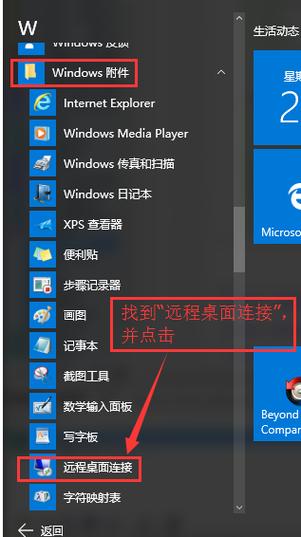
如果以上方法都无法解决问题,可能是因为远程桌面连接使用的端口与其他服务冲突,你可以尝试修改远程桌面端口号。
打开注册表编辑器:在云服务器上,按下Win+R键,输入regedit,回车打开注册表编辑器。
导航到相应位置:在注册表编辑器中,导航到HKEY_LOCAL_MACHINESystemCurrentControlSetControlTerminal ServerWinStationsRDPTcp。
修改PortNumber值:找到右侧窗口中的PortNumber值,将其修改为一个未被占用的端口号(如3390)。
重启云服务器:修改完成后,重启云服务器,并使用新的端口号尝试连接远程桌面。
常见问题解答
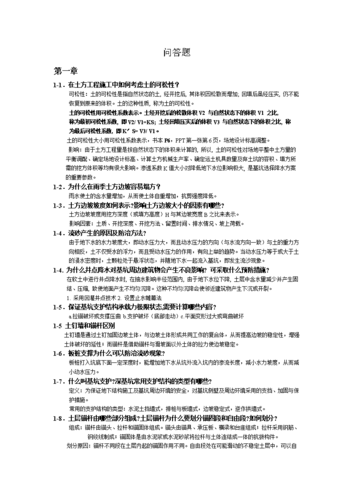
问:我已经按照上述步骤操作,但为什么还是无法连接远程桌面?
答:如果仍然无法连接,可能是以下原因:
1、服务器负载过高:服务器资源不足或负载过高也可能导致远程桌面连接失败,你可以尝试重启服务器或优化服务器资源分配。
2、远程桌面软件问题:如果你使用的是第三方远程桌面软件,可能是软件本身的问题,尝试更新或重新安装远程桌面软件。
3、服务器配置问题:检查服务器的网络接口、IP地址、DNS等配置是否正确。
问:我修改了远程桌面端口号,但为什么还是无法连接?
答:修改端口号后,需要确保新的端口号未被其他服务占用,并且已在防火墙和安全组中允许该端口通过,还需要重启云服务器以使更改生效。
问:远程桌面连接时提示“无法找到计算机”怎么办?
答:这通常是因为输入的服务器IP地址或域名有误,请检查你输入的IP地址或域名是否正确,并确保服务器已正确配置并在线,如果问题依旧,可以尝试使用ping命令检查网络连通性。
通过以上步骤和常见问题解答,你应该能够解决大部分云服务器远程桌面连接的问题,如果问题依然存在,建议联系云服务提供商的技术支持团队寻求帮助。
评论已关闭


