在Windows 10中重新安装声音驱动器的方法主要包括:1. 使用设备管理器卸载并重新扫描硬件以自动安装驱动;2. 访问制造商官网下载最新的声音驱动程序并手动安装;3. 利用Windows更新功能检查并安装适用于您设备的最新驱动程序;4. 使用第三方驱动程序更新工具自动检测并安装缺失或过时的声音驱动程序。这些方法可以帮助解决声音设备故障或驱动程序问题,恢复音频功能。
在Windows 10操作系统中,声音驱动器(通常称为声卡驱动)是确保音频设备(如扬声器、耳机或麦克风)能够正常工作的关键组件,当遇到音频输出或输入问题时,重新安装声音驱动器往往是一个有效的解决方案,以下是几种在Windows 10中重新安装声音驱动器的方法,帮助您快速解决音频问题。
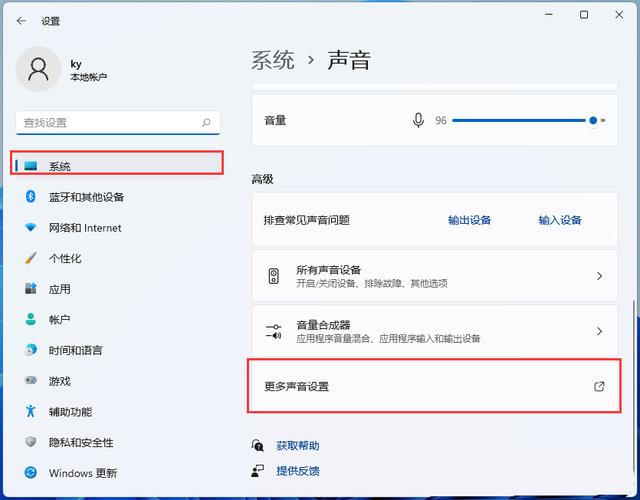
方法一:使用设备管理器更新驱动程序
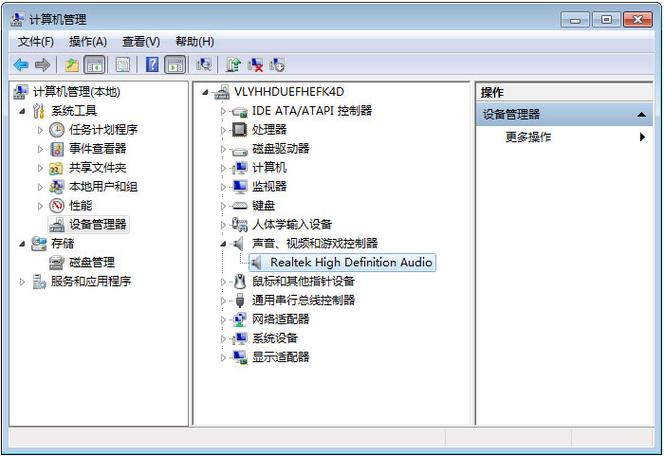
1、打开设备管理器:按下Win + X快捷键,选择“设备管理器”或从“开始”菜单中搜索并打开它。
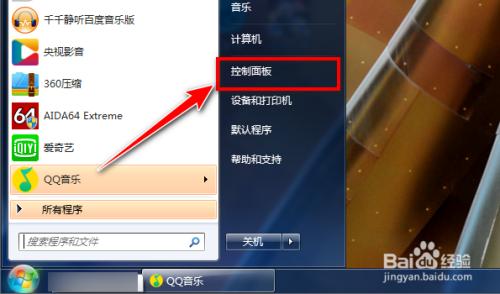
2、定位声音设备:在设备管理器中,展开“声音、视频和游戏控制器”类别,您将看到列出的音频设备(如Realtek High Definition Audio)。
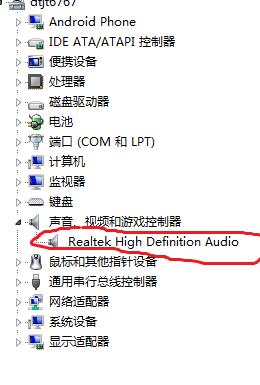
3、更新驱动程序:右键点击您的音频设备,选择“更新驱动程序”,在弹出的窗口中,选择“自动搜索更新的驱动程序软件”,让Windows自动查找并安装最新的驱动程序。
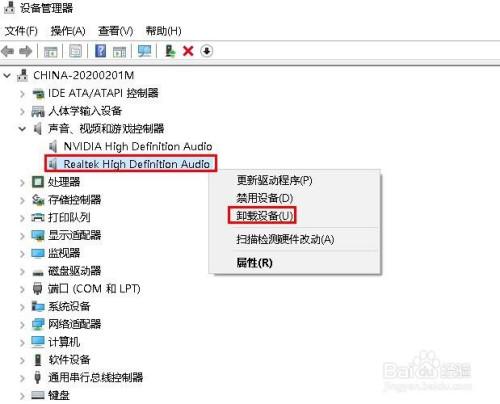
方法二:从制造商官网下载并安装驱动程序
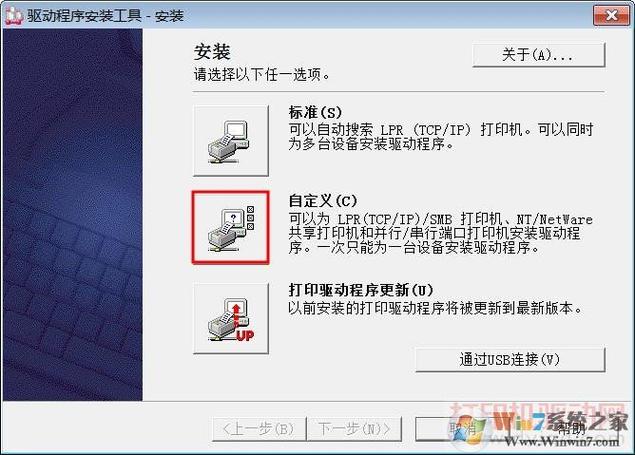
1、确定声卡型号:在设备管理器中,右键点击音频设备并选择“属性”,在“详细信息”标签页中查看“硬件ID”或“设备描述”,以确定您的声卡型号。
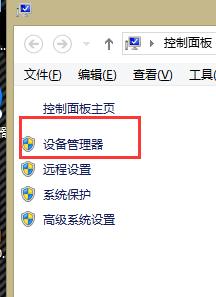
2、访问制造商官网:根据声卡型号,访问声卡制造商(如Realtek、Intel、AMD等)的官方网站。

3、下载并安装驱动程序:在制造商网站上,找到与您的Windows 10版本和计算机型号相匹配的驱动程序,下载并安装,安装过程中,请遵循屏幕上的指示操作。
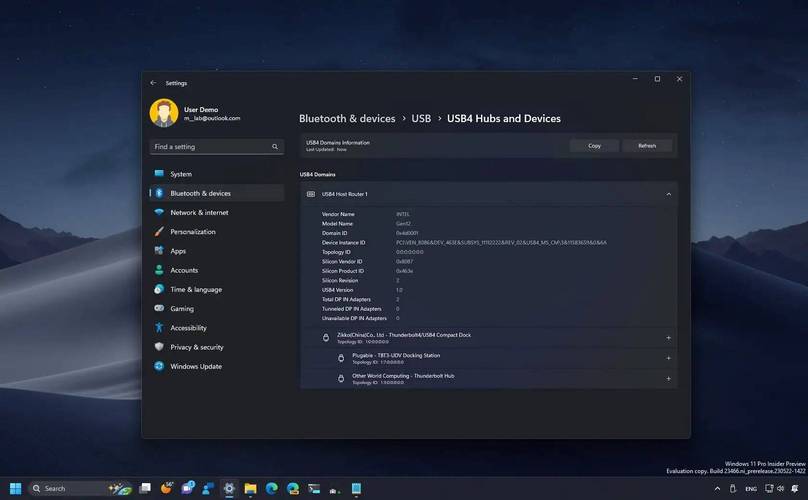
方法三:使用Windows Update更新驱动程序
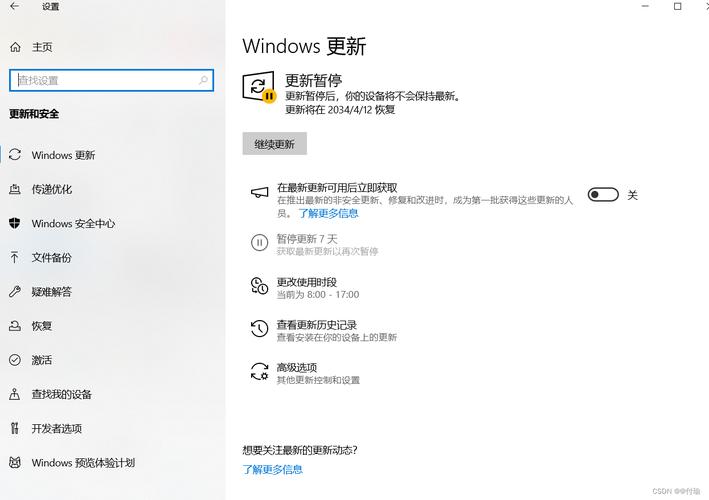
Windows Update不仅提供系统更新,还包含硬件驱动程序的更新。
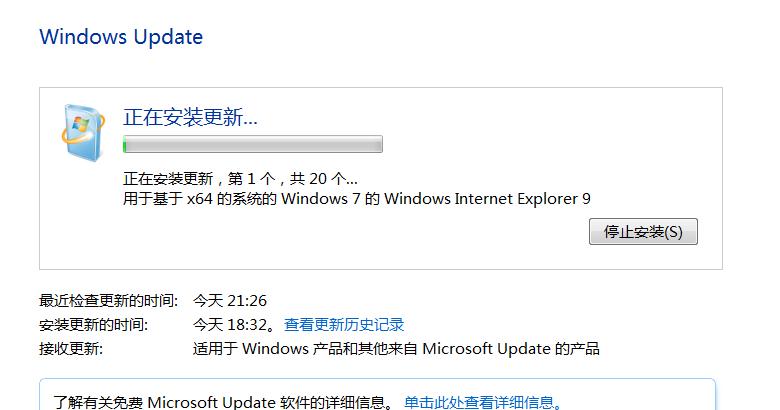
1、打开Windows Update:在“设置”中选择“更新和安全”,然后点击“Windows Update”。
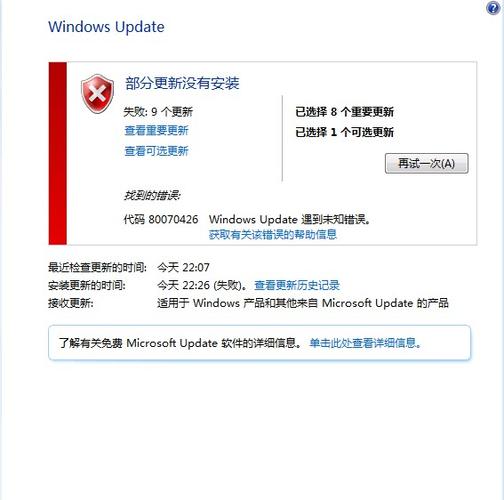
2、检查更新:点击“检查更新”按钮,让Windows扫描可用的更新。
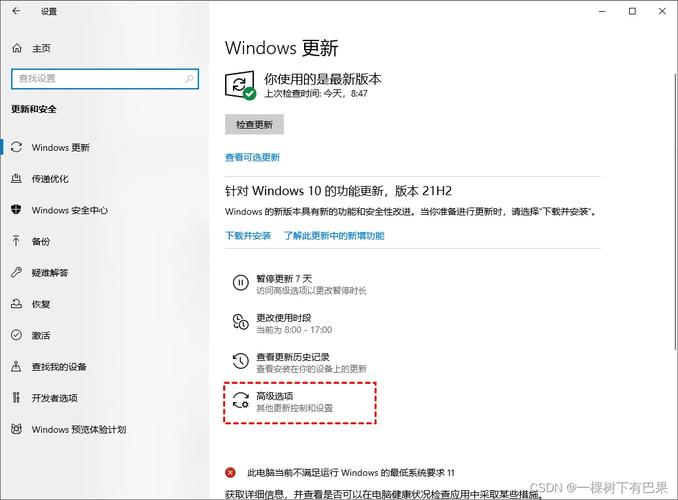
3、安装更新:如果Windows Update找到了音频驱动程序的更新,它将显示在可用更新列表中,选择更新并安装,然后重启计算机以完成安装。
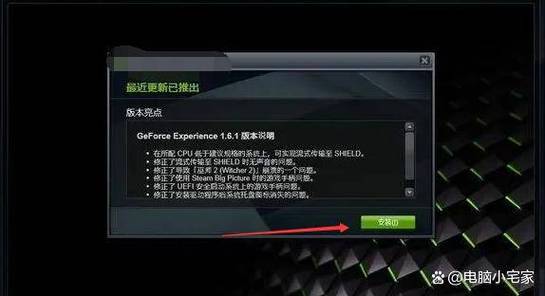
方法四:使用第三方驱动程序更新工具
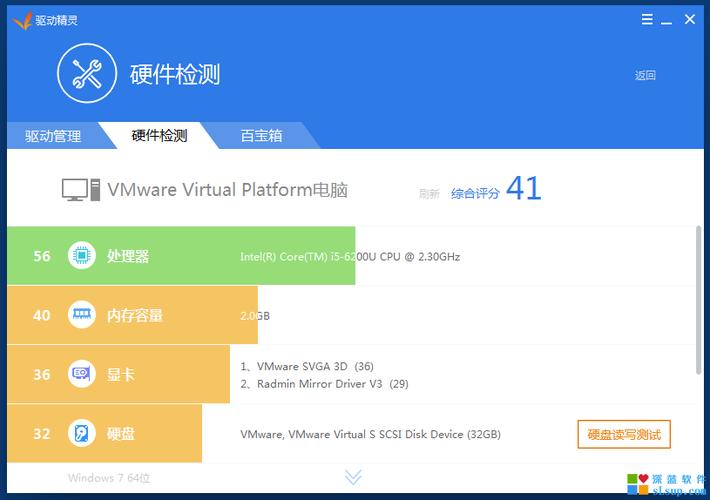
第三方驱动程序更新工具(如Driver Booster、Driver Easy等)可以自动检测并更新计算机上的过时或缺失的驱动程序。
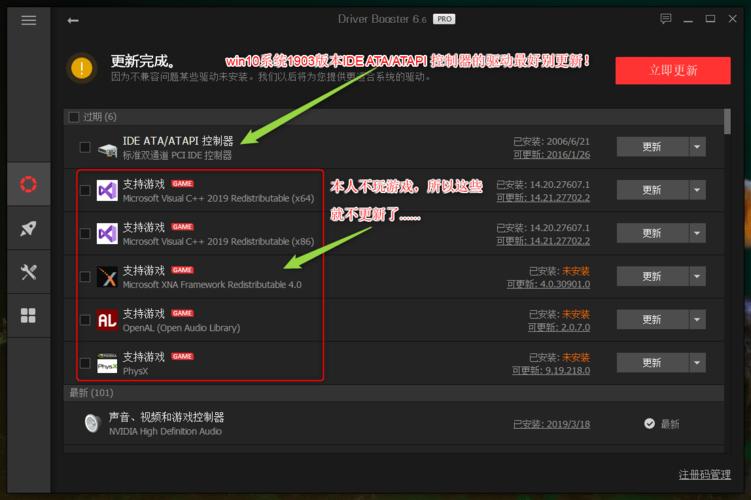
1、下载并安装工具:从官方网站下载并安装一个可靠的第三方驱动程序更新工具。
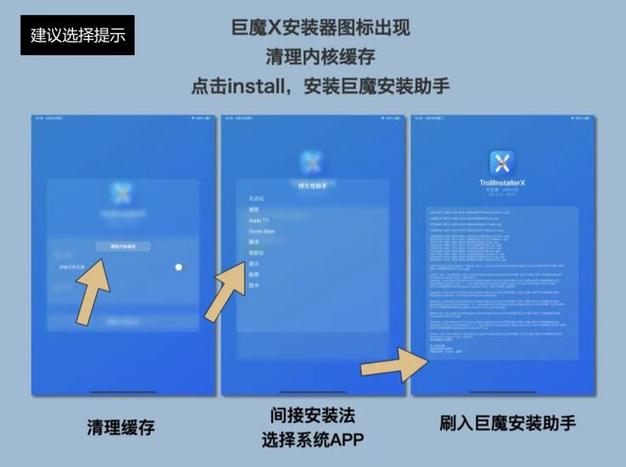
2、扫描硬件:打开工具,让它扫描您的计算机以查找需要更新的驱动程序。

3、更新驱动程序:在扫描结果中,找到音频驱动程序并点击“更新”按钮,工具将自动下载并安装最新的驱动程序。
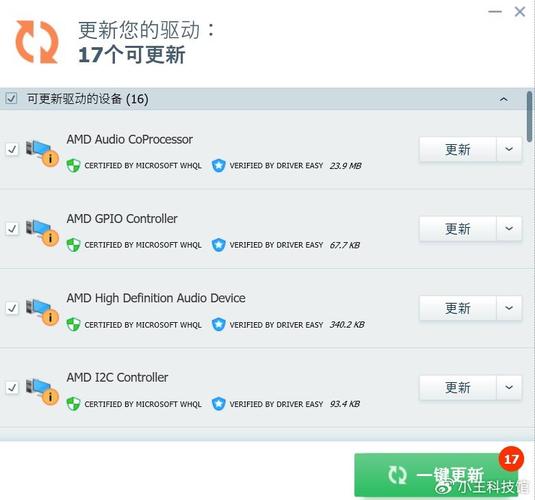
常见问题解答
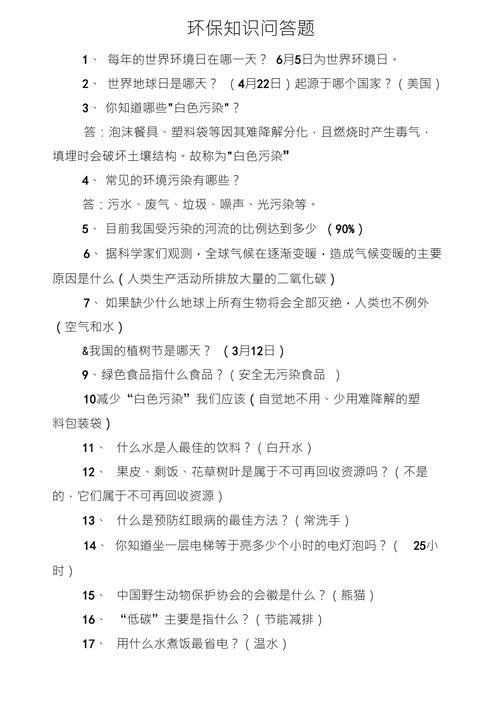
问:如果设备管理器中没有显示音频设备怎么办?
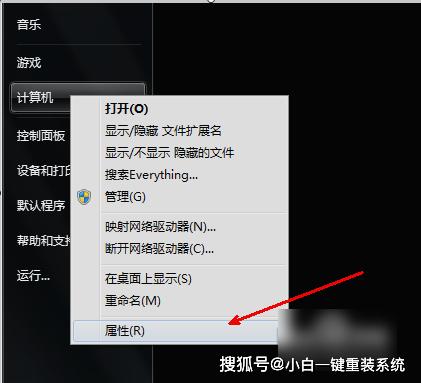
答:如果设备管理器中没有显示音频设备,可能是因为声卡驱动程序已损坏或未正确安装,您可以尝试使用Windows Update或第三方驱动程序更新工具来修复或重新安装驱动程序,如果问题仍然存在,可能需要考虑硬件故障的可能性。

问:重新安装驱动程序后,音频设备仍然无**常工作怎么办?
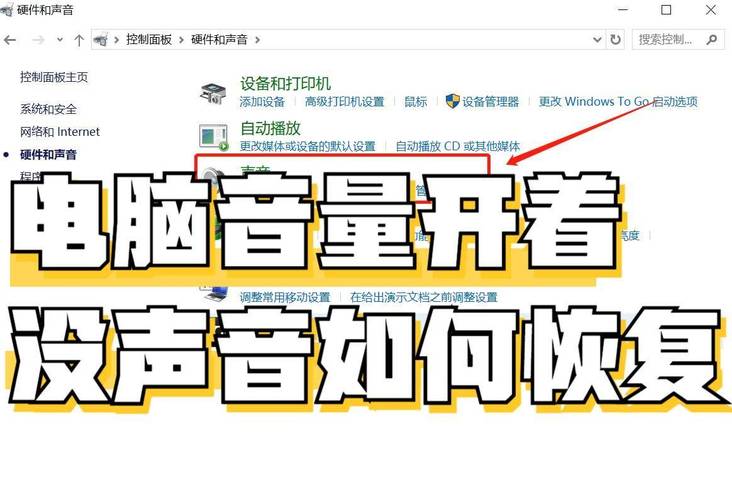
答:如果重新安装驱动程序后音频设备仍然无**常工作,您可以尝试以下步骤:检查音频设备是否正确连接到计算机;检查音频设备是否在其他计算机上正常工作以排除设备故障;检查计算机的音频设置(如音量控制、默认音频设备等)是否正确配置。
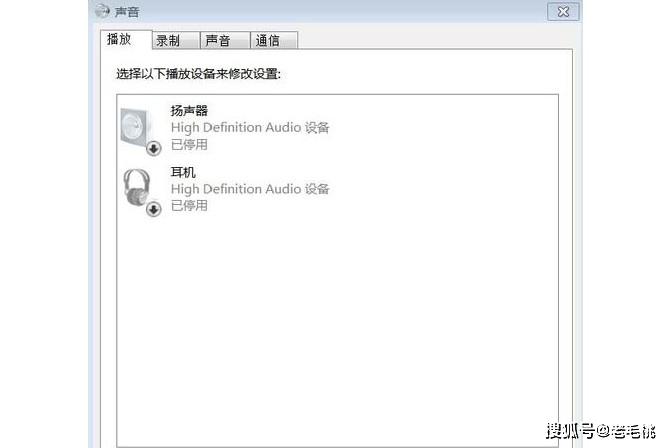
问:如何避免频繁出现音频驱动程序问题?
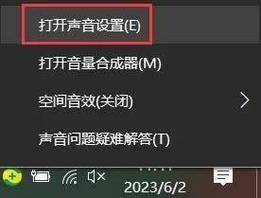
答:为了避免频繁出现音频驱动程序问题,建议您定期更新Windows系统和硬件驱动程序,避免安装来源不明的驱动程序或软件,以防止恶意软件或病毒破坏您的系统,保持计算机的良好散热和稳定的电源供应也有助于减少硬件故障和驱动程序问题的发生。
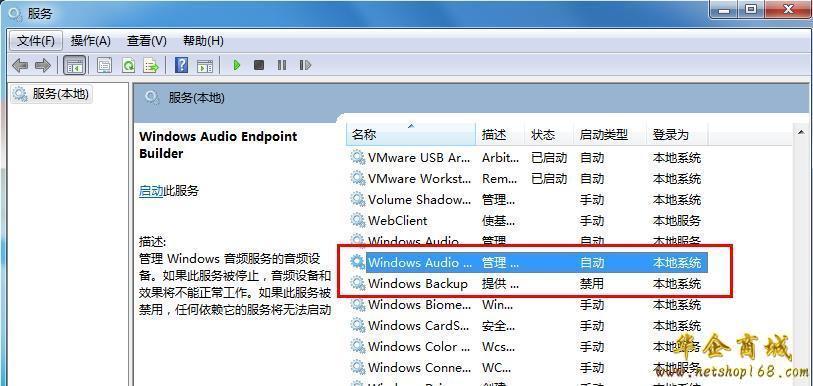
相关文章
评论已关闭


