Edge浏览器自动刷新网页与更新问题详解:Edge浏览器支持自动刷新功能,便于用户实时监控网页变化。频繁或不必要的自动刷新可能源于浏览器设置、扩展插件或网页脚本错误。Edge浏览器的定期更新旨在提升性能与安全性,但更新过程中可能遇到下载失败、安装中断等问题。用户可通过检查浏览器设置、禁用冲突插件、清除缓存及确保网络连接稳定来解决自动刷新问题;而更新问题则可通过微软官方支持渠道获取帮助,包括手动下载更新包、检查系统兼容性等。
在数字化时代,浏览器作为我们上网冲浪的重要工具,其功能的便捷性直接影响到我们的使用体验,Microsoft Edge浏览器,作为微软推出的新一代浏览器,凭借其出色的性能和丰富的功能,赢得了众多用户的青睐,在使用过程中,不少用户可能会遇到如何设置自动刷新网页以及浏览器更新不了的问题,我们就来详细探讨一下这两个问题的解决方法。
Edge浏览器如何设置自动刷新网页?
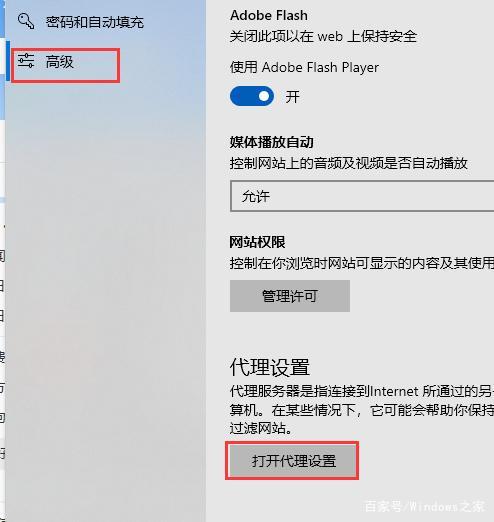
自动刷新网页功能对于需要实时监控页面内容变化的用户来说,无疑是一个极大的便利,在Edge浏览器中,设置自动刷新网页的步骤相对简单,具体如下:
1、打开Edge浏览器:确保你的电脑上已经安装了Microsoft Edge浏览器,并成功打开。
2、访问目标网页:在浏览器地址栏中输入你想要自动刷新的网页地址,并访问该网页。
3、打开菜单:在网页的右上角,你会看到一个由三个点组成的菜单按钮(也称为“更多操作”按钮),点击这个按钮,会弹出一个下拉菜单。
4、选择“更多工具”:在下拉菜单中,找到并点击“更多工具”选项,在弹出的子菜单中,你会看到“自动刷新”这一选项。
5、设置自动刷新:点击“自动刷新”后,会弹出一个设置面板,在这个面板中,你可以勾选“启用自动刷新”来激活该功能,并设置自动刷新的频率,如每5分钟、10分钟等,设置完成后,点击“确定”或“应用”按钮保存设置。
如果你想要为多个标签页设置自动刷新,可以按住Ctrl(Windows系统)或Cmd(macOS系统)键,同时点击你想要设置自动刷新的标签页,然后右键点击其中一个标签页,选择“全部自动刷新”即可。
Edge浏览器更新不了怎么办?
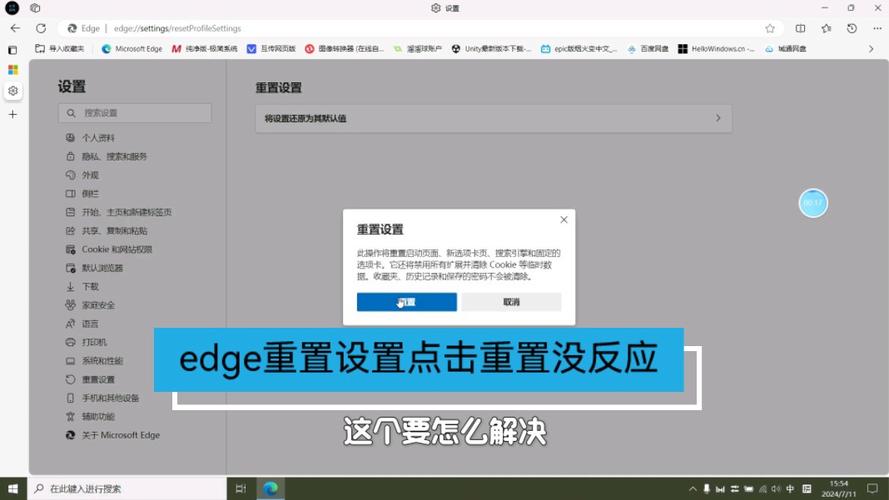
遇到Edge浏览器更新不了的问题时,可以尝试以下几种解决方法:
1、检查网络连接:确保你的设备已经成功接入网络,并且网络连接稳定,网络问题往往是导致浏览器更新失败的主要原因之一。
2、以管理员身份运行:尝试以管理员身份运行Edge浏览器,这有助于解决因权限不足而导致的更新问题,在Windows系统中,你可以通过右键点击Edge浏览器的快捷方式,选择“以管理员身份运行”来实现。
3、清除浏览数据:浏览缓存和历史记录有时可能会干扰浏览器的更新进程,你可以进入Edge浏览器的设置界面,选择“隐私、搜索和服务”选项,然后点击“清除浏览数据”按钮,勾选需要清除的数据类型(包括缓存),点击“清除”按钮进行清理。
4、检查并禁用第三方插件:某些第三方插件可能会与浏览器的更新机制发生冲突,导致更新失败,你可以在Edge浏览器的扩展管理界面中查看并禁用所有插件,然后尝试再次更新浏览器。
5、手动下载更新包:如果以上方法都无法解决问题,你可以尝试从微软官网手动下载Edge浏览器的最新更新包,并按照提示进行安装。
通过以上方法,你应该能够解决Edge浏览器自动刷新网页和更新不了的问题,如果问题依旧存在,建议联系微软官方客服或访问相关论坛寻求更专业的帮助。
评论已关闭


