Ubuntu添加用户和删除用户全攻略涵盖了从创建新用户账户到移除不再需要的用户账户的详细步骤。添加用户时,可使用adduser或useradd命令,并设置用户名、密码及可选的额外信息。删除用户时,userdel命令是基础,但需注意是否同时删除用户的家目录和邮件文件,可通过-r选项实现。还介绍了如何管理用户组及用户权限,确保系统安全与用户便利。
在Ubuntu系统中,管理用户账户是一项基础且重要的任务,无论是为了安全考虑,还是为了多用户协作,掌握如何在Ubuntu中添加和删除用户都是必不可少的技能,本文将详细介绍如何在Ubuntu系统中添加和删除用户,并解答一些常见问题。
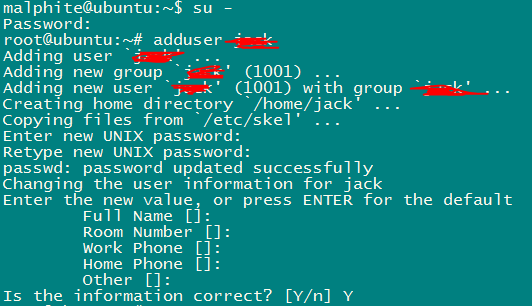
添加用户
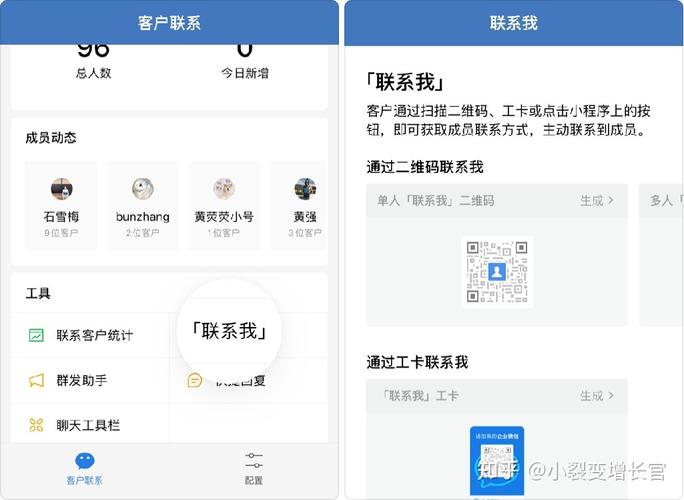
在Ubuntu中,添加用户可以通过命令行或图形界面两种方式完成。

通过命令行添加用户
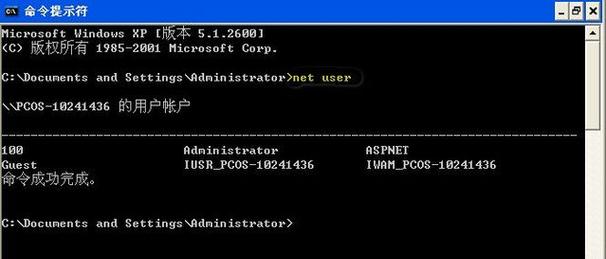
1、打开终端:你需要打开Ubuntu的终端。
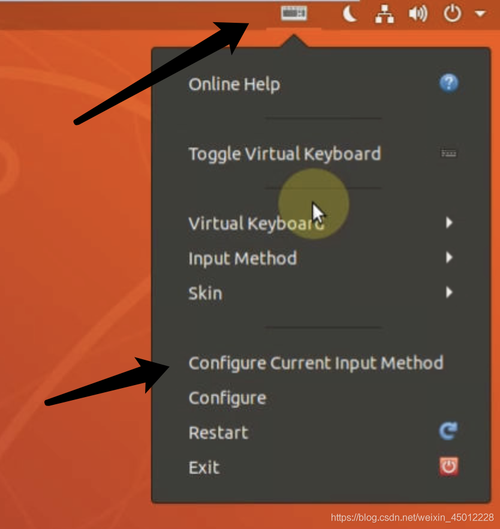
2、运行添加用户命令:在终端中输入sudo adduser 用户名命令,用户名”是你想要添加的新用户的名称,要添加名为“newuser”的用户,你可以输入sudo adduser newuser。
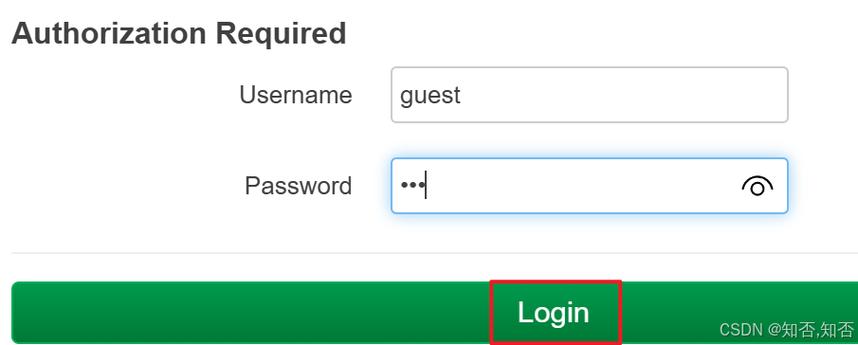
3、填写用户信息:系统会提示你输入新用户的密码、全名、电话号码等信息,按照提示填写即可。
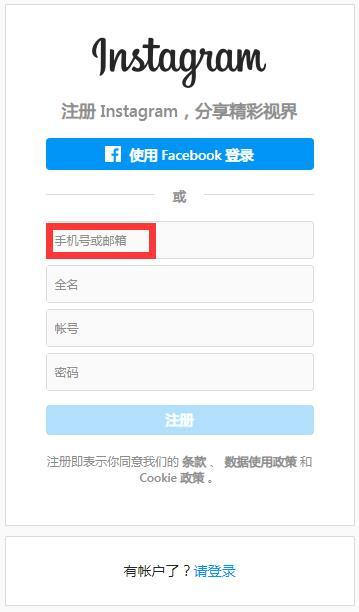
通过图形界面添加用户

1、打开设置:点击屏幕左下角的Ubuntu图标,选择“设置”选项。
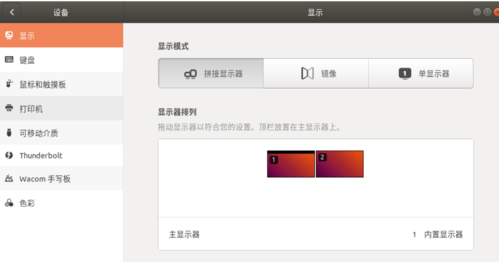
2、进入用户管理:在设置中,找到并点击“用户”选项。
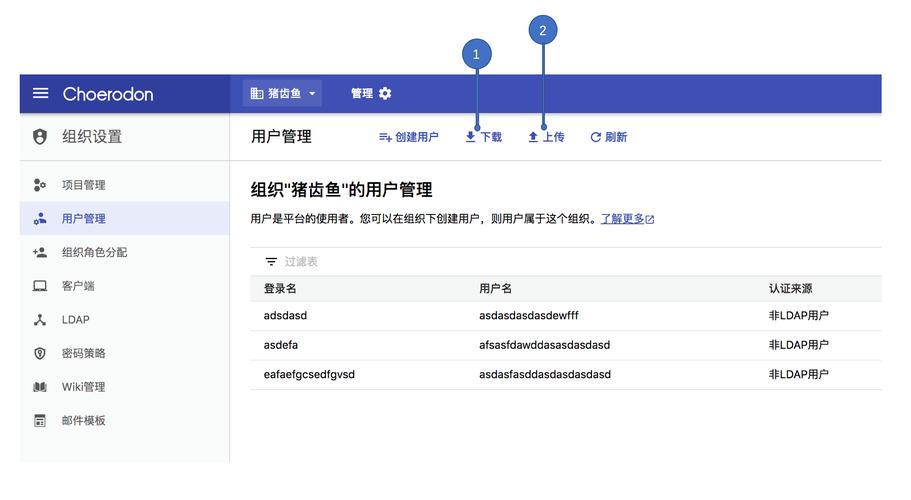
3、添加新用户:在右侧窗格中,点击“解锁”按钮,并输入管理员密码以获取更改权限,之后,点击“添加用户”按钮。
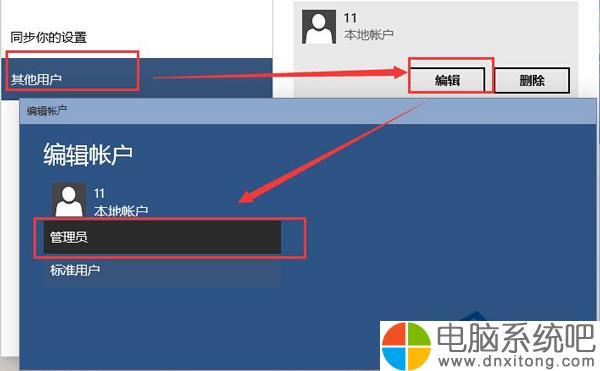
4、填写用户信息:在弹出的对话框中,输入新用户的用户名、密码、全名等信息,然后点击“添加”按钮完成创建。
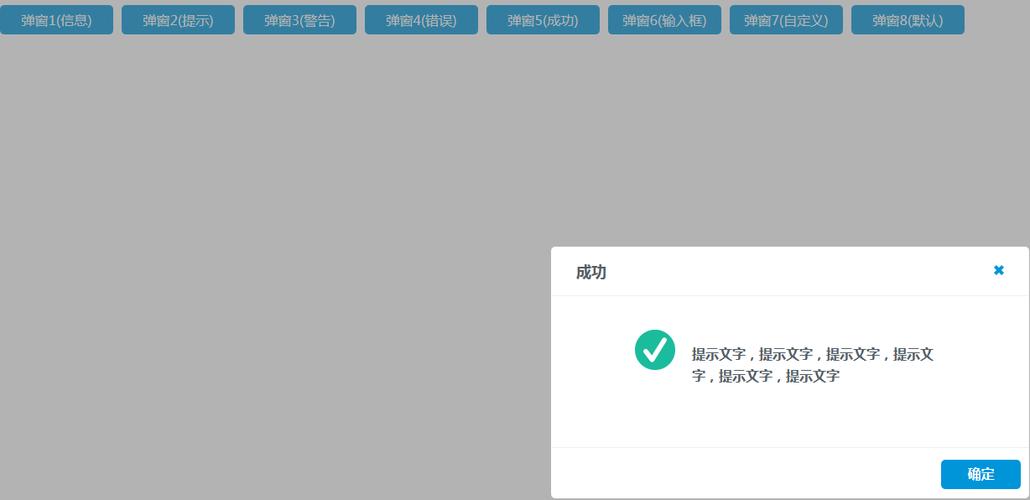
删除用户
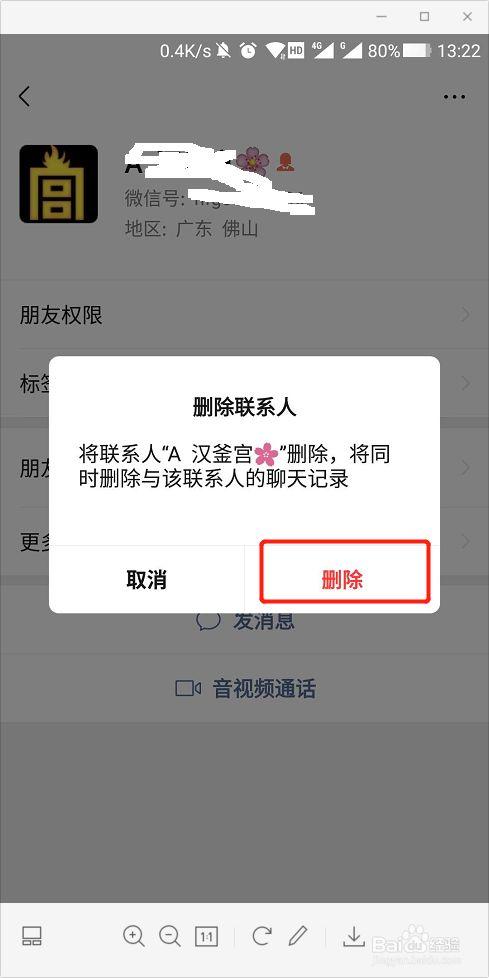
同样地,删除用户也可以通过命令行或图形界面进行。
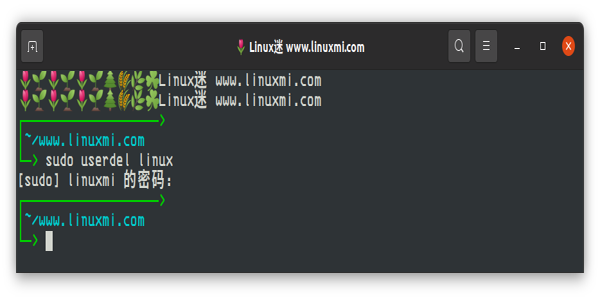
通过命令行删除用户
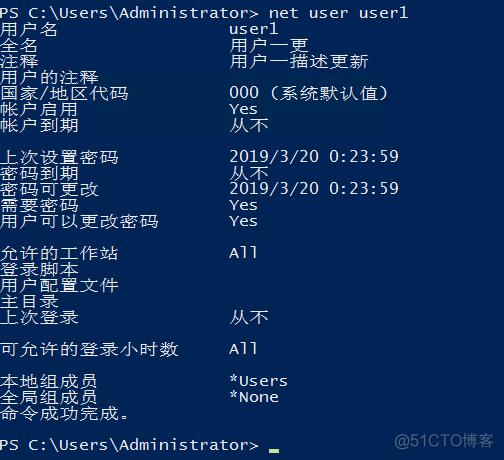
1、打开终端:打开Ubuntu的终端。
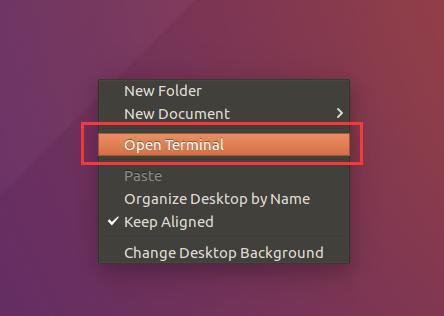
2、运行删除用户命令:在终端中输入sudo deluser 用户名命令,用户名”是你想要删除的用户名称,要删除名为“newuser”的用户,你可以输入sudo deluser newuser。
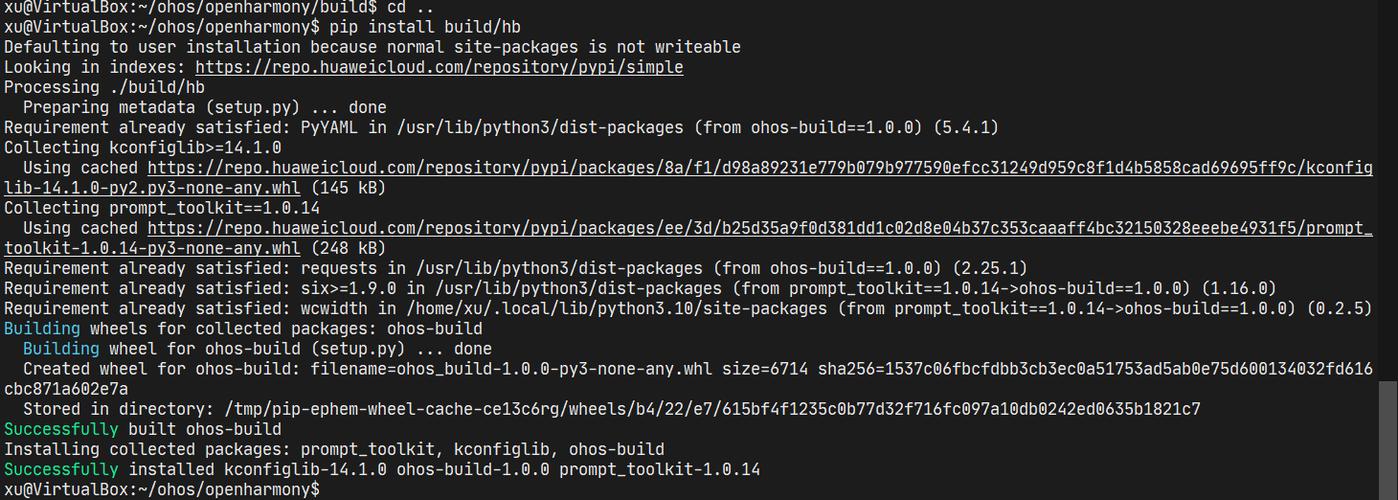
3、选择是否删除用户文件:默认情况下,deluser命令会保留用户的家目录和邮件文件,如果你希望同时删除这些文件,可以添加--remove-home选项,即sudo deluser --remove-home 用户名。

通过图形界面删除用户
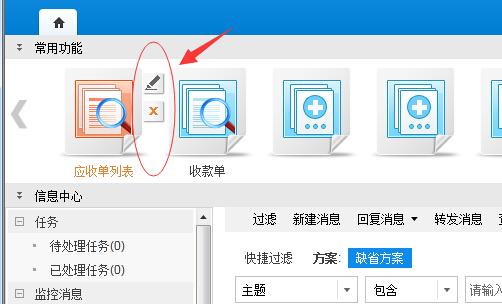
1、打开设置:点击屏幕左下角的Ubuntu图标,选择“设置”选项。
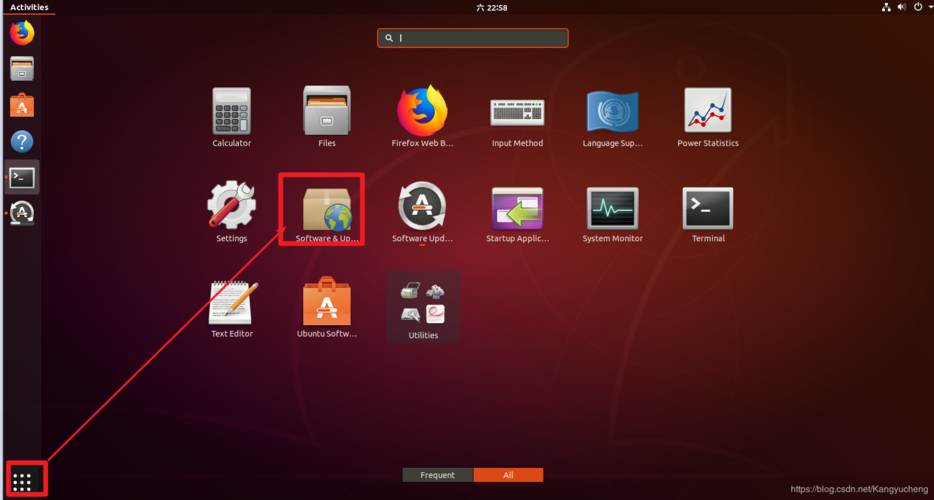
2、进入用户管理:在设置中,找到并点击“用户”选项。
3、删除用户:在右侧窗格中,找到你想要删除的用户,点击其旁边的“...”按钮,然后选择“删除用户”选项,根据提示确认删除即可。
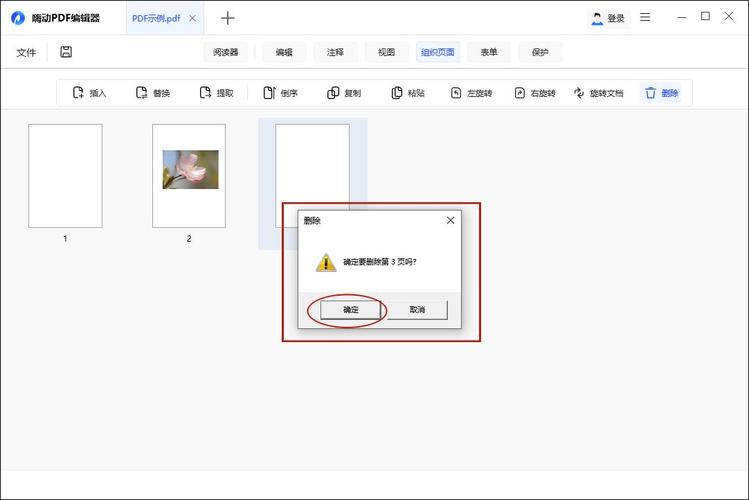
常见问题解答
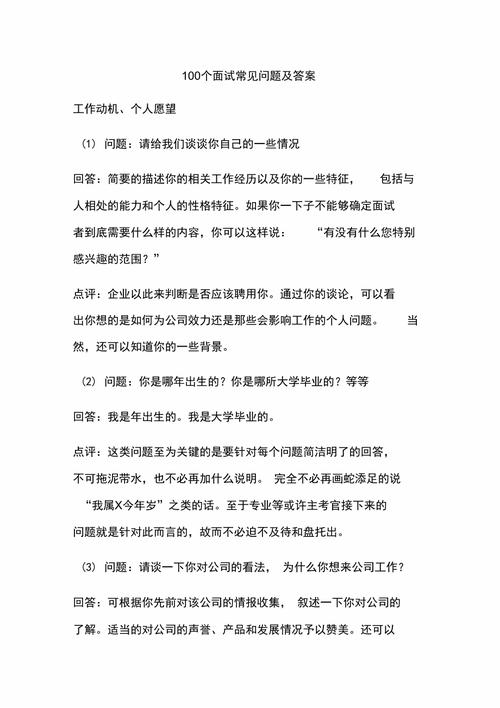
Q1:为什么添加用户时提示需要管理员权限?
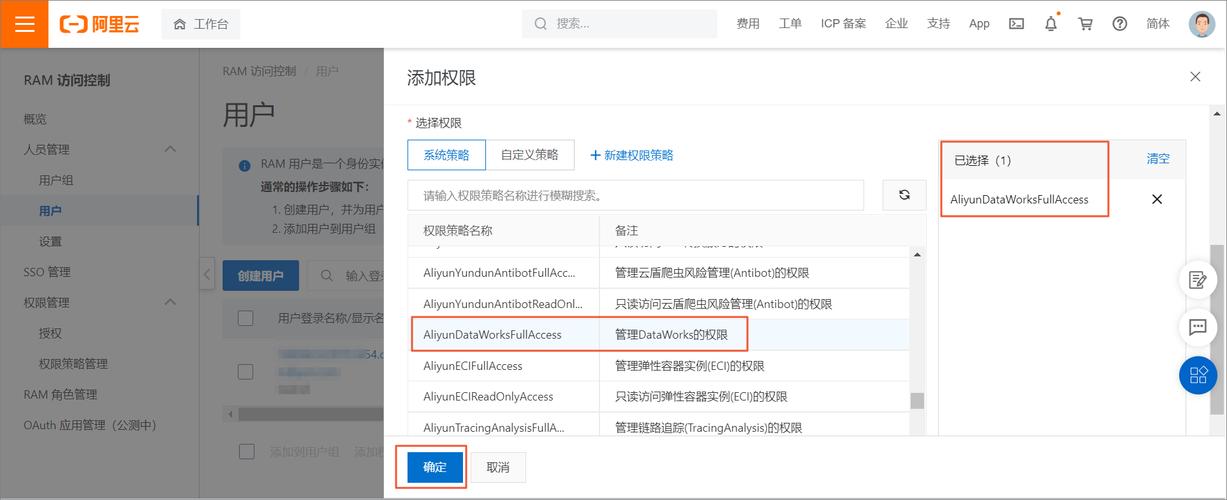
A1:在Ubuntu中,添加或删除用户是系统级别的操作,因此需要管理员权限,无论是通过命令行还是图形界面,都需要输入管理员密码以确认操作。
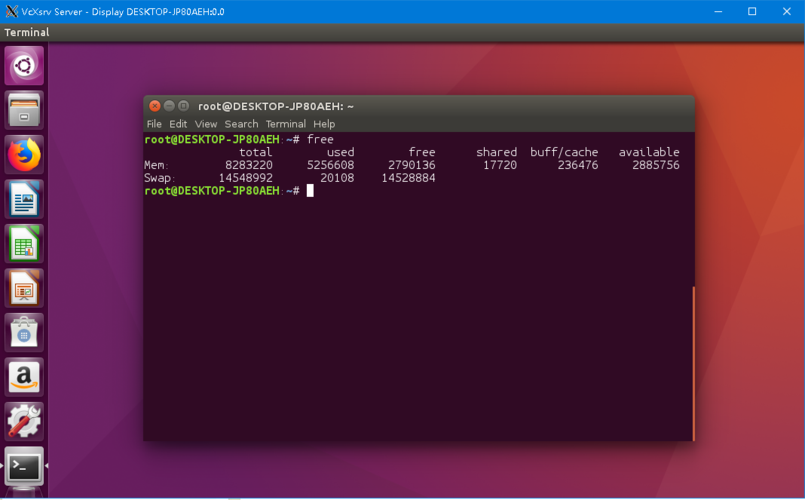
Q2:如何给新用户添加sudo权限?
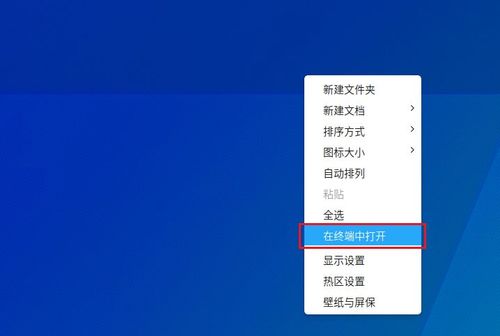
A2:给新用户添加sudo权限,需要编辑/etc/sudoers文件,可以使用visudo命令安全地编辑此文件,在文件中找到root ALL=(ALL:ALL) ALL这一行,并在其下方添加一行,格式为用户名 ALL=(ALL:ALL) ALL,将“用户名”替换为实际的用户名,保存并关闭文件后,新用户就拥有了sudo权限。
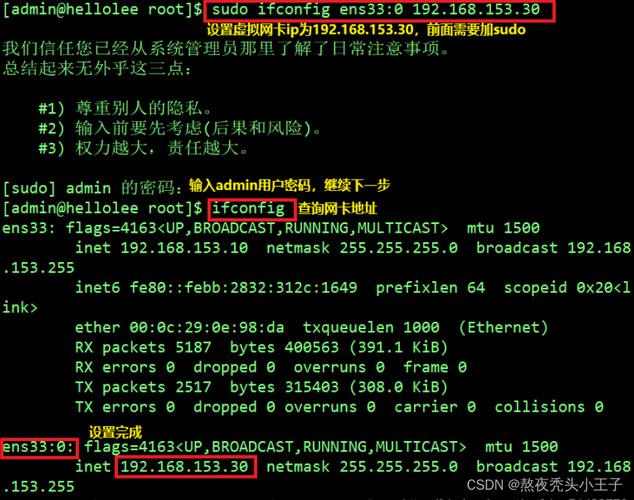
Q3:删除用户时,是否应该删除用户的家目录?
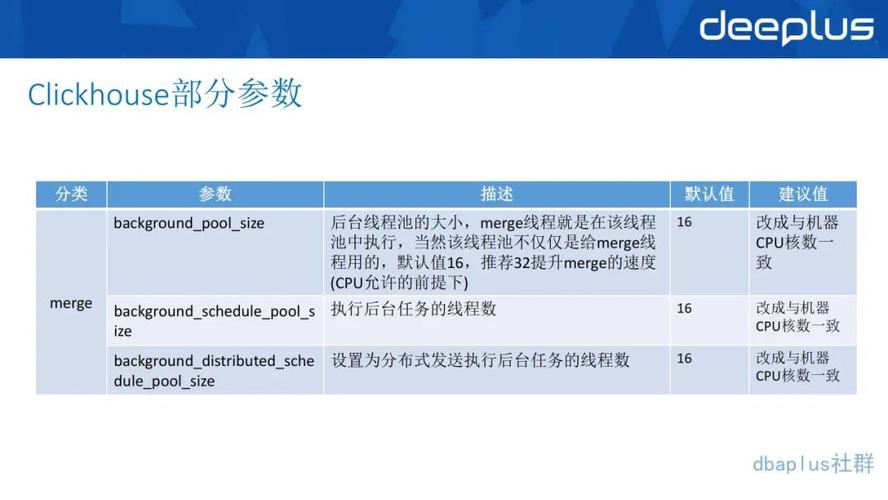
A3:这取决于你的具体需求,如果用户的家目录中包含了重要数据,你可能希望保留它,如果用户的家目录不再需要,或者你想彻底清理系统,可以选择删除用户的家目录,使用deluser命令时,添加--remove-home选项即可同时删除用户和其家目录。
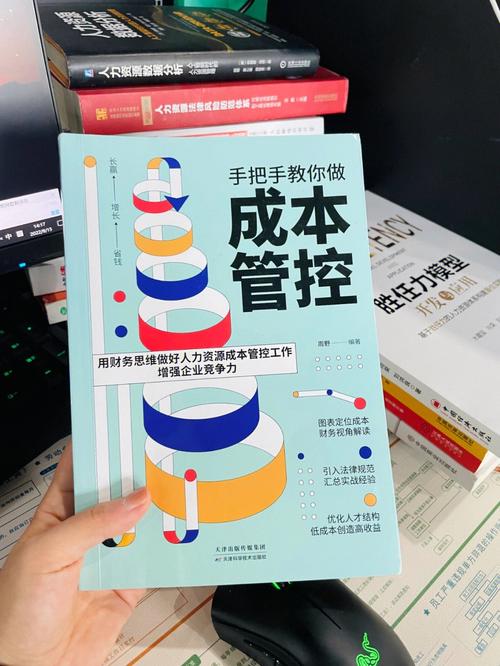
评论已关闭


