"TP-LINK TL-WR842N路由器设置指南简洁明了:通过网线将路由器与电脑连接,并接通电源。打开浏览器,输入路由器背面标签上的默认IP地址(如192.168.1.1)进入登录界面。使用默认用户名和密码(通常为admin)登录后,进入设置界面。选择‘快速设置’或‘向导’,设置上网方式(如PPPoE拨号),输入宽带账号和密码。设置无线名称(SSID)和密码,确保网络安全。点击保存并重启路由器,完成设置。享受高速稳定的无线网络吧!"
在如今数字化时代,路由器已成为家庭和企业网络不可或缺的一部分,TP-LINK TL-WR842N作为一款性价比较高的无线路由器,凭借其稳定的性能和丰富的功能,深受用户喜爱,本文将详细介绍如何设置TP-LINK TL-WR842N路由器,包括基本设置、无线设置以及上网设置,并附上相关设置图示(由于文本形式无法直接展示图片,请参照实际路由器界面或官方文档)。
基本设置
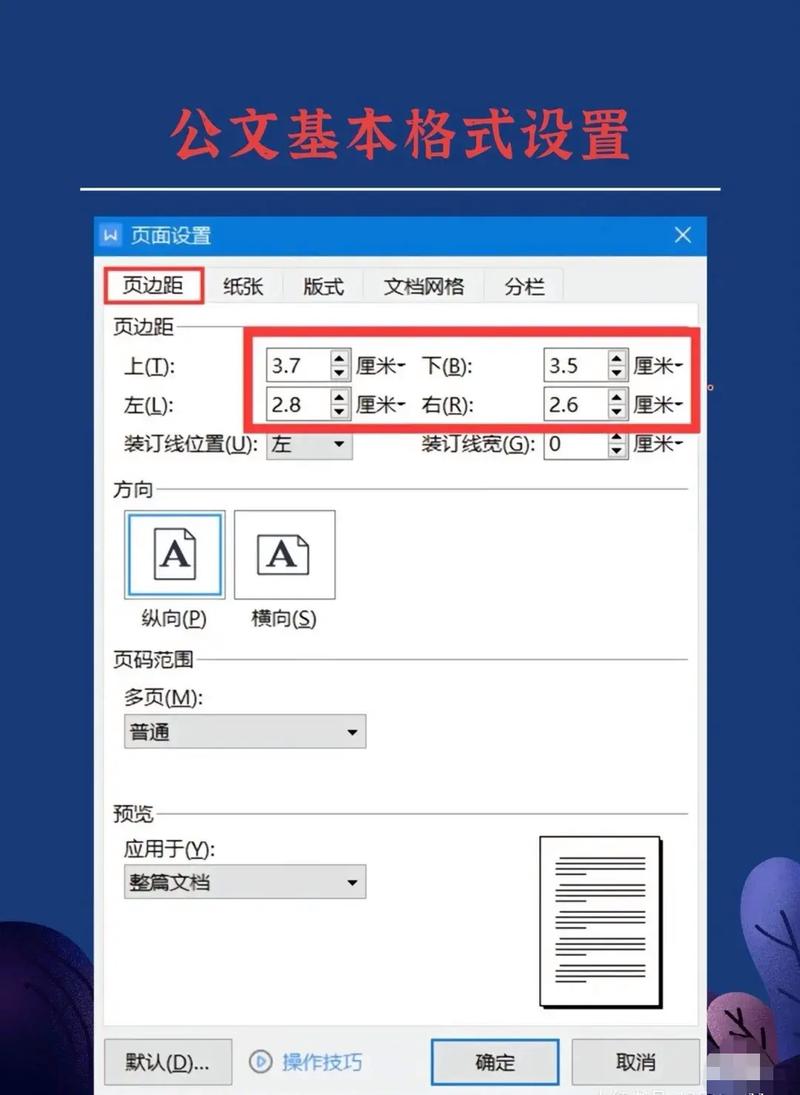
1、连接路由器:
将宽带线(通常是网线)连接到路由器的WAN口,然后将电脑或其他设备通过网线连接到路由器的LAN口,或者使用无线方式连接。
2、登录管理界面:
打开浏览器,在地址栏输入192.168.1.1或tplogin.cn,按回车键进入路由器管理界面,首次登录时,可能需要输入默认的用户名和密码,通常为admin。
3、修改登录密码:
为了安全起见,建议登录后立即修改默认的管理员密码,在“系统工具”或“管理”菜单下找到“修改登录密码”选项,按照提示操作即可。
无线设置
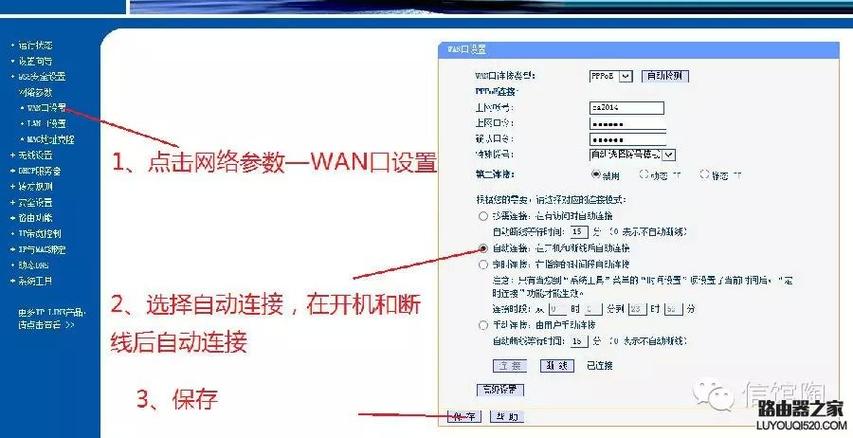
1、设置SSID:
在“无线设置”->“基本设置”中,找到SSID(即无线网络名称),输入您希望使用的名称,建议使用字母和数字的组合,避免使用中文和特殊符号,以确保兼容性。
2、开启无线功能:
确保“开启无线功能”和“开启SSID广播”两个选项被勾选,这样其他设备才能搜索并连接到您的无线网络。
3、设置无线密码:
在“无线安全设置”中,选择加密方式(推荐WPA-PSK/WPA2-PSK),并设置PSK密码(即无线密码),密码应足够复杂,以提高安全性。
上网设置
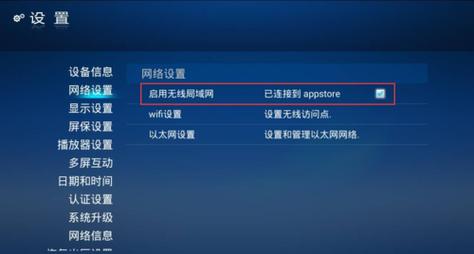
1、选择上网方式:
在“网络参数”->“WAN口设置”中,根据您的网络环境选择合适的上网方式,常见的上网方式有宽带拨号上网(PPPoE)、固定IP地址和自动获取IP地址。
宽带拨号上网:需要输入网络运营商提供的宽带账号和密码。
固定IP地址:如果运营商分配了固定的IP地址,选择此方式并填写相应的IP地址、子网掩码、默认**和DNS服务器。
自动获取IP地址:适用于大多数家庭用户,路由器会自动从网络运营商处获取IP地址。
2、保存设置:
完成上述设置后,点击页面下方的“保存”按钮,使设置生效。
常见问题解答
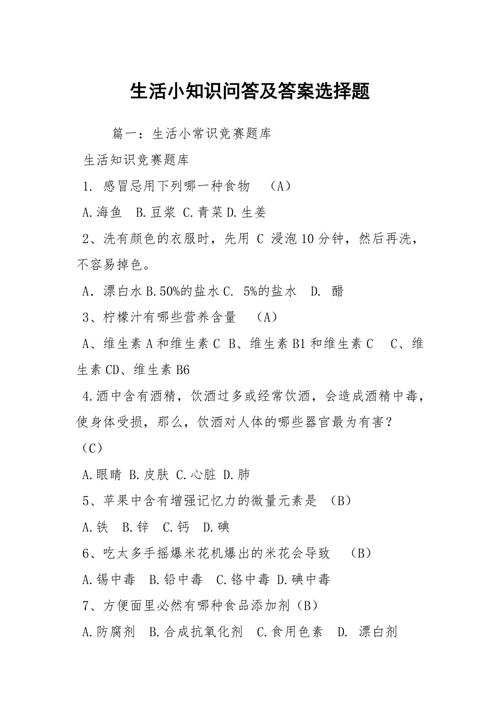
Q1:如何查看TP-LINK TL-WR842N路由器的IP地址?
A:TP-LINK TL-WR842N路由器的默认IP地址是192.168.1.1,但如果您更改了路由器的LAN口IP地址,那么需要通过新的IP地址来访问管理界面,您可以在已连接到路由器的电脑上,通过“运行”->输入cmd->输入ipconfig命令来查看默认**的IP地址,该地址即为路由器的IP地址。
Q2:忘记了路由器的登录密码怎么办?
A:如果忘记了路由器的登录密码,可以尝试使用默认的用户名和密码(通常为admin)登录,如果默认密码无效,可以通过路由器的复位按钮将路由器恢复到出厂设置,但请注意,这将清除所有设置,包括无线密码和上网设置,需要重新进行设置。
Q3:如何设置TP-LINK TL-WR842N路由器的无线信号强度?
A:TP-LINK TL-WR842N路由器通常不支持直接调整无线信号强度的功能,不过,您可以通过调整路由器的位置、天线方向以及避免障碍物等方式来优化无线信号的覆盖范围和质量,确保路由器固件为最新版本也有助于提升性能和稳定性。
通过以上步骤,您应该能够成功设置TP-LINK TL-WR842N路由器,并享受稳定、安全的无线网络体验,如果在设置过程中遇到任何问题,建议查阅路由器的用户手册或联系TP-LINK客服寻求帮助。
评论已关闭


