遇到U盘无法被Windows系统格式化的问题时,不必惊慌。解决秘籍包括:尝试使用磁盘管理工具检查并修复U盘错误;若无效,可尝试使用命令提示符(CMD)中的diskpart工具进行清理和重新分区;第三方磁盘格式化工具也是不错的选择,它们可能提供更强大的格式化选项;检查U盘是否物理损坏,必要时更换新盘。以上步骤通常能有效解决Windows无法完成U盘格式化的问题。
在日常使用U盘的过程中,我们时常会遇到需要对其进行格式化的情况,无论是为了清理空间、修复错误还是转换文件系统格式,有时在尝试格式化U盘时,Windows系统会弹出一个令人头疼的提示:“Windows无法完成格式化”,这个问题可能由多种原因引起,但别担心,下面我将为你提供几个实用的解决步骤,帮助你轻松应对这一难题。
检查U盘是否物理损坏
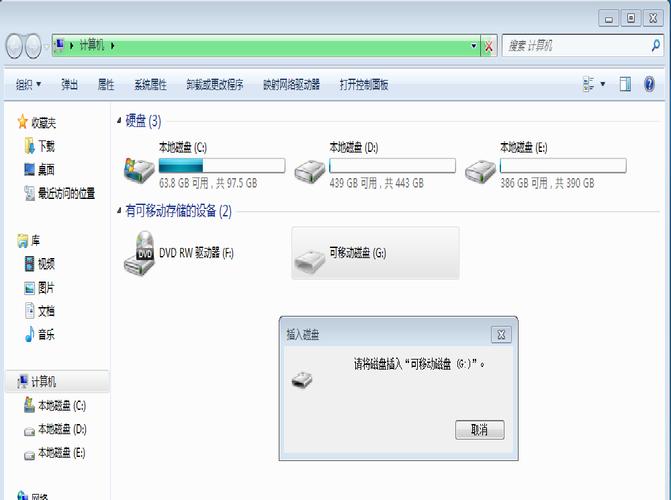
我们需要确认U盘本身是否存在物理损坏,可以尝试将U盘插入其他电脑或USB接口,看是否能被正常识别,如果U盘在其他电脑上也无法识别或显示异常,那么很可能是U盘本身出现了硬件问题,这时可能需要考虑更换新的U盘。
使用磁盘管理工具
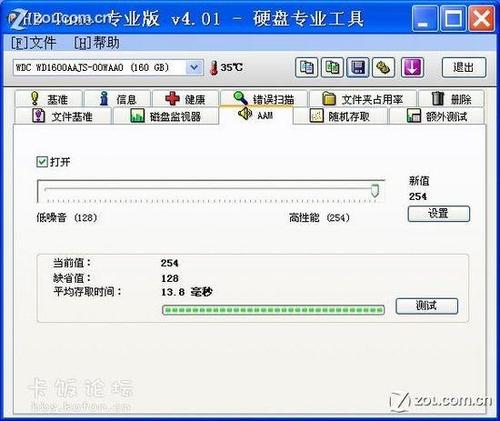
如果U盘在其他电脑上能正常识别,但在你的电脑上无法格式化,可以尝试使用Windows自带的磁盘管理工具进行格式化。
1、打开磁盘管理工具:按下Win + R键,输入diskmgmt.msc并回车,打开磁盘管理。
2、找到U盘:在磁盘管理界面中,找到你的U盘对应的磁盘(通常显示为“可移动磁盘”或带有特定容量的分区)。
3、删除分区并新建:右键点击U盘所在的分区,选择“删除卷”(注意:此操作会删除分区内所有数据,请确保已备份重要文件),删除后,右键点击未分配的空间,选择“新建简单卷”,按照向导完成格式化操作。
使用命令提示符
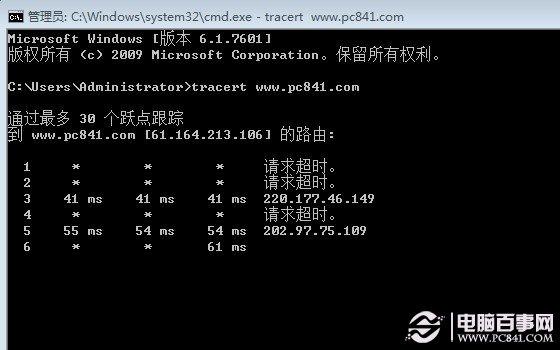
如果磁盘管理工具也无法解决问题,可以尝试使用命令提示符进行更底层的操作。
1、打开命令提示符:按下Win + R键,输入cmd并回车,以管理员身份运行命令提示符。
2、输入格式化命令:在命令提示符窗口中,输入diskpart并按回车进入磁盘分区工具,输入list disk查看所有磁盘列表,找到你的U盘对应的磁盘号(如磁盘1),输入select disk 1(假设你的U盘是磁盘1)选中它,输入clean命令清除磁盘上的所有分区信息,之后可以使用create partition primary创建新分区,并用format fs=ntfs quick(或你需要的文件系统格式)进行格式化。
检查并关闭占用U盘的程序
有时,U盘可能因为被某些程序占用而无法格式化,确保没有程序(如杀毒软件、文件浏览器等)正在访问U盘,并尝试关闭所有可能与之相关的程序。
常见问题解答:
Q: 为什么Windows无法完成U盘的格式化?
A: Windows无法完成U盘格式化的原因可能有很多,包括但不限于U盘物理损坏、文件系统错误、U盘被占用、权限不足等,按照上述步骤逐一排查,通常可以解决大部分问题。
Q: 使用命令提示符格式化U盘会丢失数据吗?
A: 是的,使用命令提示符中的clean命令会清除U盘上的所有分区和数据,因此在进行此操作前,请务必确保已备份重要文件。
Q: 格式化后U盘还是无**常使用怎么办?
A: 如果格式化后U盘仍然无**常使用,可能是U盘存在严重的物理损坏,建议尝试使用专业的数据恢复软件尝试恢复数据(如果数据重要的话),并考虑更换新的U盘。
评论已关闭


