遇到Win照片查看器问题?无需烦恼,我们为您准备了救星方案!无论是打开图片缓慢、格式不兼容还是频繁崩溃,我们都有针对性的解决方案。从简单的设置调整到高级的软件替代,帮助您轻松解决Win照片查看器的各种困扰,让您的图片浏览体验更加流畅、高效。立即尝试,让美好瞬间不再受阻!
在日常使用Windows系统的过程中,Win照片查看器作为我们快速浏览图片的好帮手,扮演着不可或缺的角色,有时候你可能会遇到这样一个头疼的问题:双击图片文件,期待中的图片预览窗口没有如期出现,反而弹出了一个错误提示,告诉你Win照片查看器无法打开图片,别急,今天我们就来一起探讨几个常见的解决方法,让你的Win照片查看器重新焕发生机。
检查图片文件是否损坏
我们需要确认图片文件本身是否完整无损,文件在传输或下载过程中可能会损坏,导致无法被正常打开,你可以尝试用其他图片查看器(如Photoshop、GIMP等)打开该图片,看是否能成功显示,如果其他软件也无法打开,那么很可能是图片文件本身的问题,需要重新获取或修复该文件。
重置Win照片查看器
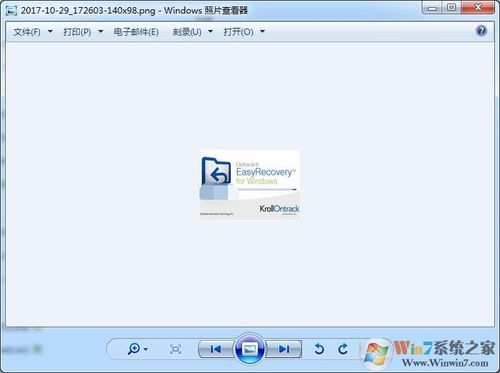
如果图片文件没有问题,那么问题可能出在Win照片查看器本身,Windows系统提供了重置默认应用设置的选项,这有助于解决一些因配置错误导致的问题。
1、打开设置:点击开始菜单,选择“设置”(或使用快捷键Win+I)。
2、进入应用设置:在设置窗口中,点击“应用”选项。
3、管理默认应用:在左侧菜单中选择“默认应用”,然后滚动到右侧找到“照片查看器”相关的设置。
4、重置默认应用:点击当前设置为Win照片查看器的图片文件类型(如.jpg、.png等),然后选择“重置”按钮,将其恢复到系统推荐的默认应用,之后,你可以再次尝试将Win照片查看器设置为默认,看看问题是否解决。
更新或修复Windows系统
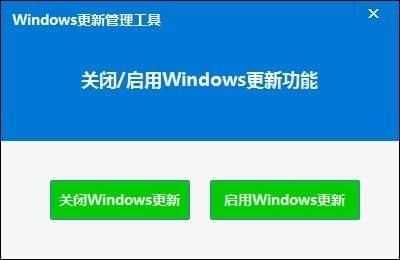
如果上述方法都不奏效,那么可能是Windows系统本身存在某些问题,更新或修复Windows系统可能是一个有效的解决方案。
更新Windows:打开设置,选择“更新和安全”,然后点击“检查更新”,如果有可用的更新,请按照提示进行安装。
运行系统文件检查器:打开命令提示符(管理员模式),输入sfc /scannow命令并回车,这个命令会扫描并修复系统文件中的错误。
使用第三方图片查看器
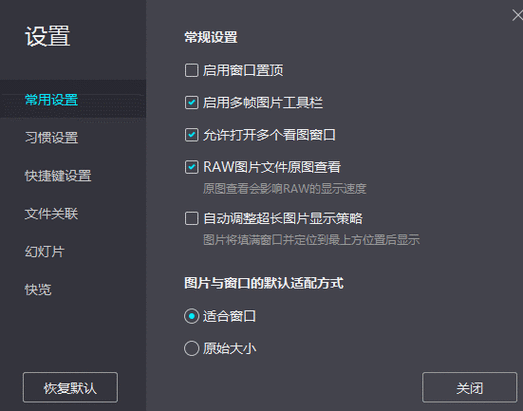
如果以上方法都不能解决你的问题,或者你希望有一个更强大、更灵活的图片查看器,那么不妨考虑使用第三方软件,市面上有很多优秀的图片查看器,如IrfanView、FastStone Image Viewer等,它们不仅支持多种图片格式,还提供了丰富的编辑和管理功能。
常见问题解答:
Q:为什么Win照片查看器突然无法打开所有图片了?
A:这可能是由于系统更新、软件冲突或文件关联设置被更改等原因导致的,你可以尝试重置Win照片查看器的默认设置,或者检查是否有最新的系统更新和补丁需要安装。
Q:重置Win照片查看器的默认设置后,为什么还是无法打开图片?
A:如果重置默认设置后问题依旧,可能是图片文件本身存在问题,或者系统中有其他软件干扰了Win照片查看器的正常运行,你可以尝试使用其他图片查看器打开图片,或者检查是否有病毒或恶意软件影响系统。
Q:有没有简单的办法可以快速修复Win照片查看器?
A:除了上述提到的重置默认设置、更新系统等方法外,你还可以尝试以管理员身份运行Win照片查看器(通过右键点击其快捷方式并选择“以管理员身份运行”),这有时可以解决权限相关的问题,如果问题依旧,那么可能需要更深入地检查系统配置或考虑使用第三方软件。
评论已关闭


