远程桌面连接遇到内部错误0x4,通常是由于网络配置问题、远程桌面服务未正确运行或权限设置不当所致。解决此问题,可尝试以下步骤:1. 检查网络连接,确保稳定性与速度;2. 在被控端计算机上重启远程桌面服务;3. 检查防火墙和安全软件设置,确保远程桌面端口(默认3389)未被阻塞;4. 确认用户账户具有远程访问权限;5. 更新或重新安装远程桌面连接软件。如问题依旧,可查看系统日志获取更详细错误信息。
在数字化办公日益普及的今天,远程桌面连接已成为许多企业和个人不可或缺的工具,在使用远程桌面连接时,有时会遇到内部错误0x4,这不仅影响了工作效率,还可能带来一系列不必要的麻烦,本文将深入探讨这一错误的原因,并提供相应的解决方案,帮助大家快速恢复远程桌面连接。
错误0x4的原因分析
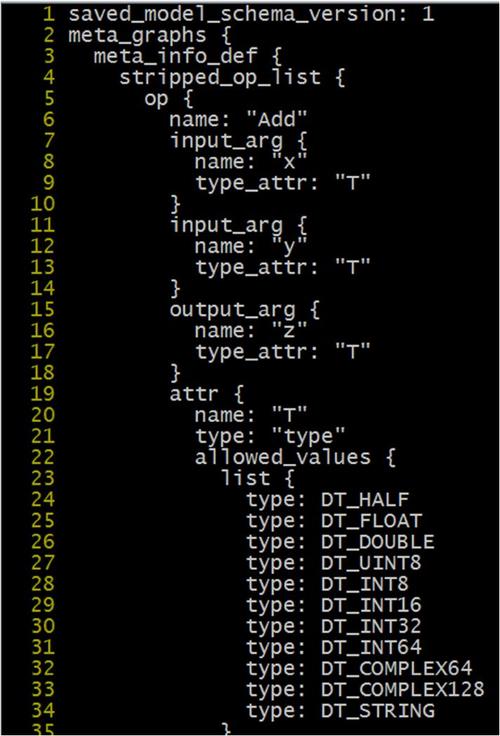
1、远程桌面服务未启动:远程桌面服务是Windows系统中的一个关键组件,如果服务未启动或配置不正确,将无法建立远程连接。
2、网络问题:网络不稳定、延迟或配置错误都可能导致远程桌面连接失败,网络拥堵、IP地址冲突或防火墙设置不当都可能引发内部错误0x4。
3、系统文件损坏:系统文件的损坏或丢失也可能导致远程桌面连接出现问题,这些文件对于系统的正常运行至关重要,一旦受损,就可能引发各种错误。
4、防火墙和安全软件设置:防火墙和安全软件可能会阻止远程桌面连接请求,特别是当它们被配置为过于严格时。
5、操作系统版本不兼容:如果客户端和服务器端的操作系统版本不兼容,也可能导致远程桌面连接失败。
解决方案

1、检查并启动远程桌面服务
- 在Windows系统中,可以通过“服务”管理器检查远程桌面服务的状态,按“Windows + R”键,输入“services.msc”并回车,找到“Remote Desktop Services”服务,确保其状态为“正在运行”。
2、检查网络连接
- 确保客户端和服务器之间的网络连接稳定且配置正确,可以尝试使用ping命令测试网络连接,如“ping 远程计算机IP地址”。
3、修复系统文件
- 如果怀疑是系统文件损坏导致的问题,可以使用系统文件检查工具(如sfc /scannow)来修复损坏的文件,打开命令提示符(以管理员身份),输入“sfc /scannow”并回车,等待扫描和修复完成。
4、调整防火墙和安全软件设置
- 检查防火墙和安全软件的设置,确保它们允许远程桌面连接,在防火墙设置中,可以添加远程桌面连接所需的端口和程序到允许列表中。
5、更新操作系统
- 如果客户端和服务器端的操作系统版本不兼容,建议更新到兼容的版本,Windows系统通常会在更新中修复已知的兼容性问题。
6、使用第三方远程桌面软件
- 如果以上方法均无法解决问题,可以考虑使用第三方远程桌面软件,如TeamViewer、AnyDesk等,这些软件通常具有更广泛的兼容性和更灵活的配置选项。
常见问题解答
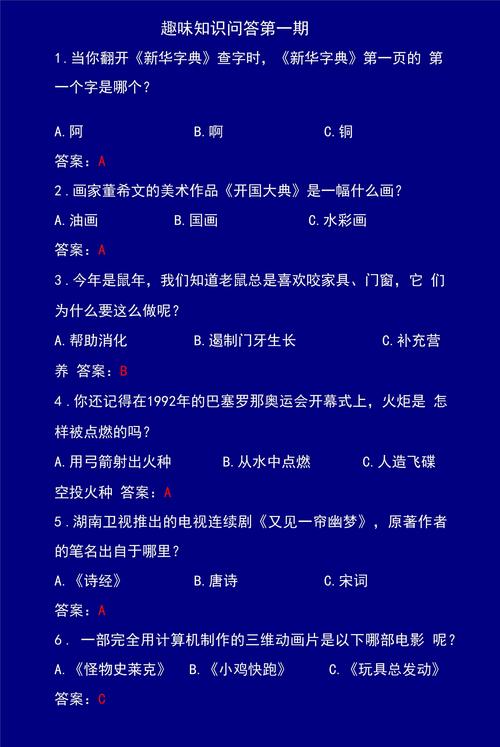
问题:远程桌面连接出现内部错误0x4,但远程桌面服务已经启动,网络连接也正常,应该怎么办?
回答:如果远程桌面服务已启动且网络连接正常,但仍然出现内部错误0x4,可以尝试以下几个步骤:
1、检查防火墙和安全软件设置:确保防火墙和安全软件没有阻止远程桌面连接。
2、检查系统文件:使用系统文件检查工具(如sfc /scannow)来修复可能损坏的系统文件。
3、更新操作系统:确保客户端和服务器端的操作系统都是最新版本,以修复已知的兼容性问题。
4、尝试使用不同的用户账户:有时用户账户的设置或权限问题也可能导致远程桌面连接失败,尝试使用具有远程访问权限的其他用户账户进行连接。
通过以上步骤,您应该能够解决远程桌面连接内部错误0x4的问题,恢复正常的远程办公体验。
评论已关闭


