Win10效率神器揭秘:掌握虚拟桌面两大妙用。通过虚拟桌面功能,用户可轻松创建多个工作空间,实现任务高效分隔与管理。一法是利用快捷键(如Win+Ctrl+D新建,Win+Ctrl+F4关闭)快速切换桌面,让复杂工作井然有序;另一法则是拖拽窗口至任务栏预览图,直观分配应用至不同桌面,提升多任务处理能力。掌握此二法,Win10用户工作效率倍增。
在繁忙的工作和生活中,我们常常需要同时处理多个任务,比如一边编辑文档,一边查看邮件,还要不时地浏览网页查找资料,这时,Windows 10的虚拟桌面功能就显得尤为重要了,它能帮助你创建多个独立的工作空间,让各项任务井然有序,互不干扰,就让我们一起探索Win10虚拟桌面的两种简单使用方法,让你的工作效率瞬间提升!

方法一:快捷键操作,快速切换与创建
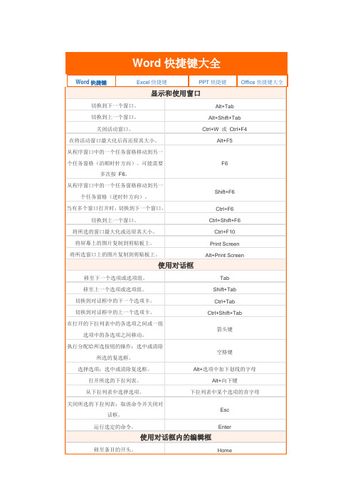
步骤一:创建新虚拟桌面
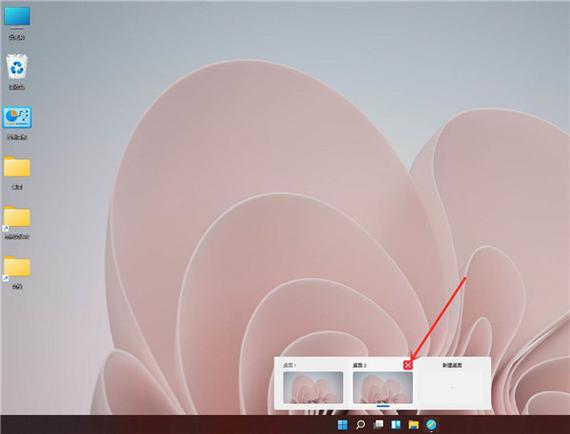
- 按下键盘上的Win + Ctrl + D组合键,Windows 10会立即为你创建一个新的虚拟桌面,屏幕右下角会短暂显示一个“桌面已创建”的通知,同时任务栏上的虚拟桌面预览图标也会增加一个新的桌面缩略图。
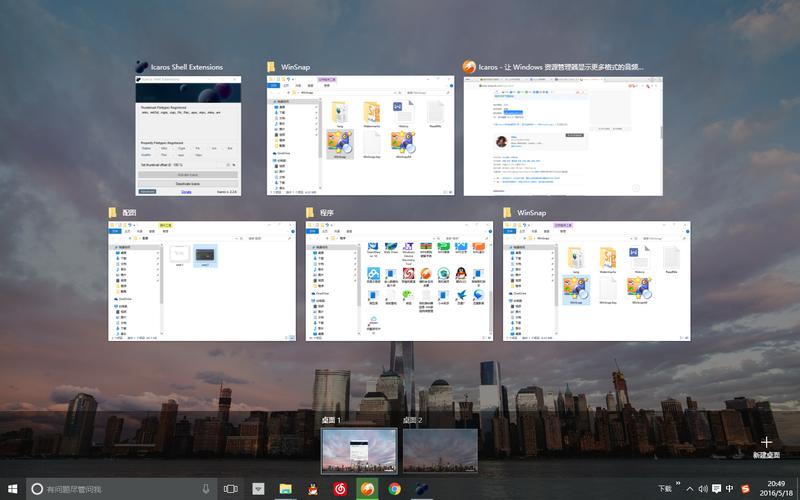
步骤二:切换虚拟桌面

- 要在虚拟桌面之间切换,你可以使用Win + Ctrl + 左/右箭头键,按左箭头会切换到前一个虚拟桌面,按右箭头则切换到下一个,这样,你就可以轻松地在不同的工作场景间穿梭了。
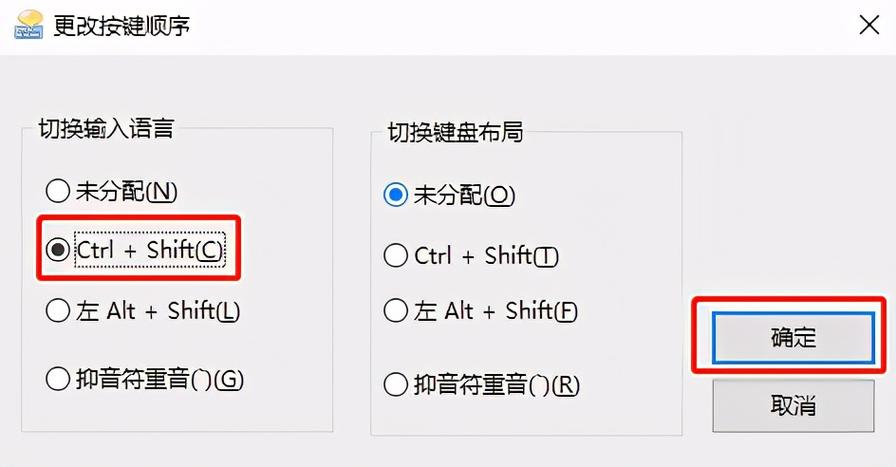
步骤三:关闭虚拟桌面
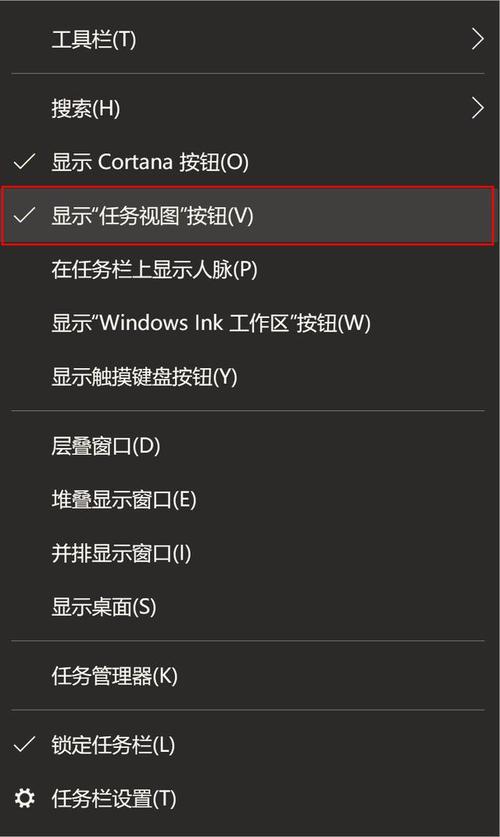
- 如果某个虚拟桌面不再需要,你可以在该桌面的缩略图上点击鼠标右键,选择“关闭桌面”,或者在该桌面打开时,再次按下Win + Ctrl + F4来关闭它。

方法二:任务栏操作,直观管理
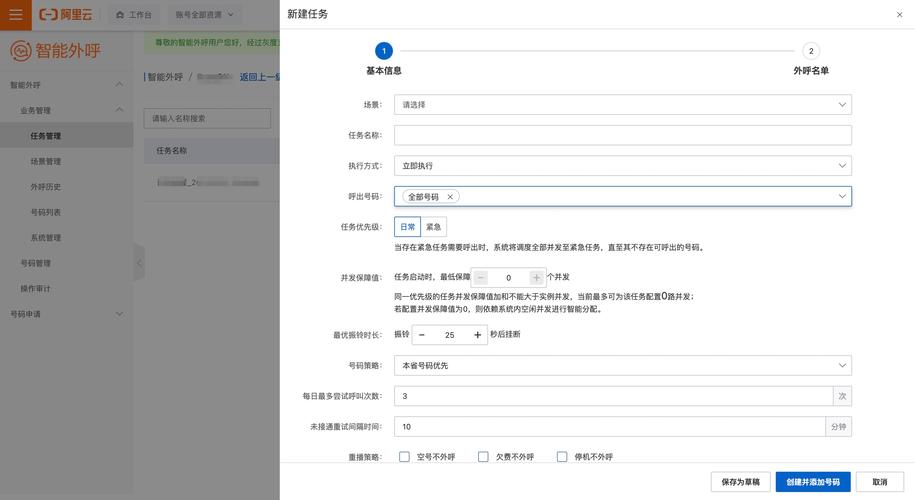
步骤一:查看虚拟桌面预览
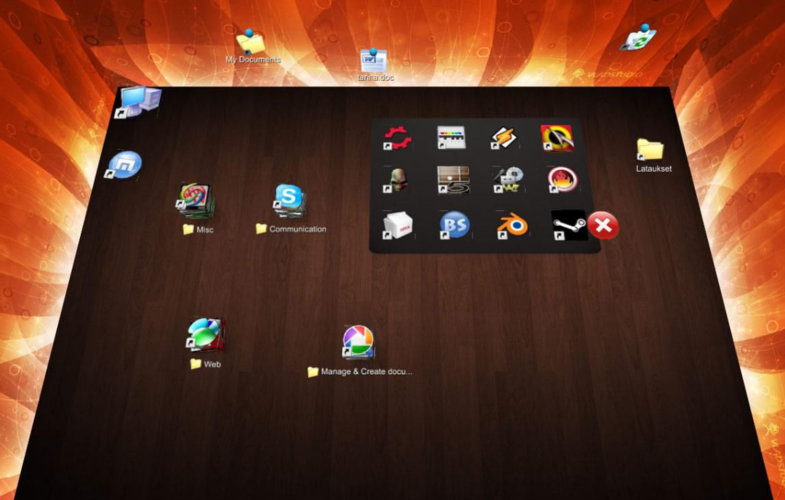
- 在任务栏的右下角,你会找到一个名为“任务视图”的按钮(通常显示为多个小窗口堆叠的图标),点击它,屏幕右侧会展开一个面板,显示当前所有虚拟桌面的缩略图以及每个桌面上的打开窗口。
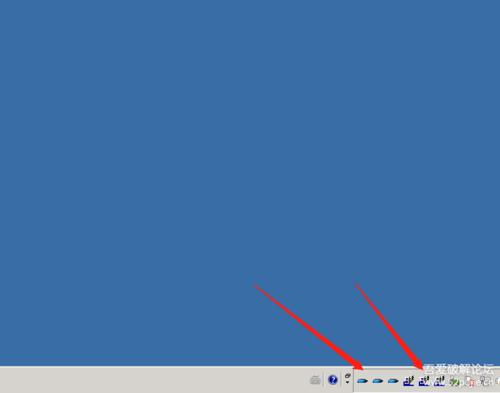
步骤二:创建新虚拟桌面
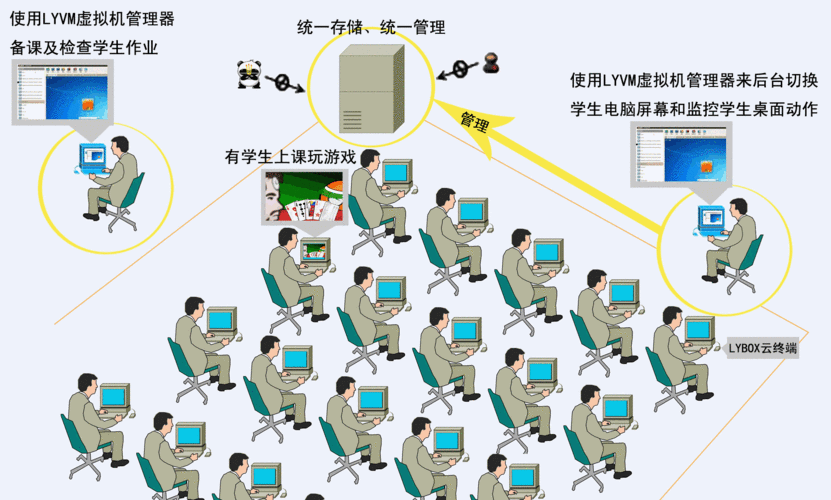
- 在“任务视图”面板中,你可以直接点击“新建桌面”按钮(通常显示为一个加号图标)来创建一个新的虚拟桌面,新桌面会立即显示在缩略图列表中。
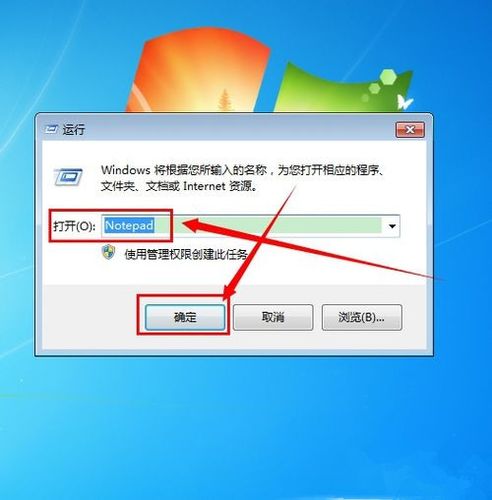
步骤三:管理虚拟桌面
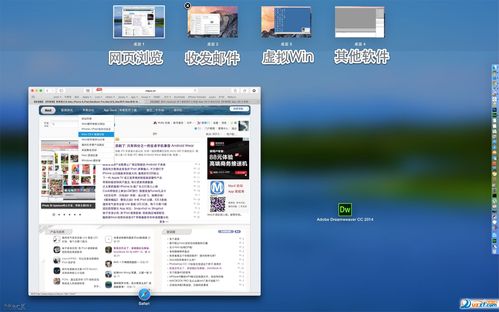
- 在“任务视图”中,你可以通过拖拽窗口缩略图到不同的虚拟桌面缩略图上,来移动窗口到指定的桌面,你还可以直接关闭不需要的虚拟桌面缩略图来删除该桌面。
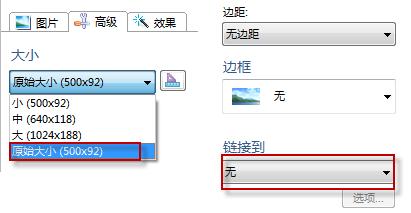
小技巧:

- 你可以给每个虚拟桌面命名,以便更好地识别和管理,在“任务视图”中,右键点击虚拟桌面缩略图,选择“重命名”,然后输入你想要的名称即可。
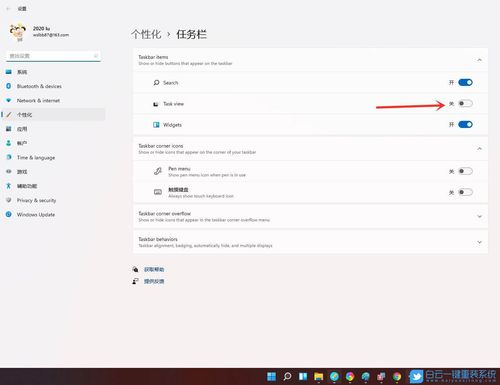
- 利用虚拟桌面分组相似任务,比如一个桌面用于工作项目,一个用于个人事务,一个用于娱乐放松,这样可以让你的工作生活更加有序。
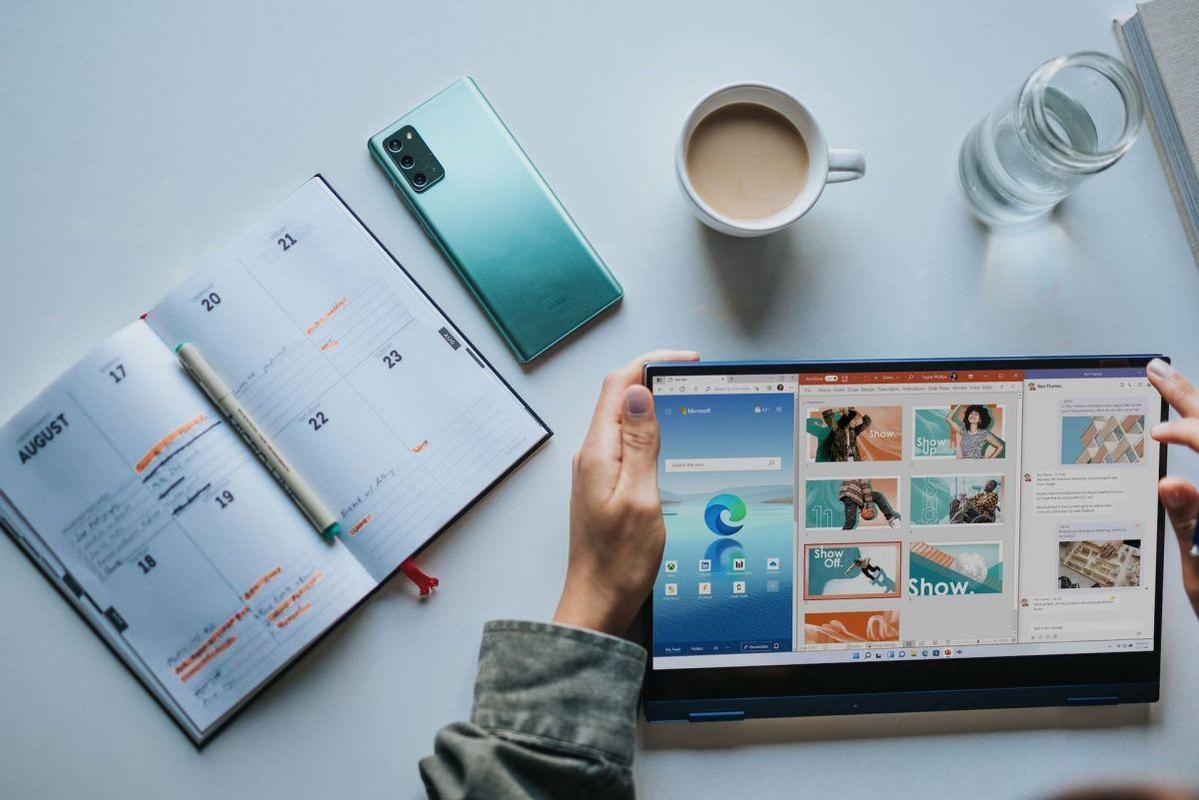
常见问题解答:
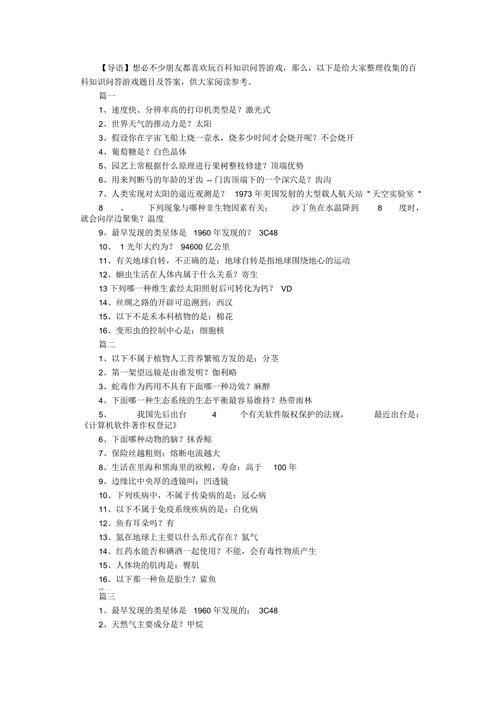
Q:我可以在虚拟桌面之间共享文件或剪贴板内容吗?
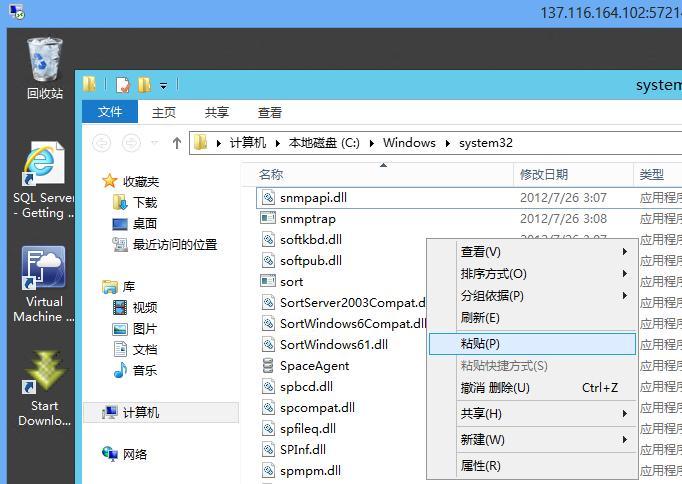
A:是的,Windows 10的虚拟桌面之间默认是共享文件系统和剪贴板内容的,这意味着你可以在一个桌面**文件或文本,然后切换到另一个桌面粘贴,无需担心数据不同步的问题。
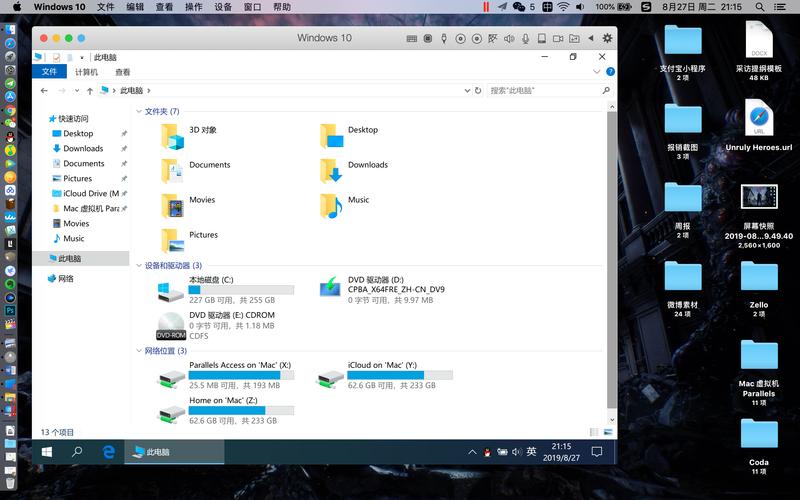
通过掌握以上两种方法,相信你已经能够灵活运用Win10的虚拟桌面功能,让工作和学习变得更加高效有序了,不妨现在就试试看吧!
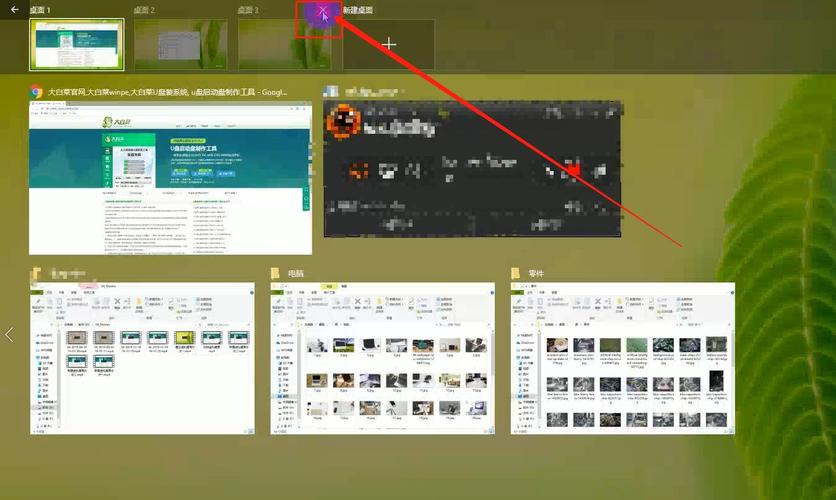
评论已关闭


