Ubuntu重启网络服务的方法通常依赖于所使用的网络管理工具或服务。对于大多数现代Ubuntu版本,如使用systemd作为系统和服务管理器,可以通过以下命令来重启网络服务:,,``bash,sudo systemctl restart networking,`,,需要注意的是,在最新的Ubuntu版本中,networking服务可能不再直接存在,因为网络配置通常通过Netplan或/etc/network/interfaces(较旧系统)进行管理。对于使用Netplan的系统,修改网络配置后,应使用以下命令应用更改并重启网络服务:,,`bash,sudo netplan apply,`,,如果上述方法不适用,或者系统使用的是传统的/etc/network/interfaces配置,可能需要通过重启网络服务接口(如eth0)或整个系统来应用更改。但通常,netplan apply`命令足以满足大多数现代Ubuntu系统的需求。
在Ubuntu系统中,重启网络服务是解决网络连接问题的一种常见方法,无论是由于配置错误、IP地址冲突还是其他网络问题,重启网络服务往往能帮助恢复网络连接,下面,我将详细介绍几种在Ubuntu中重启网络服务的方法,并解答一些相关问题。
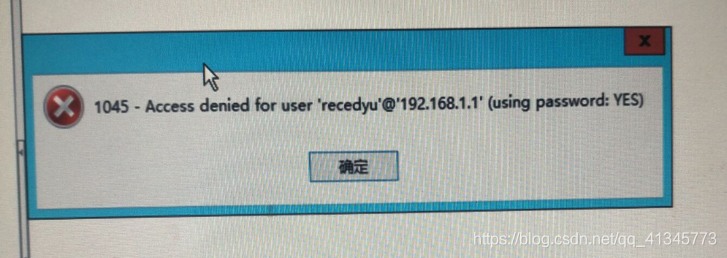
方法一:使用命令行重启网络服务
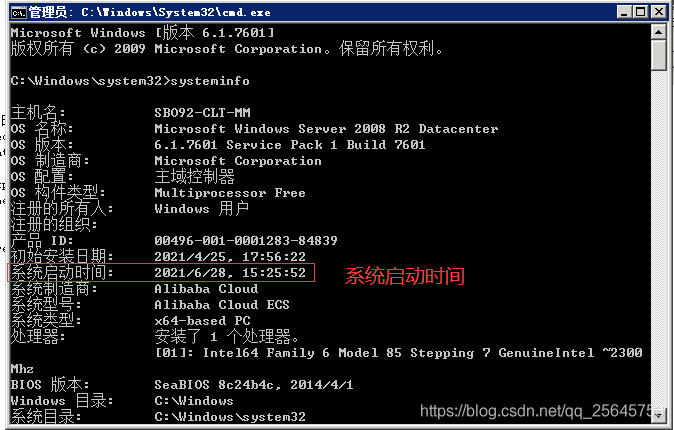
对于大多数使用systemd作为初始化系统的Ubuntu版本(通常是16.04及以后的版本),你可以通过命令行来重启网络服务,打开终端(可以使用快捷键Ctrl+Alt+T),然后输入以下命令之一:
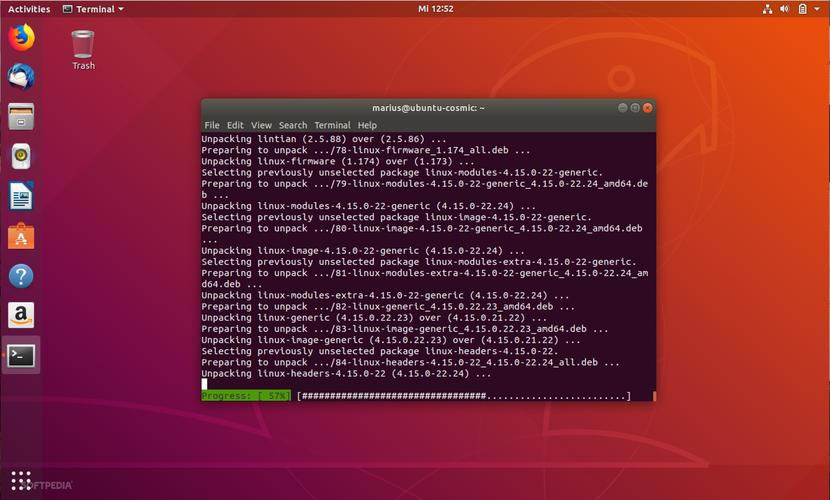
1、重启networking服务(如果你的系统使用传统的networking服务):

```bash
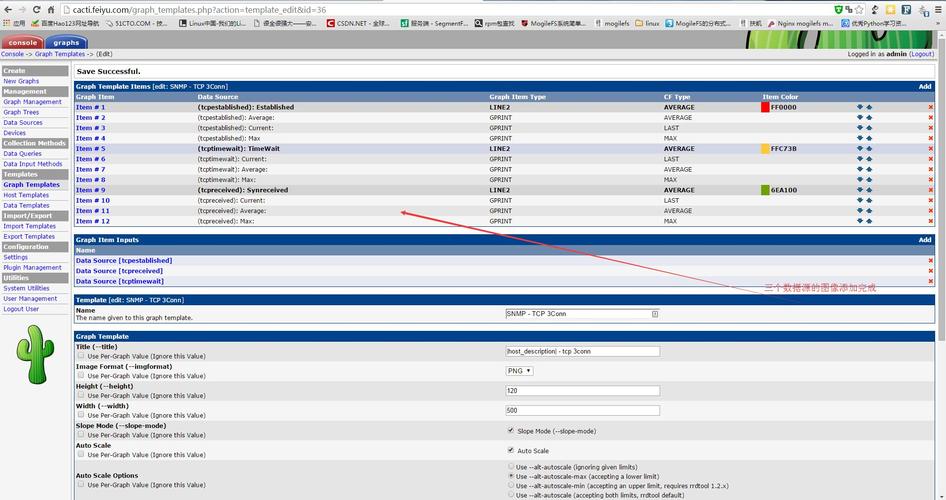
sudo systemctl restart networking
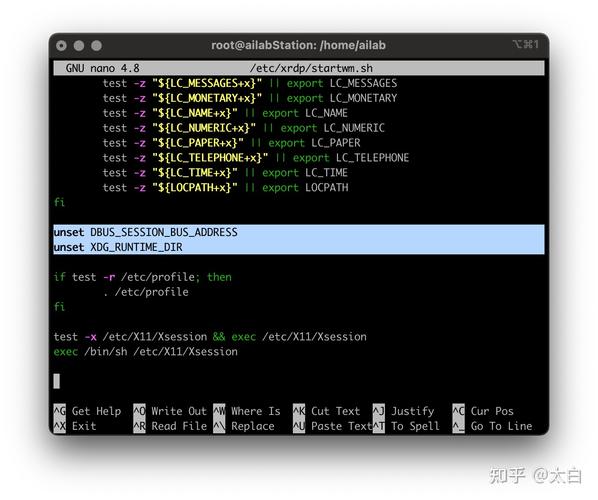
```

这条命令会尝试重启所有配置在/etc/network/interfaces中的网络接口。
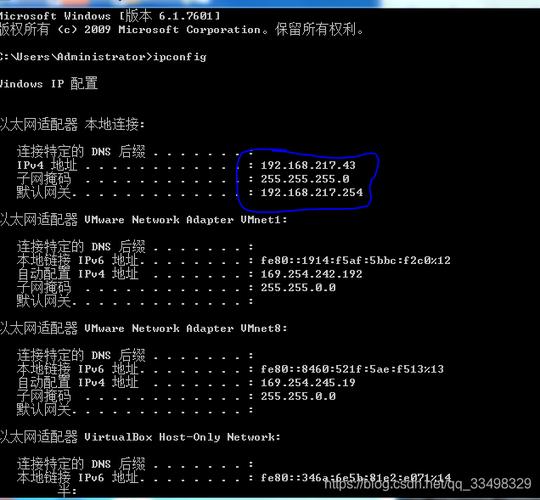
2、重启NetworkManager服务(如果你的系统使用NetworkManager):
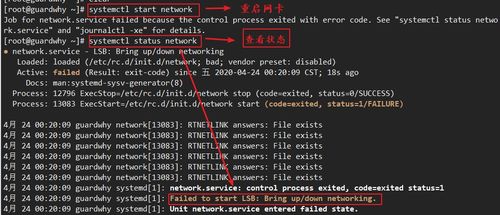
```bash
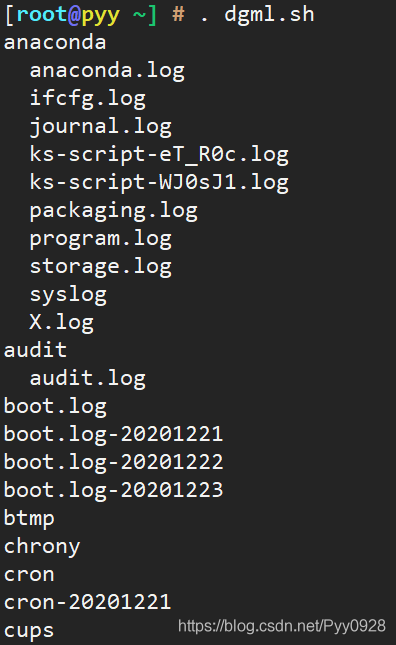
sudo systemctl restart NetworkManager
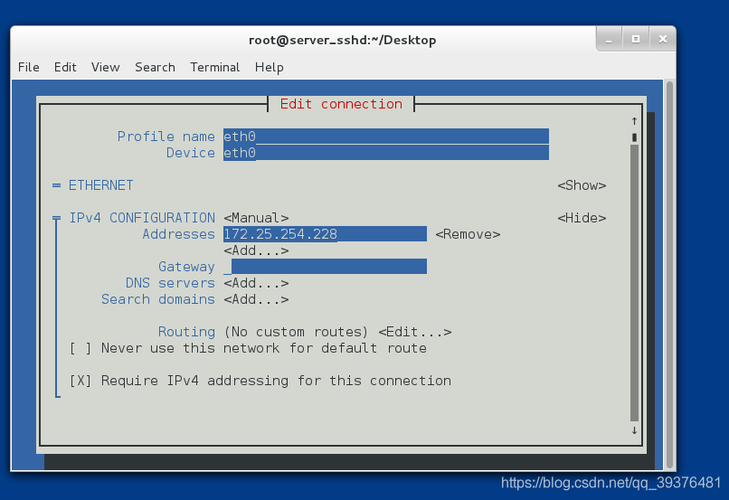
```

NetworkManager是Ubuntu中常用的网络管理工具,它提供了图形界面和命令行接口来管理网络连接。
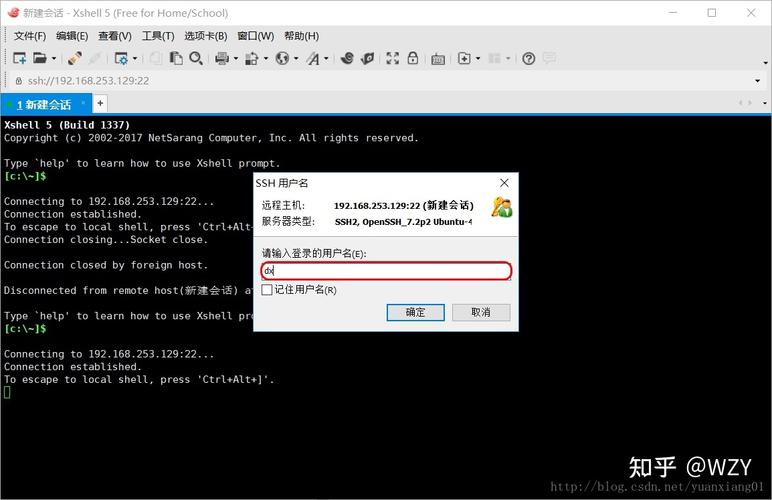
方法二:使用图形界面重启网络服务
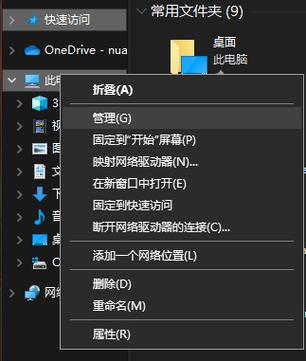
如果你更喜欢图形界面操作,Ubuntu也提供了相应的选项来重启网络服务,你可以通过以下步骤进行:
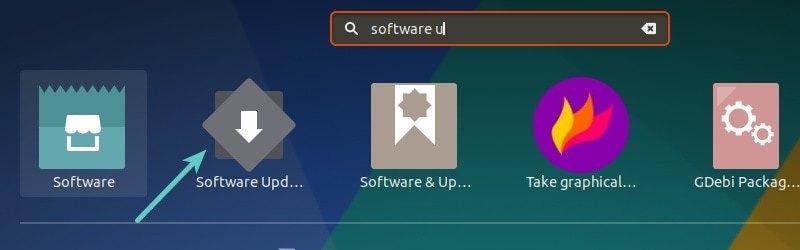
1、点击网络图标:在屏幕右上角找到网络图标,通常是一个无线信号或以太网插头的图标。
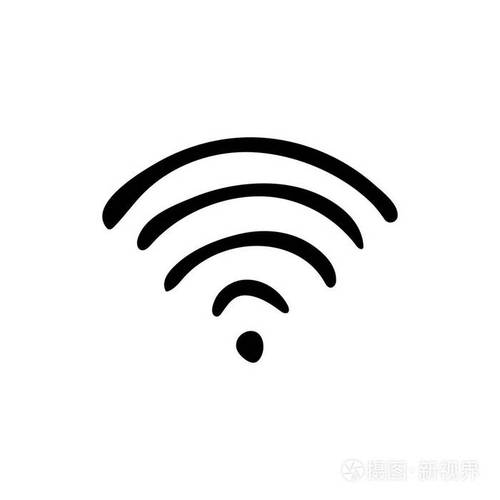
2、选择“连接信息”或“网络设置”:点击网络图标后,会弹出一个菜单,选择“连接信息”或“网络设置”选项。
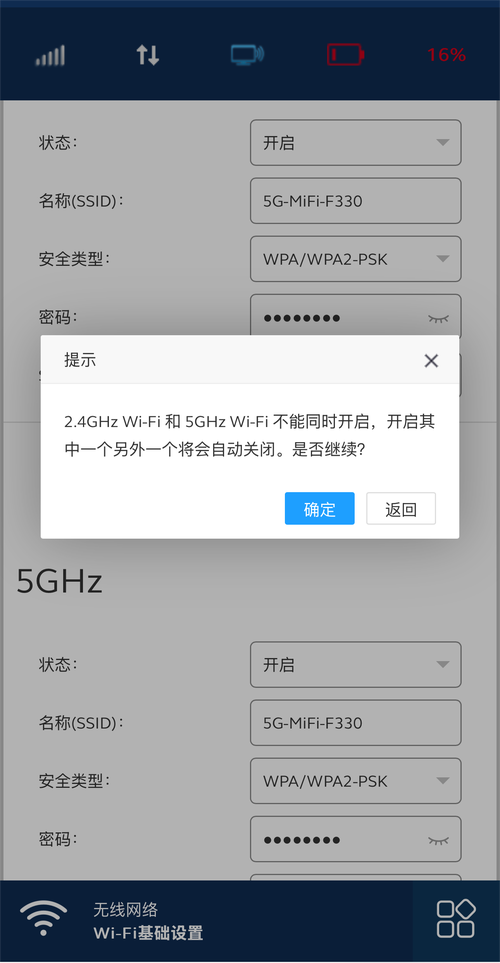
3、重启网络服务:在网络设置窗口中,找到你想要重启的网络连接(如Wi-Fi或以太网),然后查找重启或重新连接的选项,具体选项可能因Ubuntu版本和桌面环境的不同而有所差异,在某些情况下,你可能需要断开连接后再重新连接,以达到重启网络服务的效果。
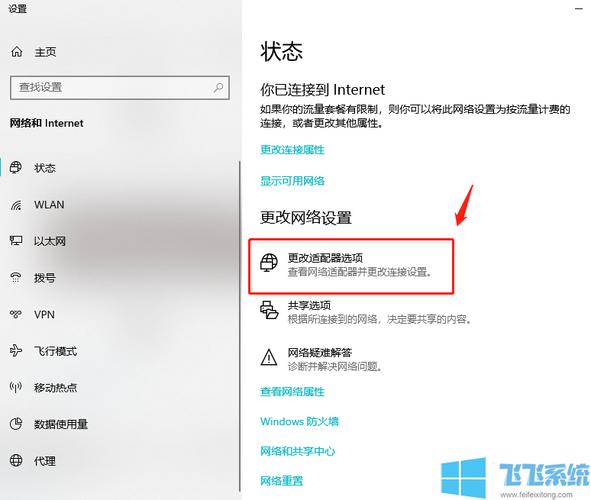
常见问题解答
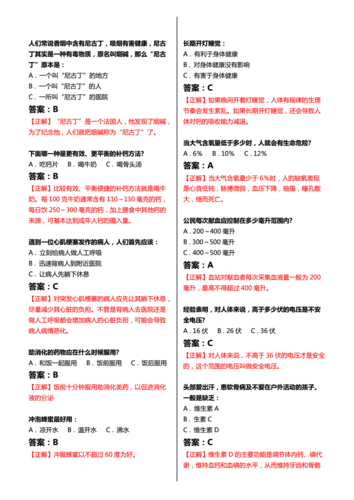
Q1:我在尝试重启网络服务时遇到权限问题怎么办?

A1:如果你在尝试重启网络服务时遇到权限问题,这通常意味着你没有足够的权限来执行该操作,你可以尝试在命令前加上sudo来获取超级用户权限,使用sudo systemctl restart networking或sudo systemctl restart NetworkManager,如果你仍然无法执行命令,请确保你的用户账户在sudoers文件中有适当的权限。
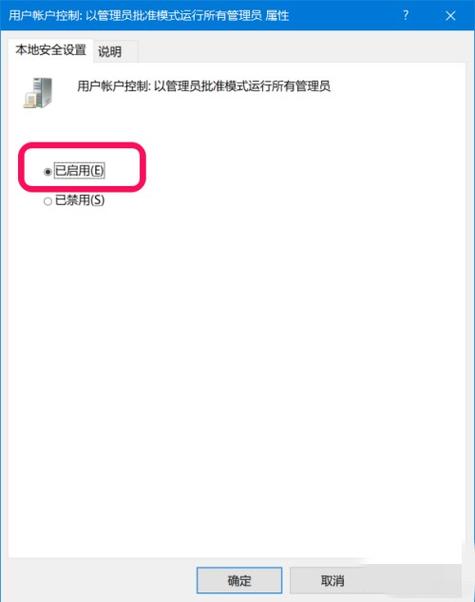
Q2:如何检查我的Ubuntu系统使用的是systemd还是传统的init系统?
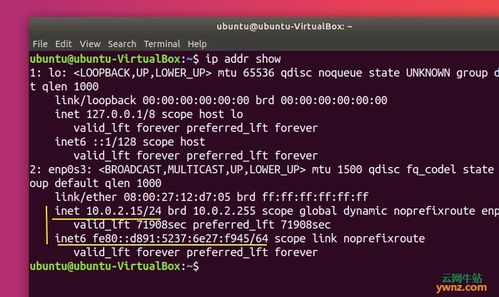
A2:你可以通过运行ps -p 1命令来检查你的Ubuntu系统使用的是哪种初始化系统,如果输出中包含systemd,那么你的系统就是使用systemd作为初始化系统的,对于大多数现代Ubuntu版本(16.04及以后),这通常是默认情况。
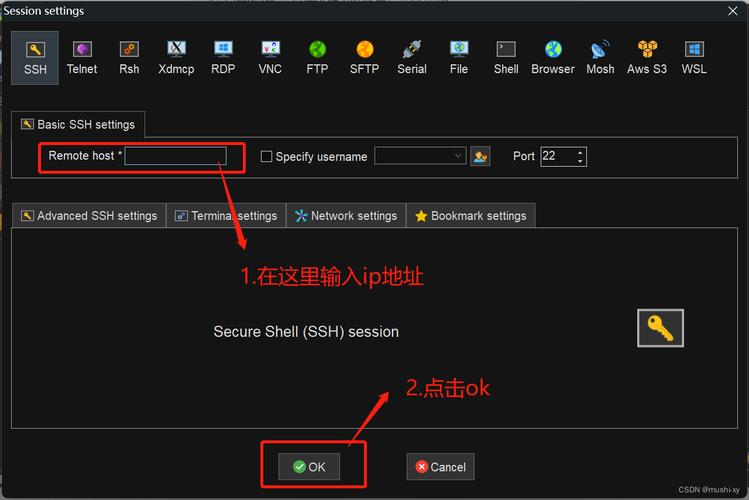
Q3:重启网络服务会中断我的网络连接吗?
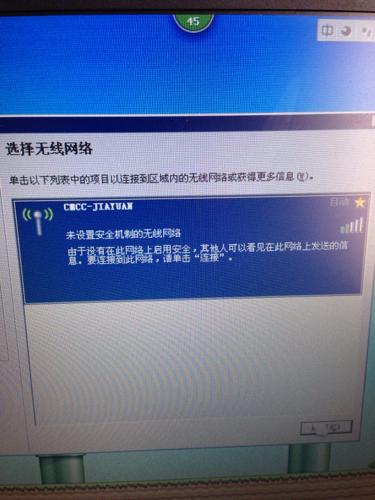
A3:是的,重启网络服务很可能会中断你的网络连接,因为这会暂时停止所有网络接口的通信,一旦网络服务重启完成,你的网络连接应该会重新建立,在重启网络服务之前,请确保保存所有重要的工作,并准备好在重启后重新连接到网络。
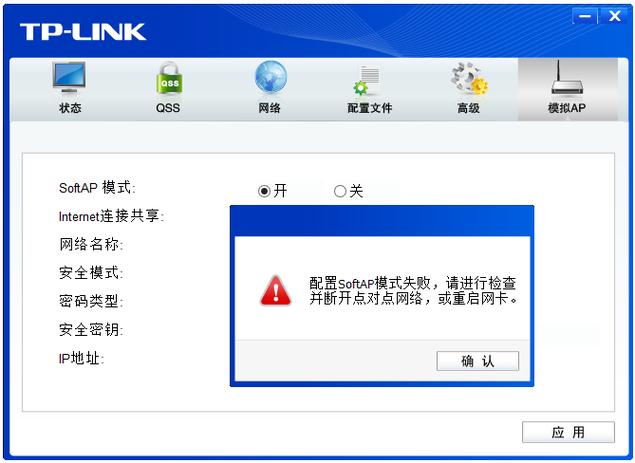
通过以上方法,你应该能够在Ubuntu系统中成功重启网络服务,并解决一些常见的网络连接问题,如果问题仍然存在,请检查网络配置、硬件连接或考虑寻求更专业的帮助。
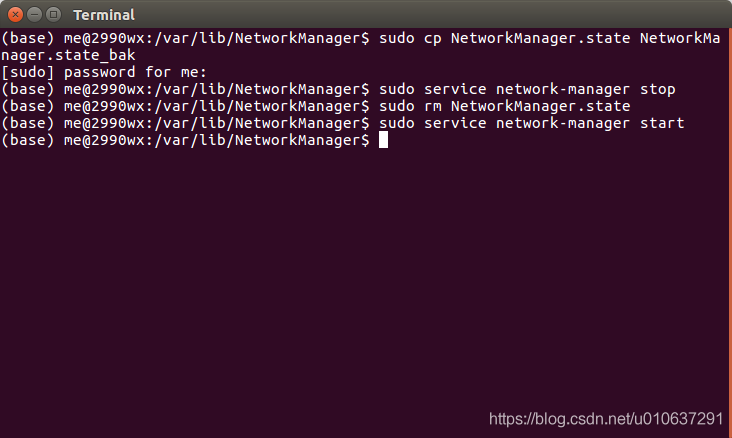
相关文章
评论已关闭


