Windows 10开机启动文件夹路径全解析:Windows 10系统允许用户通过特定文件夹添加程序或脚本以实现开机自动启动。这些启动项主要存储在“启动”文件夹中,路径通常为C:\ProgramData\Microsoft\Windows\Start Menu\Programs\StartUp(对所有用户生效)和C:\Users\用户名\AppData\Roaming\Microsoft\Windows\Start Menu\Programs\Startup(仅对当前用户生效)。通过编辑这些文件夹内的快捷方式或程序,用户可以轻松管理哪些应用会在系统启动时自动运行。
在Windows 10操作系统中,开机启动文件夹是一个非常重要的功能区域,它允许用户将特定的程序或脚本设置为开机自动运行,这对于需要快速启动常用软件、执行定时任务或自动化脚本的用户来说,无疑是一个极大的便利,Win10开机启动文件夹的路径究竟在哪里呢?本文将为您详细解答这一问题,并介绍如何管理和使用这一功能。
Win10开机启动文件夹路径
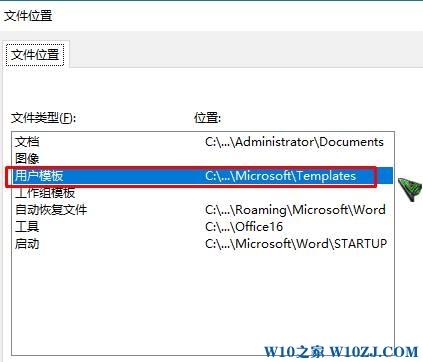
Win10开机启动文件夹的路径相对固定,通常位于系统盘的特定目录下,其路径为:C:\ProgramData\Microsoft\Windows\Start Menu\Programs\StartUp,这个路径下的所有程序或脚本的快捷方式,都会在系统启动时自动被执行。
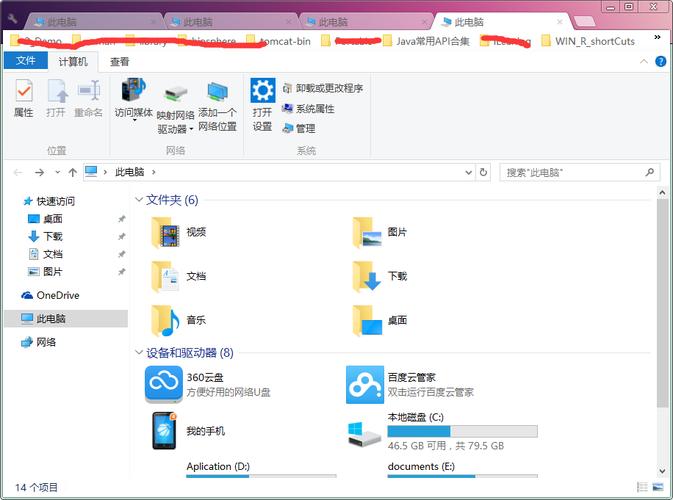
如何找到Win10开机启动文件夹
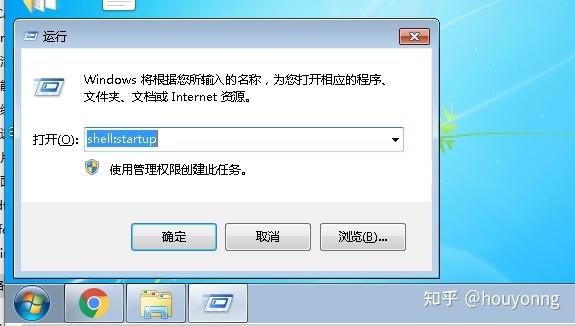
要找到Win10开机启动文件夹,您可以通过以下几种方法:
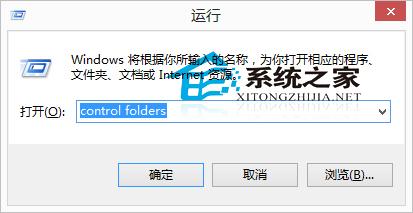
1、直接访问路径:
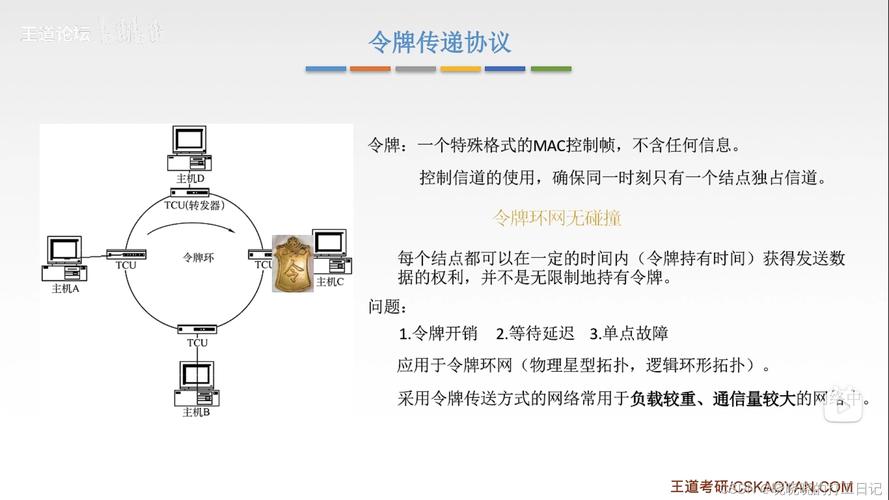
打开文件资源管理器(可以通过快捷键Win+E打开),然后在地址栏中输入上述路径,按回车键即可直接跳转到开机启动文件夹。
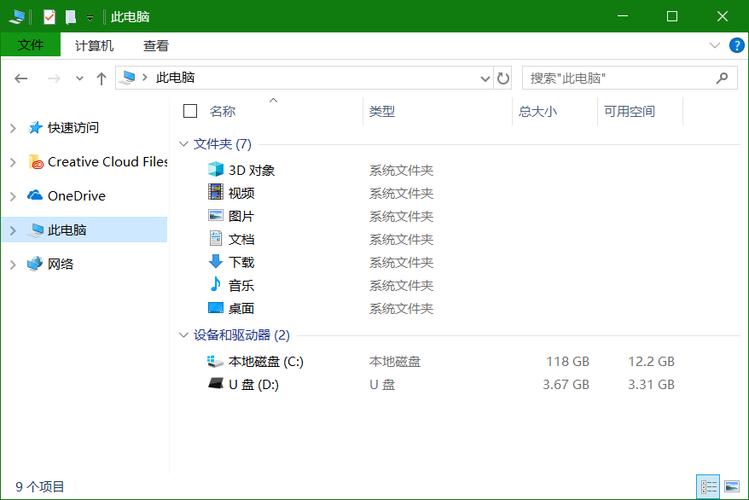
2、使用运行窗口:

按下Win+R键打开运行窗口,输入shell:Common Startup(注意大小写)后按回车键,也可以打开开机启动文件夹,不过,这里需要注意的是,shell:Common Startup实际上会打开所有用户共用的启动文件夹,而不仅仅是当前用户的,如果您只想访问当前用户的启动文件夹,可以使用shell:startup(不带空格)命令。
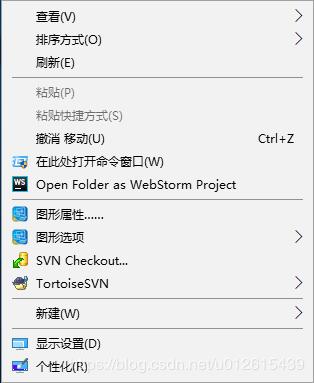
3、通过文件资源管理器导航:
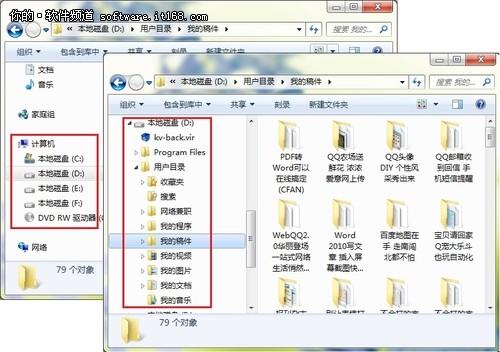
在文件资源管理器中,依次点击“此电脑”(或“计算机”)->“C盘”(或其他系统盘)->“ProgramData”(可能需要点击“查看”菜单,勾选“隐藏的项目”才能看到此文件夹)->“Microsoft”->“Windows”->“Start Menu”->“Programs”->“StartUp”,即可找到开机启动文件夹。
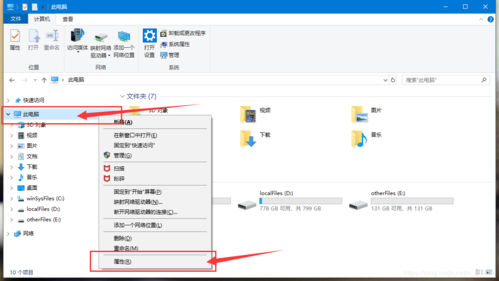
如何管理Win10开机启动项
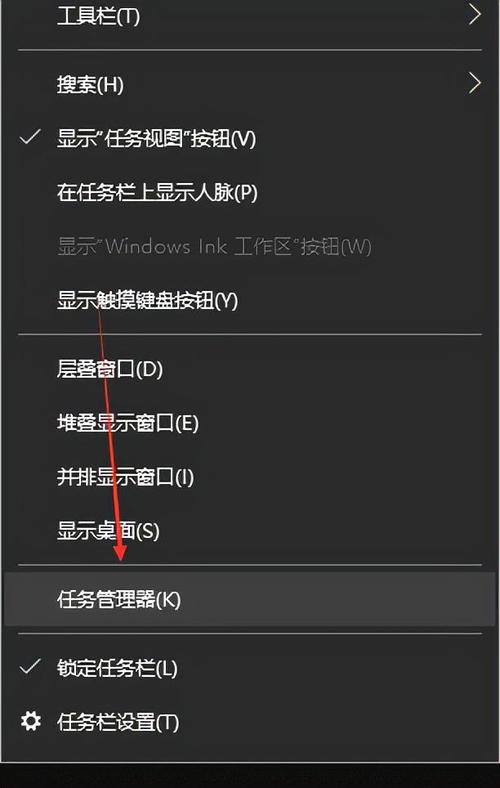
找到开机启动文件夹后,您就可以轻松地管理其中的启动项了,以下是一些常用的管理方法:
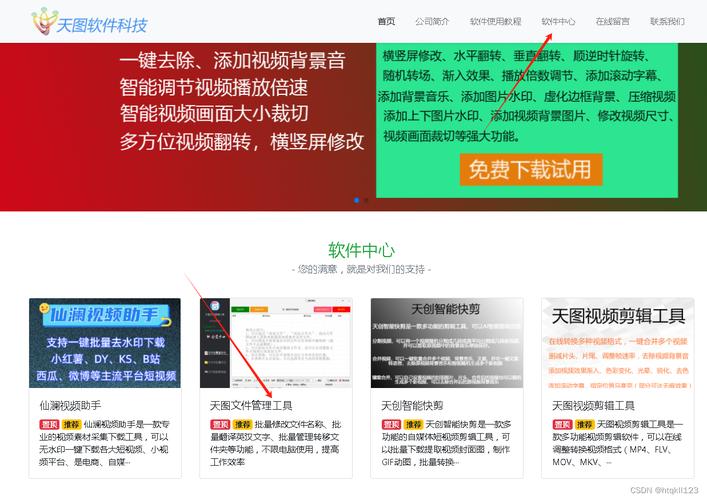
1、添加启动项:
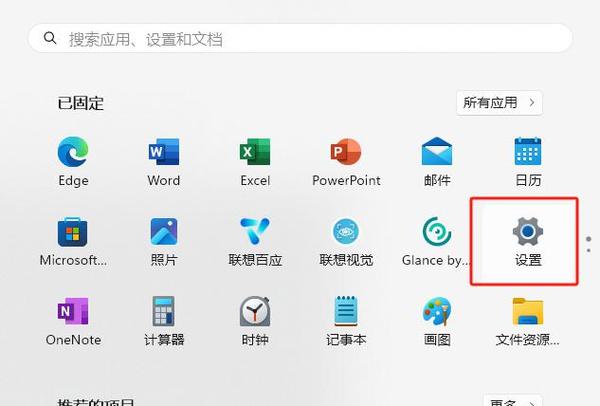
将需要开机自动运行的程序或脚本的快捷方式,直接拖放到开机启动文件夹中即可,这样,每次开机时,这些程序或脚本就会自动运行。
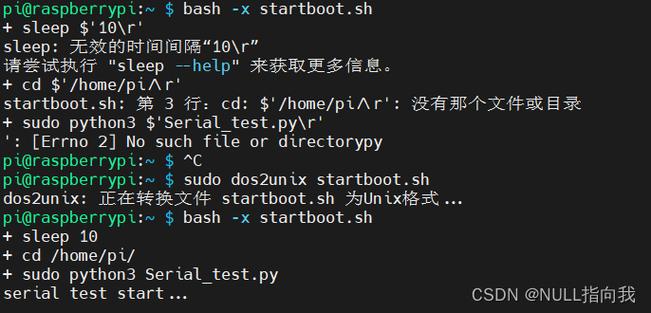
2、删除启动项:
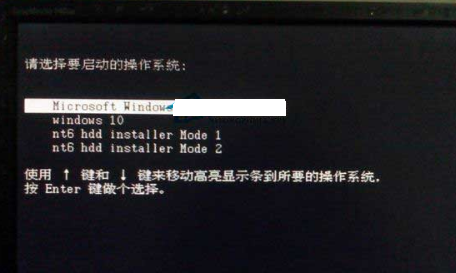
如果某个启动项不再需要开机自动运行,只需在开机启动文件夹中找到对应的快捷方式,并将其删除即可。
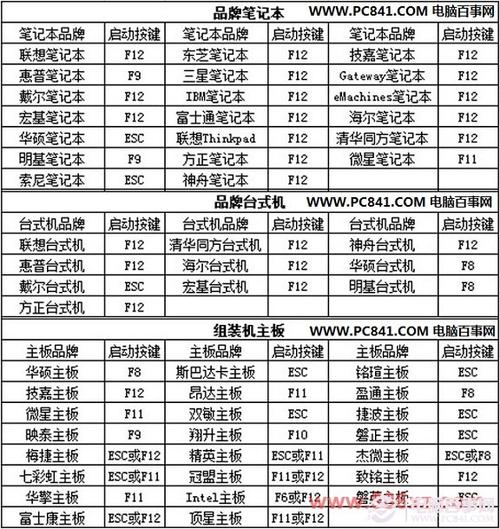
3、禁用/启用启动项:
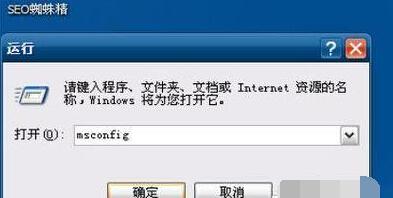
除了直接删除或添加快捷方式外,您还可以通过任务管理器(Ctrl+Shift+Esc打开)的“启动”选项卡来禁用或启用特定的启动项,这种方法不会删除快捷方式,只是阻止其开机自动运行。
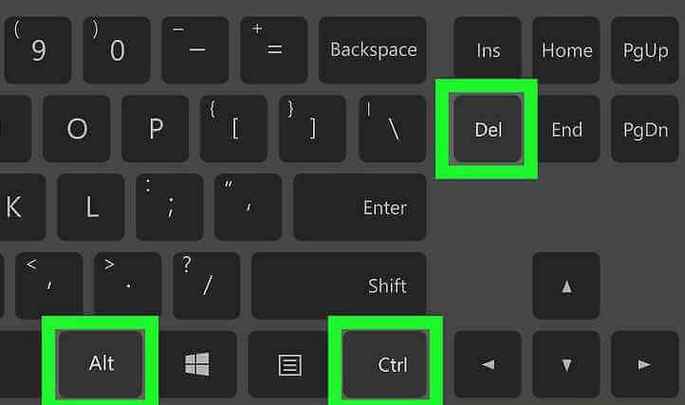
注意事项

- 在向开机启动文件夹添加程序或脚本时,请确保这些程序或脚本是可信的,以避免潜在的安全风险。
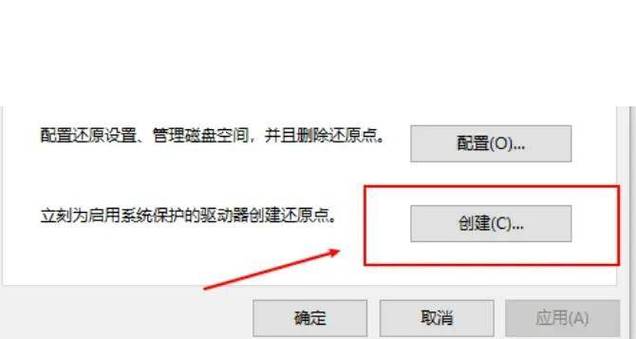
- 过多的开机启动项可能会拖慢系统的启动速度,因此建议只添加必要的启动项。
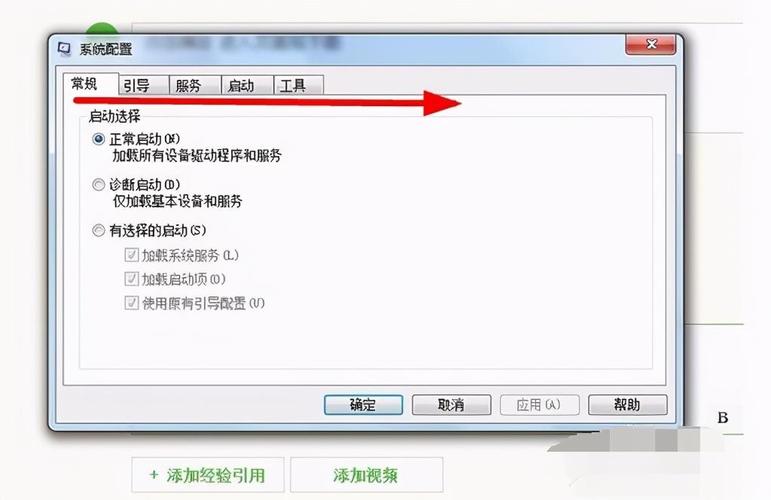
- 如果您不确定某个启动项的作用,建议先通过搜索引擎查询相关信息,再决定是否保留或删除。
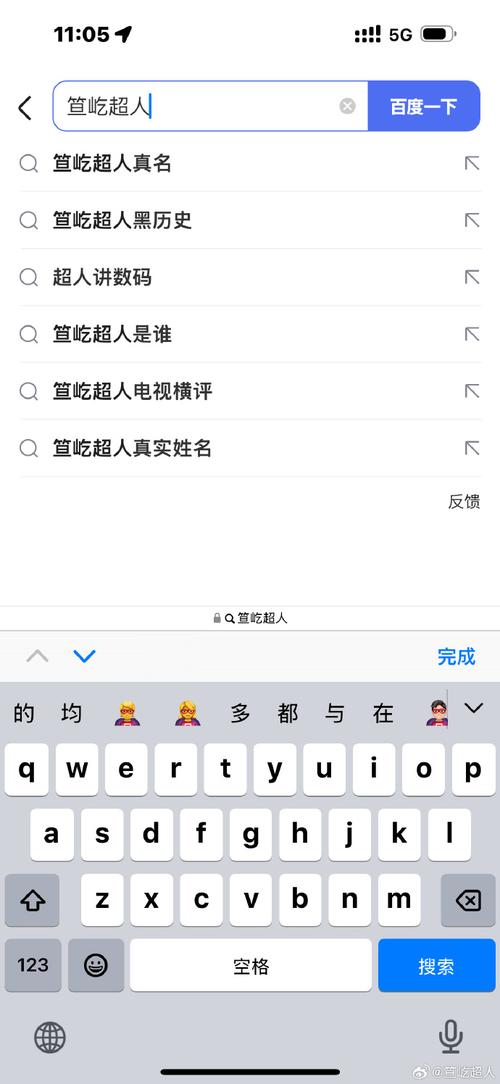
Win10开机启动文件夹的路径相对固定且易于找到,通过合理管理开机启动项,您可以让系统启动更加高效、便捷,希望本文能对您有所帮助!
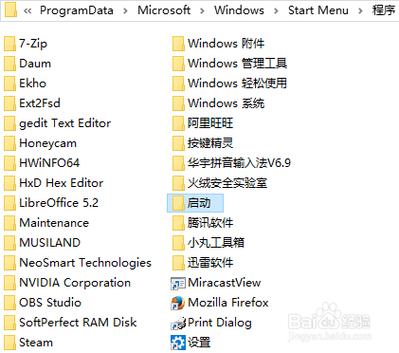
问题解答:
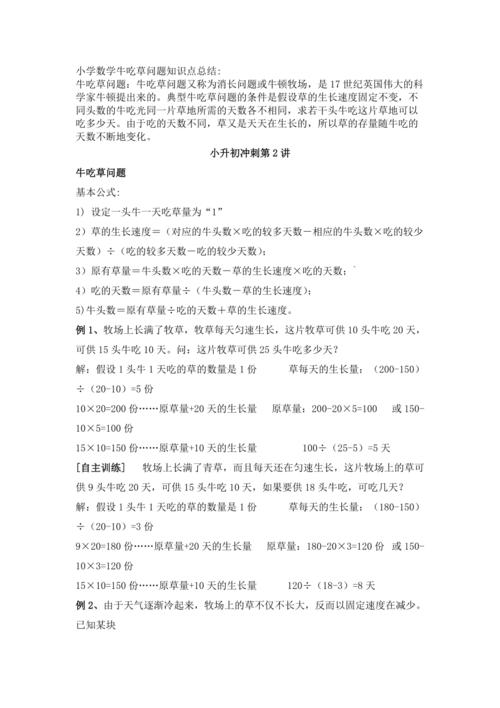
1、Win10开机启动文件夹路径在哪?
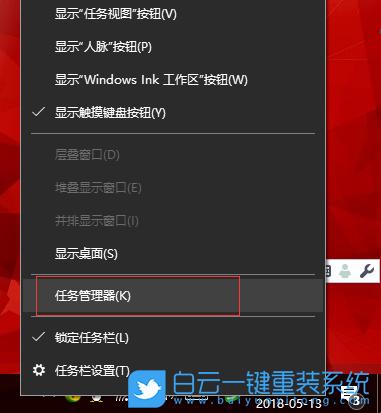
Win10开机启动文件夹的路径为:C:\ProgramData\Microsoft\Windows\Start Menu\Programs\StartUp,您可以通过直接访问路径、使用运行窗口或文件资源管理器导航等方法找到它。
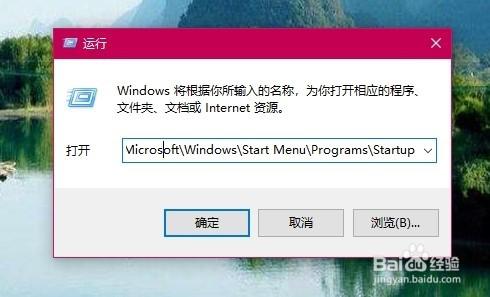
评论已关闭


