摘要:安装Windows 10的WiFi驱动程序可通过多种方法轻松完成。尝试使用Windows更新自动搜索并安装最新的驱动程序。若自动更新未成功,可访问电脑制造商的官方网站下载对应型号的WiFi驱动程序,并按照提供的安装指南进行安装。使用设备管理器手动更新驱动程序或借助第三方驱动程序更新工具也是可行的选择。确保选择正确版本的驱动程序以避免兼容性问题。
在数字化时代,无线网络已成为我们日常生活和工作中不可或缺的一部分,对于使用Windows 10操作系统的用户来说,确保WiFi驱动程序的正确安装和更新,是享受流畅网络体验的关键,本文将详细介绍如何安装Windows 10的WiFi驱动程序,帮助大家解决可能遇到的网络连接问题。
了解WiFi驱动程序的重要性
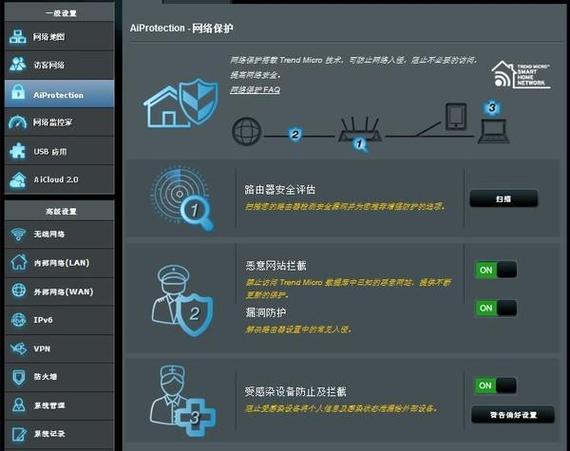
WiFi驱动程序是连接计算机与无线网络的桥梁,它负责将计算机发出的指令转换为无线网络设备能够理解的信号,并接收来自网络的数据,一个稳定且兼容的WiFi驱动程序对于保证网络连接的稳定性和速度至关重要。
安装WiFi驱动程序的步骤
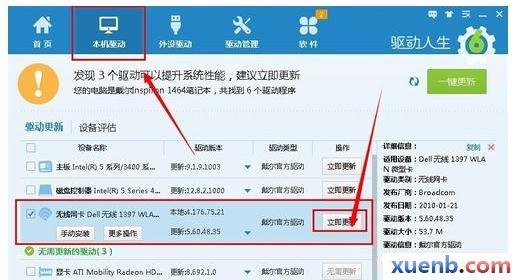
1. 打开设备管理器
我们需要打开设备管理器来查看和管理计算机的硬件设备,可以通过以下两种方式之一来打开设备管理器:
右键点击“此电脑”或“计算机”图标,选择“管理”,然后在左侧菜单中点击“设备管理器”。
或者,直接按下Win+X键,在弹出的菜单中选择“设备管理器”。
2. 找到并更新WiFi驱动程序
在设备管理器中,找到“网络适配器”选项并展开,这里列出了计算机上安装的所有网络适配器,包括有线网卡和无线网卡。
右键点击无线网卡设备,选择“更新驱动程序”。
在弹出的对话框中,选择“自动搜索更新的驱动程序软件”,Windows将尝试在线查找并安装最新的驱动程序。
如果自动搜索未能找到合适的驱动程序,或者你想手动安装特定版本的驱动程序,可以按照以下步骤操作:
访问无线网卡制造商的官方网站(如Intel、Realtek、Qualcomm等),在支持或下载页面输入你的无线网卡型号和操作系统版本(Windows 10),查找并下载最新的驱动程序安装包。
下载完成后,双击运行安装包,按照提示完成驱动程序的安装,安装过程中可能需要重启计算机。
3. 使用第三方工具更新驱动程序
除了手动下载和安装驱动程序外,还可以使用一些第三方工具来自动检测和更新驱动程序,这些工具如Intel Driver & Support Assistant、Driver Booster等,能够大大简化驱动程序的更新过程。
下载并安装这些工具后,运行它们并让它们自动扫描你的系统。
在扫描结果中,找到无线网卡驱动,点击“下载并安装”按钮,等待工具完成驱动程序的下载和安装。
常见问题解答
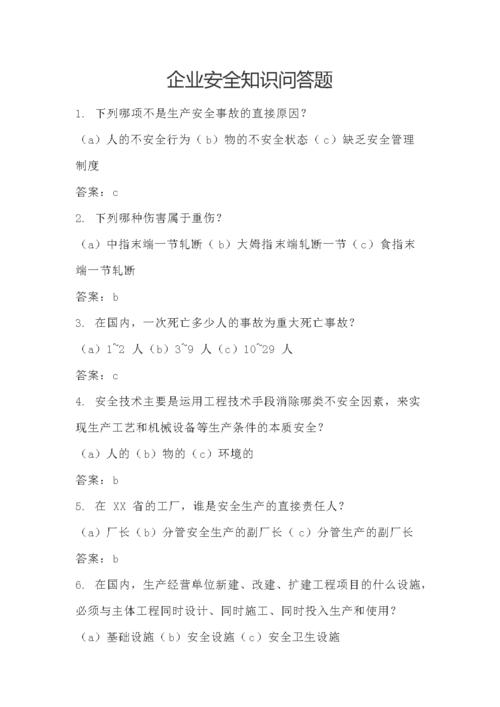
问:安装WiFi驱动程序后,为什么还是无法连接到无线网络?
答:如果在安装WiFi驱动程序后仍然无法连接到无线网络,可能是由以下几个原因造成的:
1、无线网络开关未打开:请检查计算机上的无线网络开关是否已打开,有些笔记本电脑在侧面或键盘上有专门的无线网络开关。
2、无线网络密码错误:请确保输入的无线网络密码是正确的。
3、路由器问题:尝试重启路由器,看是否能解决问题。
4、驱动程序不兼容:如果安装的驱动程序与你的无线网卡型号或Windows 10版本不兼容,可能会导致无法连接,建议访问制造商官网下载并安装与你的设备完全兼容的驱动程序。
通过以上步骤和解答,相信你已经掌握了如何安装Windows 10的WiFi驱动程序,并能够解决一些常见的网络连接问题,如果问题依然存在,建议联系计算机制造商或无线网卡制造商的技术支持团队寻求帮助。
评论已关闭


