Mac版AutoCAD 2018安装详细步骤简述:从Autodesk官网下载适用于Mac的AutoCAD 2018安装包。下载完成后,双击.pkg文件启动安装程序,按照屏幕指示操作,包括同意软件许可协议、选择安装位置等。安装过程中可能需要输入管理员密码。安装完成后,打开AutoCAD 2018,根据提示进行软件激活或登录Autodesk账户以获取许可。根据个人需求进行软件设置和配置,即可开始使用AutoCAD 2018进行绘图和设计工作。
在Mac上安装AutoCAD 2018,无论是对于专业设计师还是建筑工程师来说,都是一项重要的任务,这款强大的CAD软件能够极大地提升工作效率和设计质量,下面,我将详细介绍Mac版AutoCAD 2018的安装步骤,帮助您轻松完成安装。
系统要求检查
在开始安装之前,请确保您的Mac满足以下系统要求,以确保软件能够正常运行:
操作系统:macOS 10.12 (Sierra) 或更高版本。
内存:至少4GB RAM(建议8GB)。
存储空间:至少6GB可用磁盘空间。
显卡:支持OpenGL 3.3的显卡。
下载AutoCAD 2018安装包
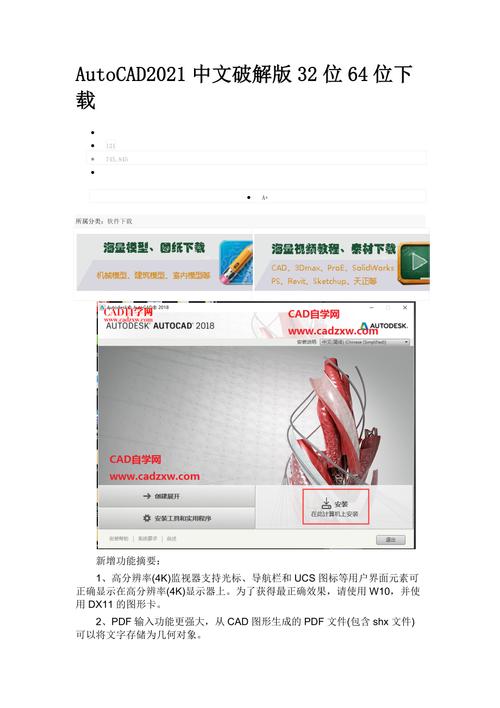
1、访问Autodesk官网或其他可信赖的软件下载网站,搜索并下载适用于Mac的AutoCAD 2018安装包。
2、下载完成后,您会得到一个.dmg格式的文件,双击该文件,打开安装包。
安装AutoCAD 2018
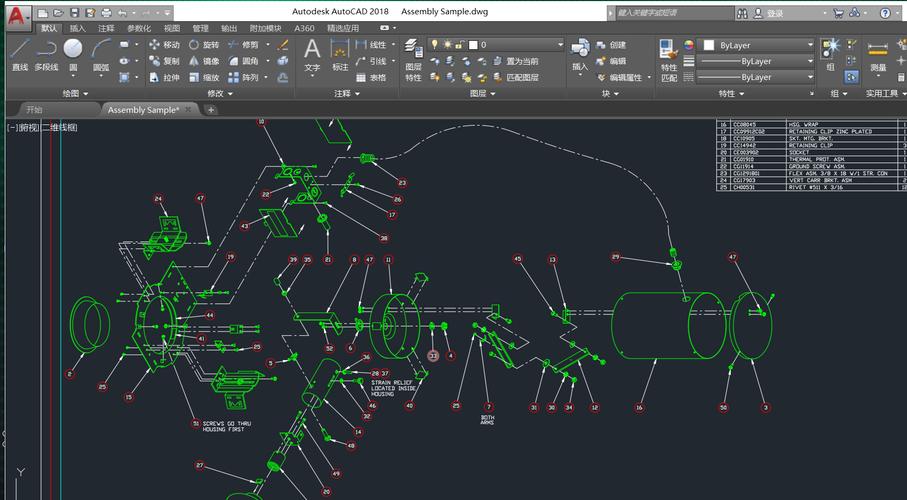
1、打开安装包:双击.dmg文件后,会弹出一个包含AutoCAD 2018安装程序的窗口。
2、跳过验证(如果有):部分安装包可能会要求您进行验证,如果没有有效的验证方式,您可以选择“跳过”。
3、启动安装程序:在安装包窗口中,找到并双击“Install Autodesk AutoCAD 2018 for Mac.pkg”文件,以启动安装程序。
4、阅读并同意许可协议:在安装过程中,系统会提示您阅读并同意AutoCAD 2018的许可协议,请仔细阅读,并勾选“同意”选项以继续安装。
5、选择安装位置:选择一个合适的文件夹作为AutoCAD 2018的安装位置,建议使用默认设置,以避免后续可能出现的问题。
6、输入管理员密码:在安装过程中,系统可能会要求您输入当前系统管理员的密码,请输入密码以继续安装。
7、等待安装完成:安装过程可能需要一段时间,请耐心等待,安装完成后,点击“关闭”按钮退出安装程序。
启动AutoCAD 2018
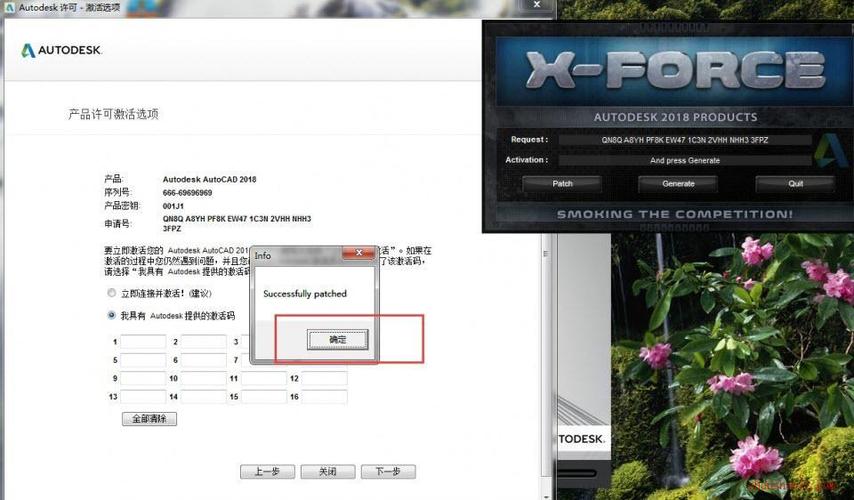
1、在Mac的“应用程序”文件夹中找到AutoCAD 2018的图标,双击以启动软件。
2、如果是首次启动,软件可能会要求您进行注册或激活,请按照屏幕上的提示进行操作。
常见问题解答
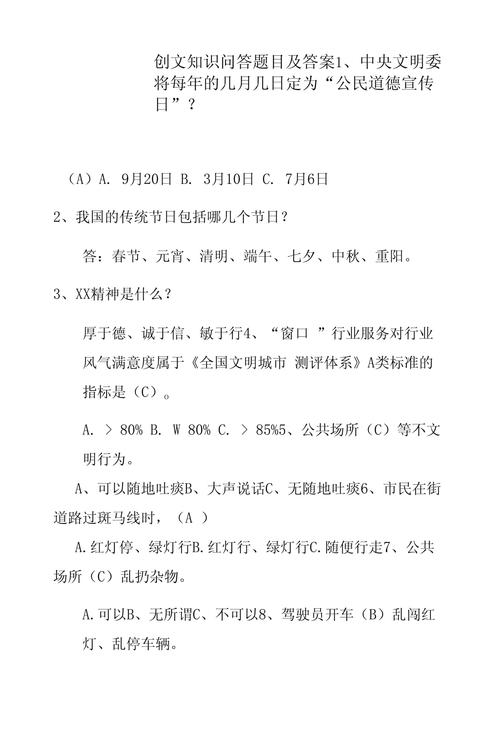
问题一:安装过程中提示“无法打开安装程序,因为它来自未知开发者”怎么办?
答:这是Mac系统的安全设置导致的,您可以在“系统偏好设置”中的“安全性与隐私”选项中,将“允许从以下位置下载的应用”设置为“App Store和被认可的开发者”或“任何来源”(注意:选择“任何来源”可能会降低系统的安全性),然后重新尝试打开安装程序。
问题二:安装完成后,AutoCAD 2018无法启动怎么办?
答:请确保您的Mac满足AutoCAD 2018的系统要求,如果满足要求但软件仍无法启动,请尝试以下步骤:
检查是否有最新的系统更新或AutoCAD更新。
尝试以管理员身份运行AutoCAD。
查看系统日志以获取可能的错误信息,并根据错误信息进行相应的修复。
通过以上步骤,您应该能够成功在Mac上安装并启动AutoCAD 2018,如果遇到其他问题,建议访问Autodesk官网的支持论坛或联系客服寻求帮助。
评论已关闭


