Windows 11系统打开IIS(Internet Information Services)管理器的方法相对直接。确保IIS功能已安装在系统上。如果未安装,可通过“设置”>“应用”>“可选功能”添加IIS。安装完成后,打开“开始”菜单,搜索“IIS”或“Internet Information Services (IIS) 管理器”,点击搜索结果中的“IIS管理器”即可打开。也可以通过运行对话框(Win+R)输入“inetmgr”命令并回车来快速启动IIS管理器。
在Windows 11系统中,IIS(Internet Information Services)管理器是一个强大的工具,它允许用户配置和管理Web服务器及应用程序,与Windows家庭版不同,Windows 11专业版或企业版用户需要手动启用IIS服务才能使用IIS管理器,下面,我将详细介绍如何在Windows 11系统中打开IIS管理器。
启用IIS服务
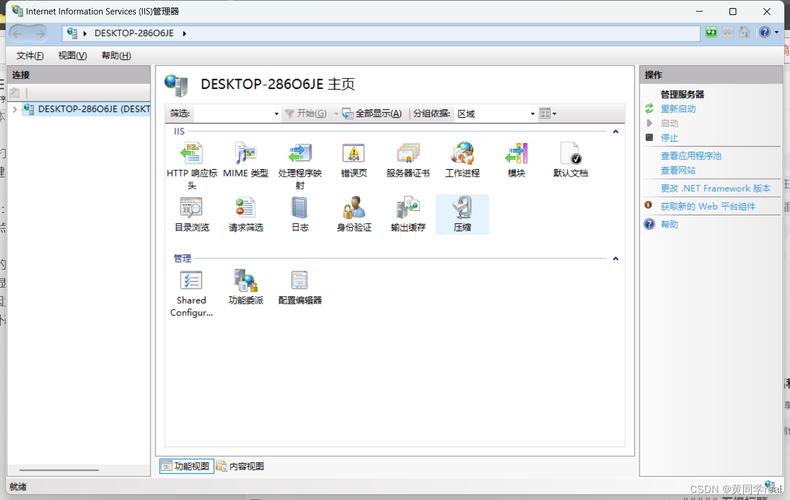
1、打开控制面板:
- 点击任务栏左下角的“开始”按钮,然后在搜索栏中输入“控制面板”并回车,选择“控制面板”应用程序打开。
2、进入程序和功能:
- 在控制面板窗口中,找到并点击“程序”类别,在“程序”下选择“启用或关闭Windows功能”链接,这将打开“Windows功能”对话框。
3、勾选IIS服务:
- 在“Windows功能”对话框中,滚动查找并展开“Internet Information Services”选项,这里,你可以看到IIS服务的多个组件,包括Web管理工具、万维网服务等。
- 根据你的需求,勾选“Web管理工具”和“万维网服务”下的相关选项,如果你只是想管理网站,通常勾选“Web管理工具”下的“IIS管理控制台”和“万维网服务”下的基本服务即可。
- 点击“确定”按钮后,系统将开始安装所选的功能,这可能需要一些时间,请耐心等待。
4、重启电脑:
- 安装完成后,建议重启电脑以确保IIS服务正确加载。
打开IIS管理器
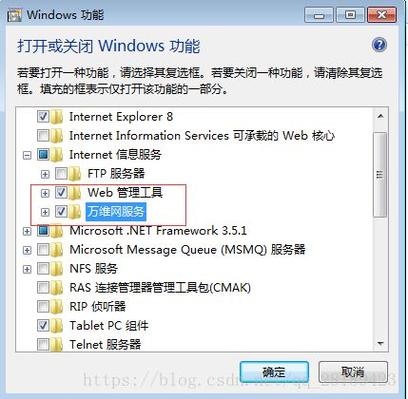
1、通过开始菜单搜索:
- 重启电脑后,点击任务栏左下角的“开始”按钮,在搜索栏中输入“IIS”或“Internet Information Services (IIS) 管理器”。
- 从搜索结果中选择“Internet Information Services (IIS) 管理器”并点击打开。
2、使用运行命令:
- 你也可以通过快捷键Win + R打开“运行”对话框,输入inetmgr命令后按回车键,这将直接启动IIS管理器。
3、通过控制面板管理工具:
- 你还可以回到控制面板,在“系统和安全”类别下找到“管理工具”,然后双击“Internet Information Services (IIS) 管理器”图标来打开它。
IIS管理器的基本使用
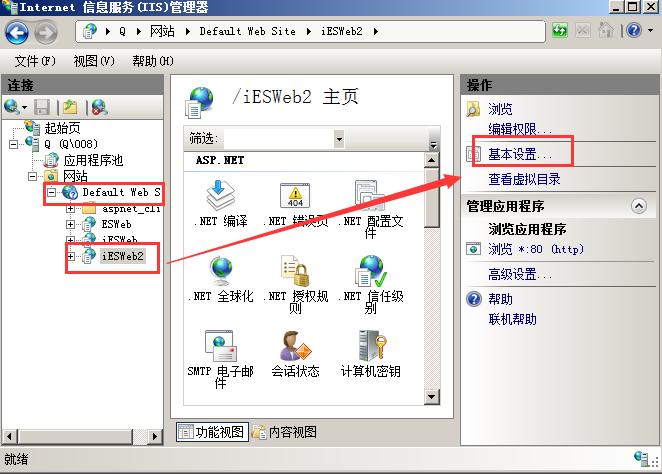
打开IIS管理器后,你将看到一个连接到本地计算机的界面,你可以进行多种操作,如:
管理站点:创建新的网站,管理已有网站的绑定、SSL设置以及目录和文件权限。
应用程序池管理:配置和管理应用程序池,以优化Web应用程序的性能和可靠性。
服务器功能配置:调整IIS服务器的各种设置,以满足你的特定需求。
常见问题解答
Q:Windows 11家庭版是否支持IIS?
A:Windows 11家庭版并不支持IIS,如果你需要使用IIS,建议升级到Windows 11专业版或企业版。
Q:IIS管理器可以管理远程服务器吗?
A:是的,IIS管理器支持添加远程服务器,并通过管理器来管理它们,你可以通过“连接”功能连接到远程服务器,并进行相应的配置和管理操作。
Q:如果IIS服务没有正确安装怎么办?
A:如果IIS服务没有正确安装,你可以按照上述步骤重新尝试启用和安装IIS服务,如果问题依旧存在,建议检查系统日志以获取更详细的错误信息,并考虑联系技术支持获取帮助。
评论已关闭


