彻底删除Adobe软件,通常涉及几个步骤以确保软件及其所有组件被完全移除,避免残留文件影响系统或新安装版本。应通过Adobe官方卸载程序或Windows控制面板中的“程序和功能”选项来卸载软件。卸载后,建议运行Adobe的清理工具(如Adobe Creative Cloud Cleaner Tool),该工具能深度清理注册表和系统中的Adobe残留文件。检查并手动删除位于用户文件夹下的Adobe相关文件夹及文件,以及清理临时文件夹和注册表中的Adobe条目。完成这些步骤后,Adobe软件及其所有组件应被彻底删除。
Adobe软件以其强大的功能和广泛的应用领域,在创意设计、视频编辑、图像处理等多个领域占据重要地位,随着软件版本的更新迭代或个人需求的改变,我们有时需要卸载并彻底删除Adobe软件,本文将详细介绍如何在Windows和macOS系统上彻底删除Adobe软件,确保不留任何残留。
Windows系统彻底删除Adobe软件
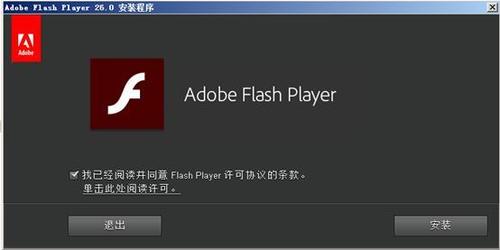
1. 使用控制面板卸载
打开Windows的“控制面板”,选择“程序”下的“程序和功能”,在列表中找到Adobe软件,右键点击选择“卸载”,按照提示完成卸载过程,注意在卸载过程中勾选“同时删除所有设置文件”选项,以确保所有相关配置都被清除。
2. 清理残留文件和注册表项
卸载后,Adobe软件可能会在系统中留下一些残留文件和注册表项,这些残留文件通常位于C:\Program Files (x86)\Adobe、C:\Program Files\Adobe、C:\Users\[你的用户名]\AppData\Local\Adobe、C:\Users\[你的用户名]\AppData\Roaming\Adobe等目录下,你可以手动删除这些文件夹和文件,但请注意备份重要数据以防误删。
Adobe软件还会在Windows注册表中留下条目,你可以通过按下Win + R键,输入regedit打开注册表编辑器,然后搜索并删除与Adobe相关的注册表项,修改注册表前务必备份,以防不测。
3. 使用第三方清理工具
为了更彻底地清理Adobe软件的残留,你可以使用第三方清理工具,如CCleaner、Revo Uninstaller等,这些工具能够扫描并删除系统中的残留文件和注册表项,提高清理效率。
4. 检查并禁用启动项和服务
有时,Adobe软件会在系统的启动项和服务中留下痕迹,你可以通过任务管理器(Ctrl + Shift + Esc)禁用与Adobe相关的启动项,并通过services.msc和taskschd.msc禁用或删除与Adobe相关的服务和计划任务。
macOS系统彻底删除Adobe软件
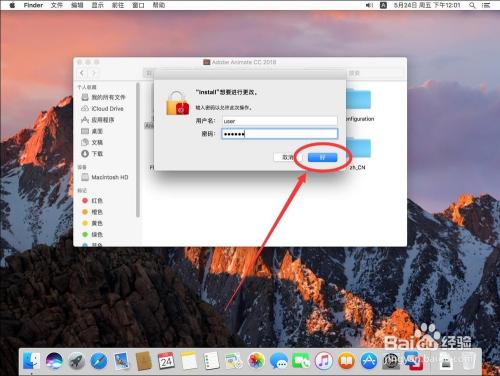
1. 使用Finder卸载
在macOS上,你可以通过Finder的“应用程序”文件夹找到Adobe软件,然后将其拖动到废纸篓中,在废纸篓中右键点击该软件,选择“清空废纸篓”以完成卸载。
2. 清理残留文件
与Windows系统类似,macOS上的Adobe软件卸载后也可能留下残留文件,这些文件通常位于/Library/Application Support/Adobe、~/Library/Preferences/Adobe、~/Library/Caches/Adobe等目录下,你可以使用Finder的搜索功能找到并删除这些文件。
3. 使用第三方清理工具
对于macOS用户,同样可以使用如CleanMyMac X等第三方清理工具来扫描并删除Adobe软件的残留文件和无用数据。
常见问题解答
Q1:卸载Adobe软件后,为什么还会出现一些与Adobe相关的提示或错误?
A1:这通常是因为卸载过程中未能彻底删除所有相关文件和注册表项,你可以按照上述步骤手动清理残留文件,或使用第三方清理工具进行深度清理。
Q2:如何确保卸载Adobe软件时不会误删其他重要文件?
A2:在卸载和清理过程中,请务必谨慎操作,避免误删其他重要文件,建议在操作前备份重要数据,并在删除文件和注册表项前仔细核对。
Q3:有没有更简单的方法可以彻底删除Adobe软件?
A3:对于不熟悉手动清理的用户,推荐使用Adobe官方提供的卸载程序或第三方卸载工具,这些工具能够自动化地卸载软件并清理残留文件,提高卸载效率和安全性,你也可以参考Adobe官方文档或社区论坛中的指南来获取更详细的卸载步骤和注意事项。
评论已关闭


