摘要:轻松学会通过命令行打开Windows任务管理器。无需繁琐的鼠标操作,只需简单几步。打开命令提示符(CMD)或PowerShell窗口,然后输入特定命令“taskmgr”并按回车键。瞬间,任务管理器界面便会展现在你眼前,让你轻松管理当前运行的程序和服务。这一技巧对于快速响应系统问题或优化性能尤为实用。
在日常使用电脑的过程中,任务管理器是我们经常需要用到的一个工具,它能帮助我们监控和管理正在运行的程序、进程、服务以及系统性能等,虽然大多数用户习惯于通过快捷键(如Ctrl+Shift+Esc或Ctrl+Alt+Delete后选择任务管理器)来打开它,但你知道吗?通过命令行也能轻松实现这一操作,我们就来详细了解一下如何使用命令行打开任务管理器。
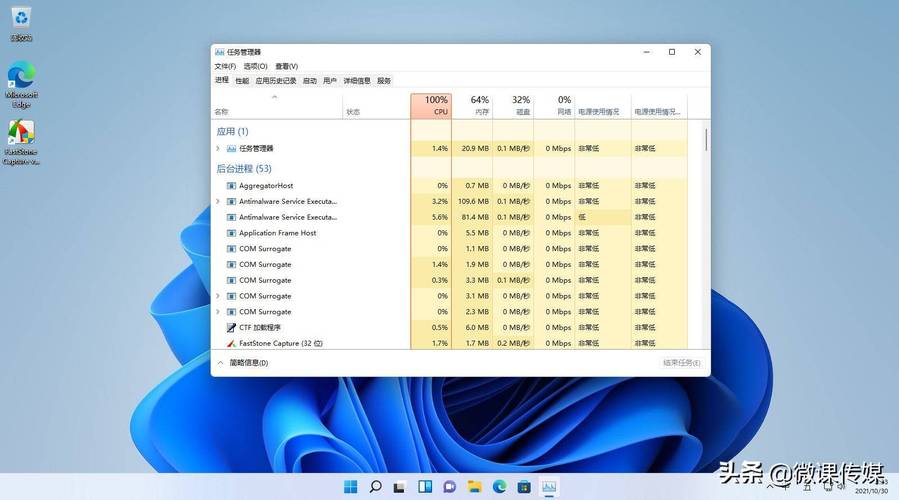
第一步:打开命令提示符或PowerShell
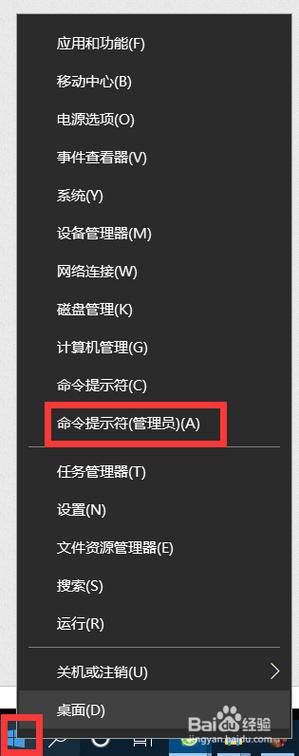
你需要打开命令提示符(CMD)或PowerShell,这可以通过几种方式完成:
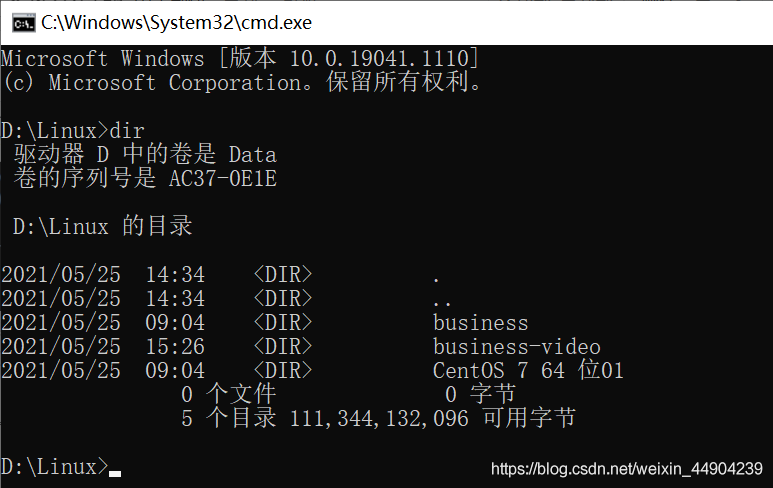
通过搜索:在Windows的搜索框中输入“cmd”或“PowerShell”,然后选择相应的应用打开。
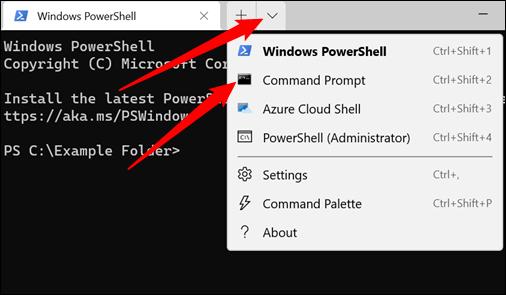
通过运行窗口:按下Win + R键打开运行窗口,输入cmd或PowerShell,然后点击确定或按回车。
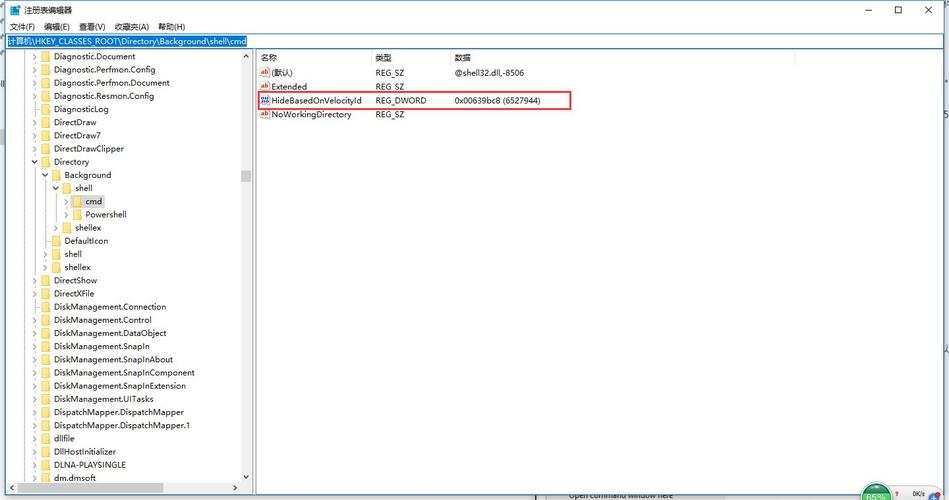
通过文件资源管理器:在文件资源管理器的地址栏输入cmd或PowerShell,然后按回车。
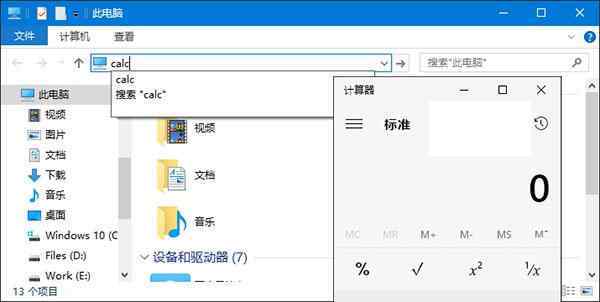
第二步:使用命令行打开任务管理器
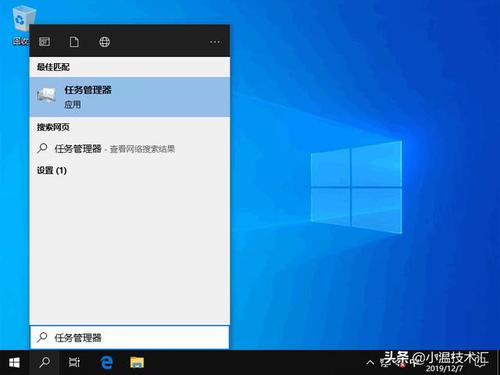
在命令提示符或PowerShell窗口中,你可以通过输入特定的命令来打开任务管理器,对于大多数Windows版本(包括Windows 10、Windows 11等),你可以使用以下任一命令:
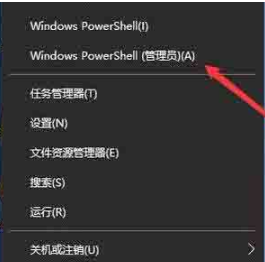
1、使用taskmgr命令
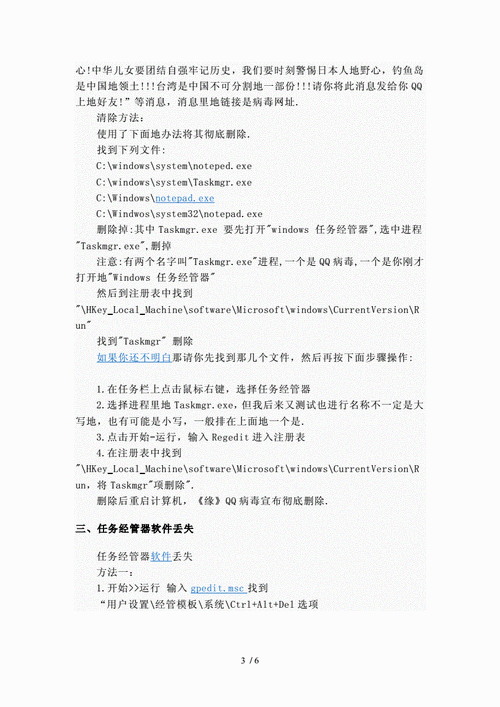
这是最直接的方法,只需在命令行中输入taskmgr,然后按回车,任务管理器就会立即打开。
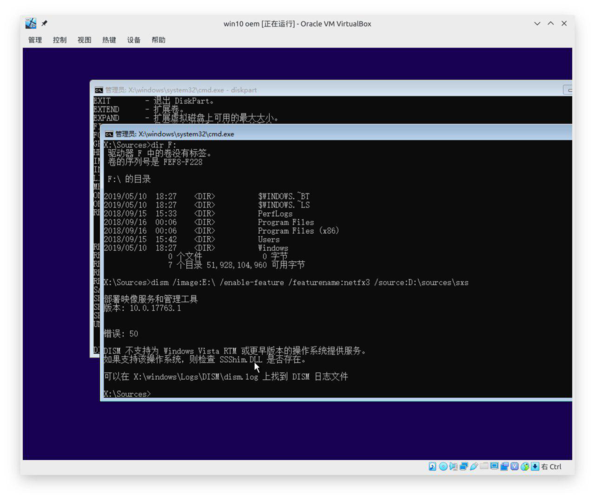
```bash
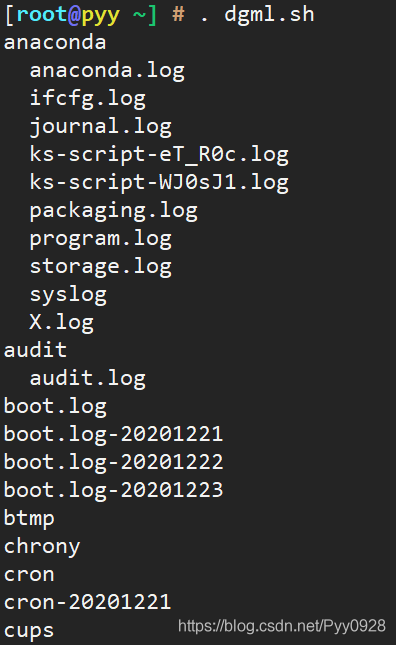
taskmgr
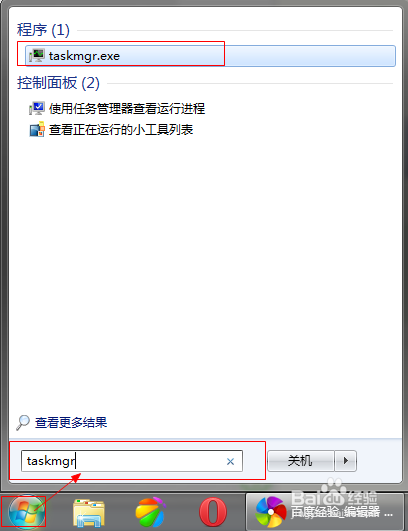
```

2、使用control命令与/name参数
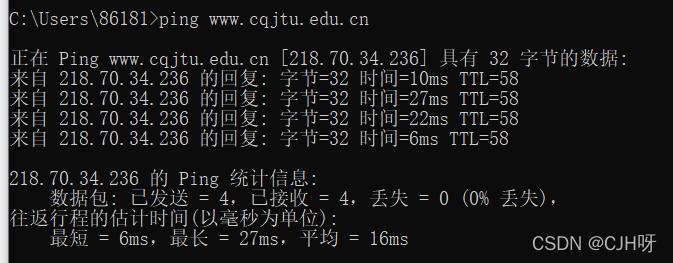
虽然这不是打开任务管理器的最直接方式,但了解它可以帮助你理解如何通过命令行访问Windows控制面板项,对于任务管理器,你可以尝试(但请注意,这种方法可能因Windows版本而异,不一定在所有情况下都有效):
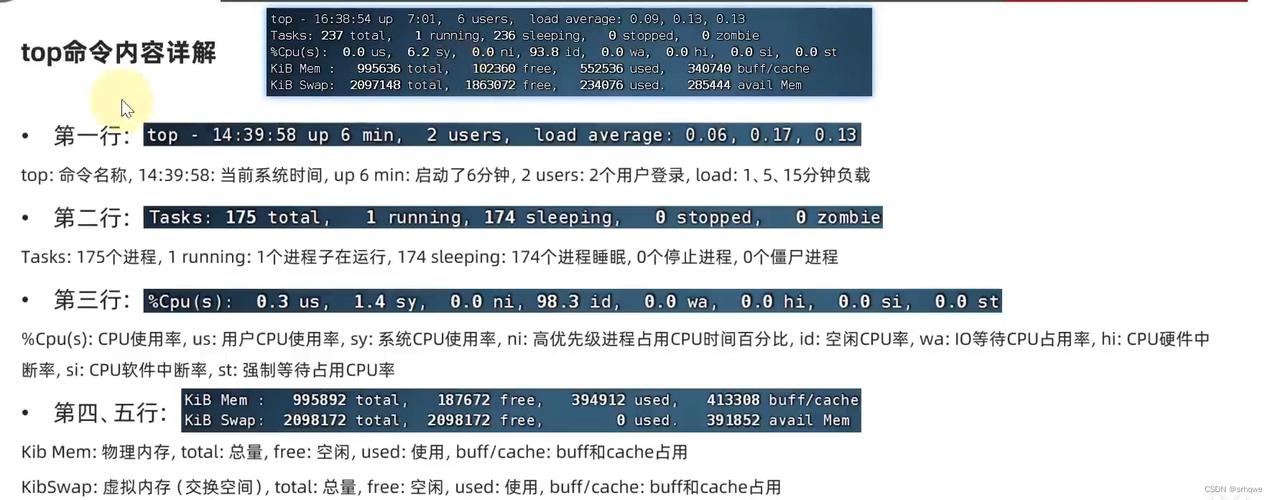
```bash
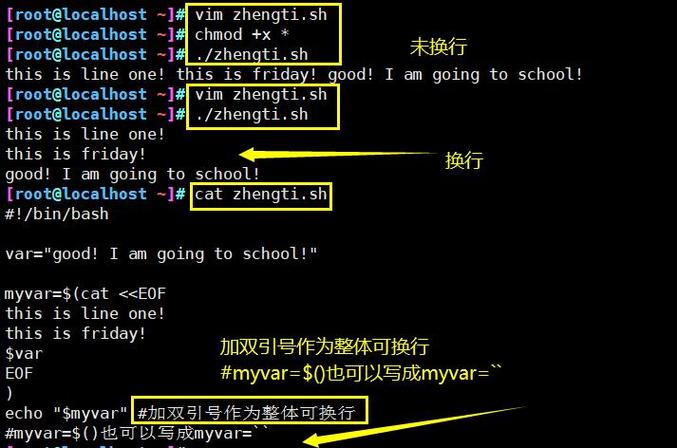
control /name Microsoft.TaskbarAndNavigation
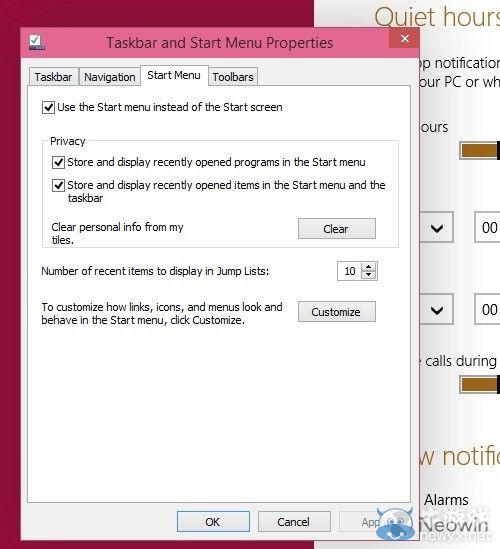
```
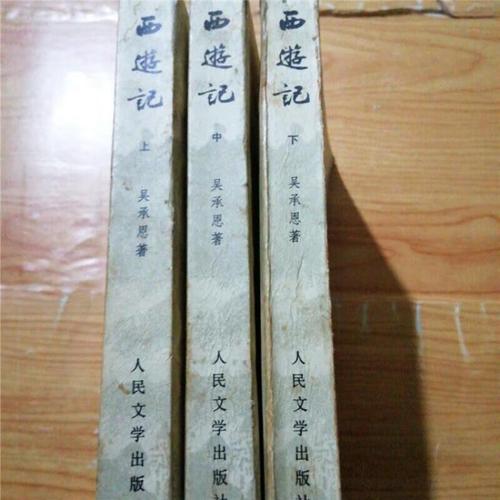
上述命令实际上会打开“任务栏和导航”设置,而不是直接打开任务管理器,对于直接通过control命令打开任务管理器的确切参数,可能并不直接存在,因为taskmgr命令已经足够直接和高效。
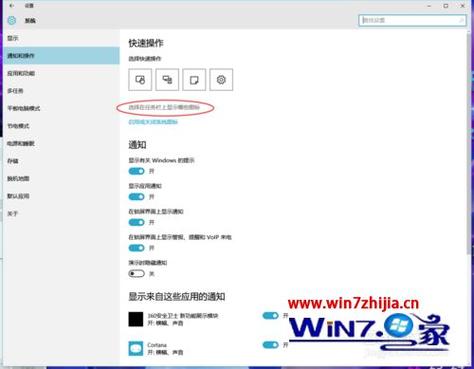
常见问题解答
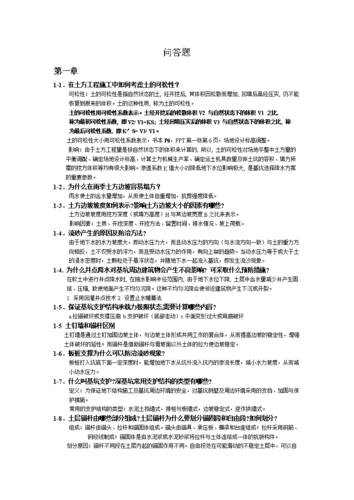
问题:为什么我选择使用命令行打开任务管理器?
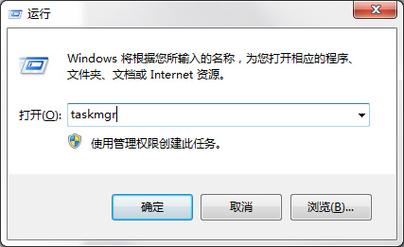
答:虽然使用快捷键或任务栏图标是打开任务管理器的常用方法,但在某些特定场景下,命令行可能更加灵活和方便,在编写自动化脚本时,你可能需要程序化地打开任务管理器来执行某些操作,了解如何通过命令行访问系统工具也是提升你计算机操作技能的一个好方法。

问题:我在尝试使用taskmgr命令时遇到了错误,该怎么办?
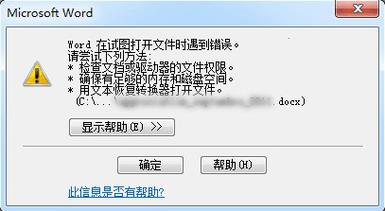
答:如果你在尝试使用taskmgr命令时遇到了错误,首先确认你的命令是否拼写正确,包括大小写,检查你的命令行窗口是否以管理员身份运行,因为某些操作可能需要更高的权限,如果问题依旧存在,尝试重启你的计算机,或者检查是否有任何软件冲突或系统更新需要安装。
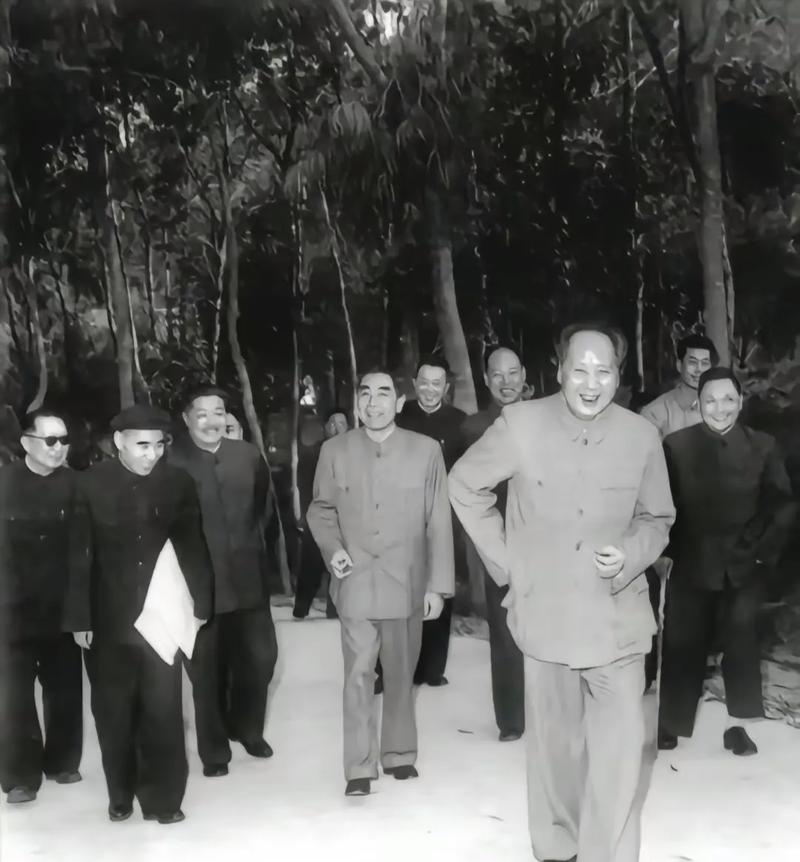
问题:除了taskmgr,还有其他命令可以打开类似的任务管理界面吗?
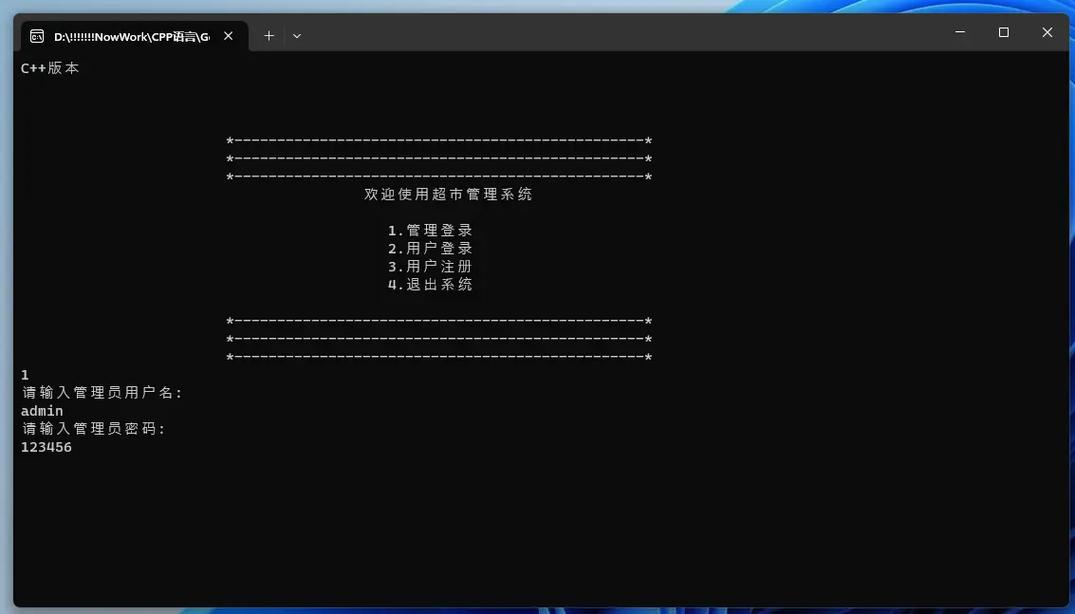
答:虽然taskmgr是打开Windows任务管理器的标准命令,但如果你想要查看更详细的系统信息或执行更高级的任务管理操作,可以考虑使用其他工具或命令,如Performance Monitor(性能监视器)、Resource Monitor(资源监视器)等,这些工具可以通过perfmon和re**on等命令在命令行中启动,它们提供了比标准任务管理器更丰富的功能和视图。
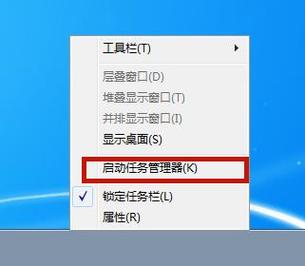
相关文章
评论已关闭


