MTR(My Traceroute)工具是网络诊断的得力助手,它结合了traceroute和ping的功能,能够持续发送数据包并记录路径中的每一跳延迟及丢包情况。安装简单,用户可根据操作系统下载对应版本并遵循安装向导完成。使用时,只需在命令行中输入mtr命令后加目标IP或域名,即可开始实时追踪网络路径,帮助快速定位网络延迟或中断问题。MTR是网络管理员和故障排除人员的必备工具。
在数字化时代,网络问题时常困扰着我们,无论是家庭用户还是企业IT人员,都需要一款强大的网络诊断工具来快速定位并解决问题,我们就来详细介绍一下MTR(My Traceroute)这款集traceroute和ping功能于一体的网络诊断神器,以及如何在不同操作系统上安装和使用它。

MTR工具简介

MTR,全称My Traceroute,是一款开源的网络诊断工具,它结合了traceroute和ping的功能,能够实时显示数据包在网络中的传输路径以及每个节点的延迟情况,这使得MTR在排查网络故障时尤为有效,无论是网络延迟、丢包还是路由问题,都能一目了然。
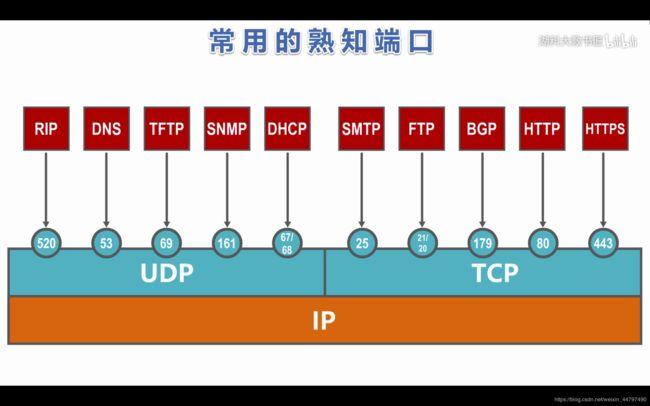
MTR工具的安装

Windows系统

1、下载MTR:你需要访问MTR的官方网站或使用搜索引擎找到适合Windows系统的MTR版本进行下载。
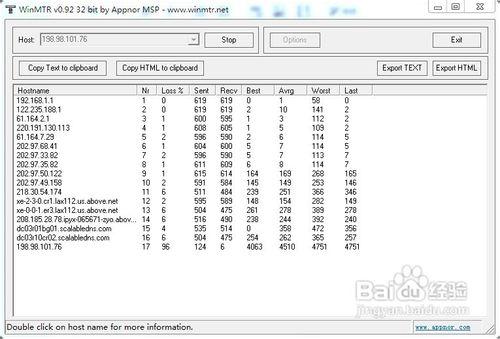
2、安装程序:下载完成后,双击安装程序,按照提示完成安装,安装过程非常直观,只需点击“下一步”即可。
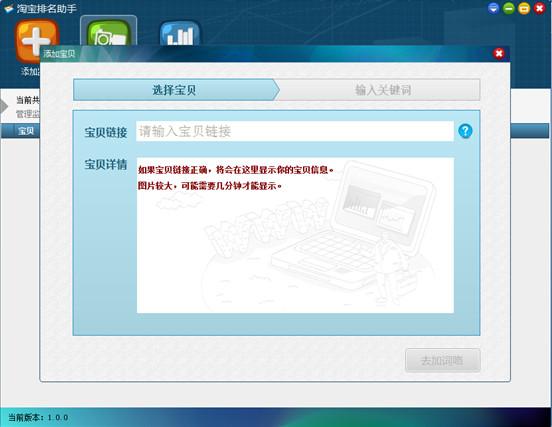
3、添加到PATH(可选):为了方便在命令行中直接使用MTR,你可以将MTR的安装目录添加到系统的PATH环境变量中。

Linux系统
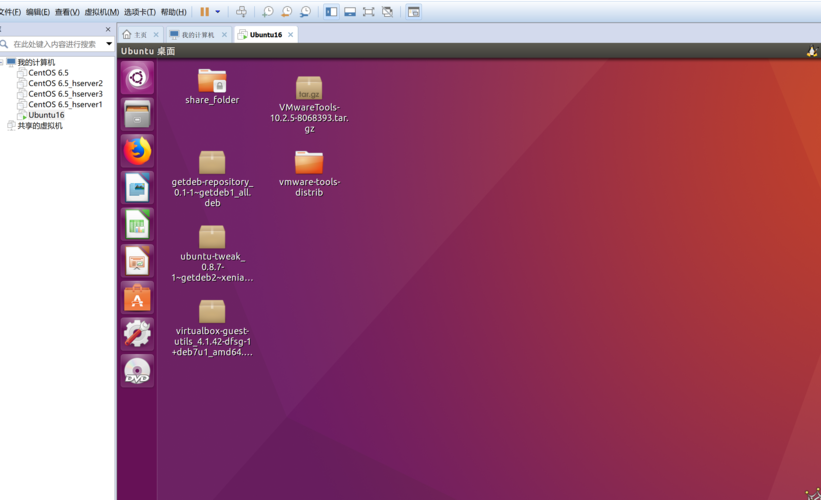
在Linux系统中,MTR通常可以通过包管理器进行安装,以Debian/Ubuntu为例:
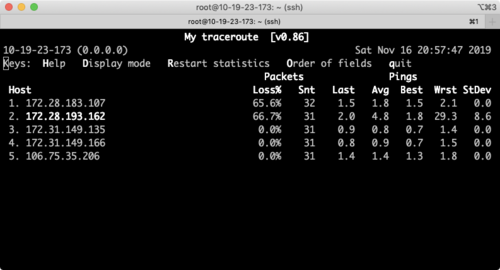
1、打开终端:打开你的Linux终端。
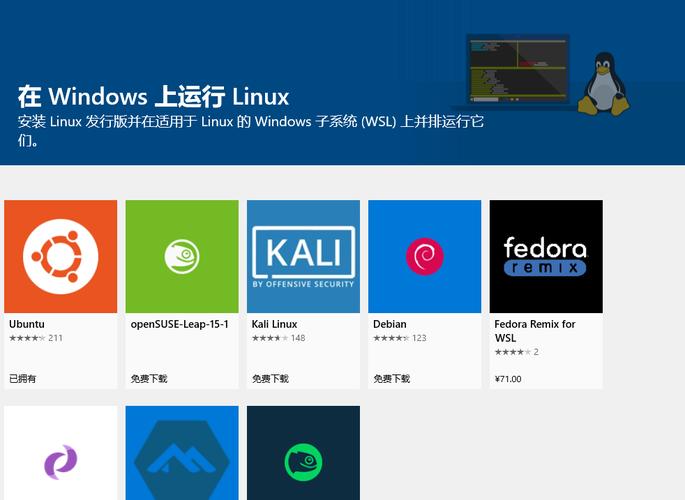
2、更新包列表:输入sudo apt update命令来更新你的包列表。
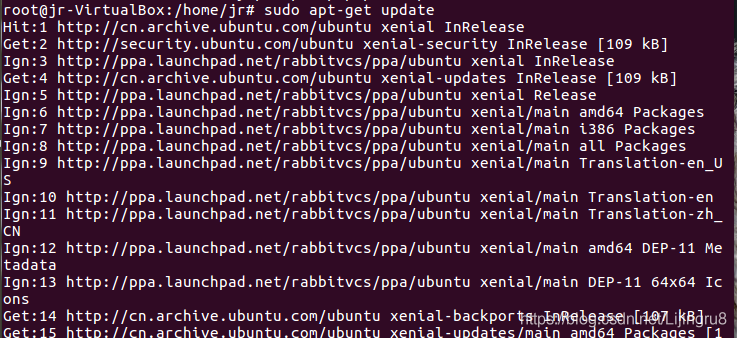
3、安装MTR:输入sudo apt install mtr命令来安装MTR,安装过程中,系统可能会询问你是否继续,输入y确认即可。
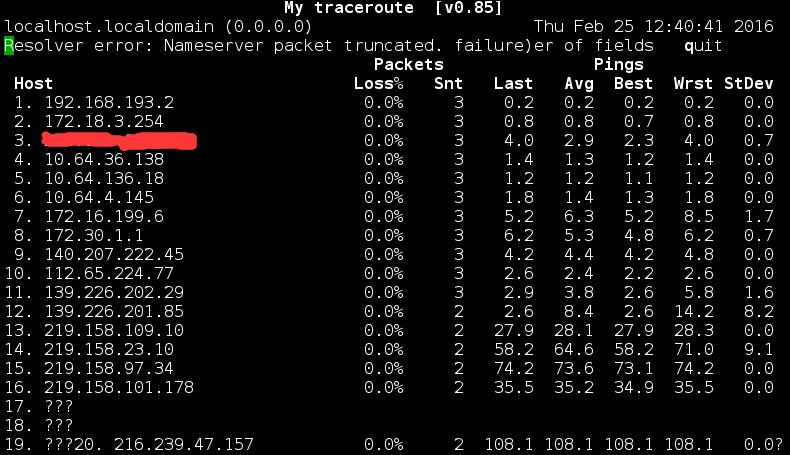
4、验证安装:安装完成后,你可以在终端输入mtr命令,如果系统显示MTR的使用帮助信息,则表示安装成功。
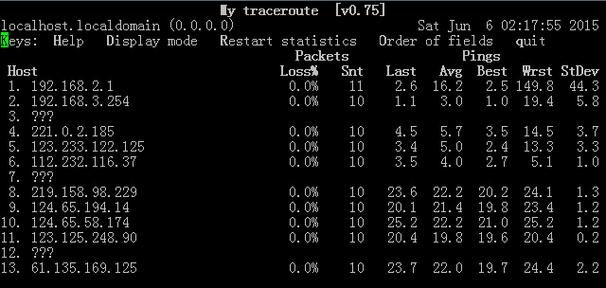
MTR工具的使用
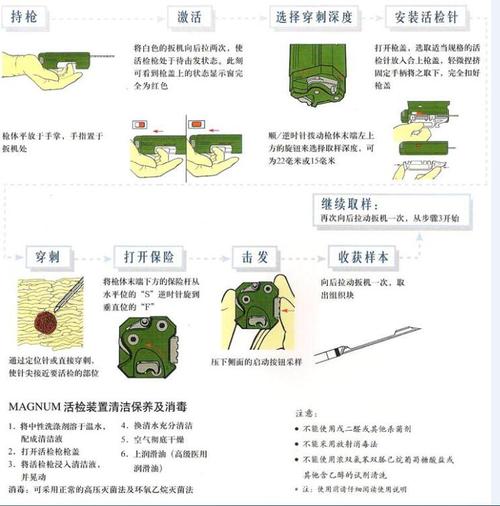
使用MTR非常简单,只需在命令行中输入mtr命令后跟上你想要诊断的目标IP地址或域名即可,要检查到www.google.com的路由,可以输入mtr www.google.com。
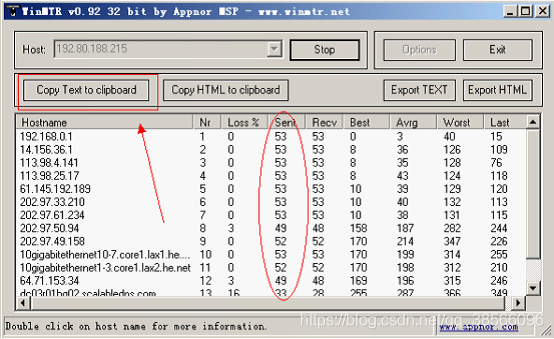
MTR的输出界面会实时显示数据包经过的每个节点(路由器)及其延迟情况,界面左侧是节点列表,每个节点下方显示该节点的延迟时间,最下方则显示统计数据,包括每次探测的平均、最小和最大延迟。
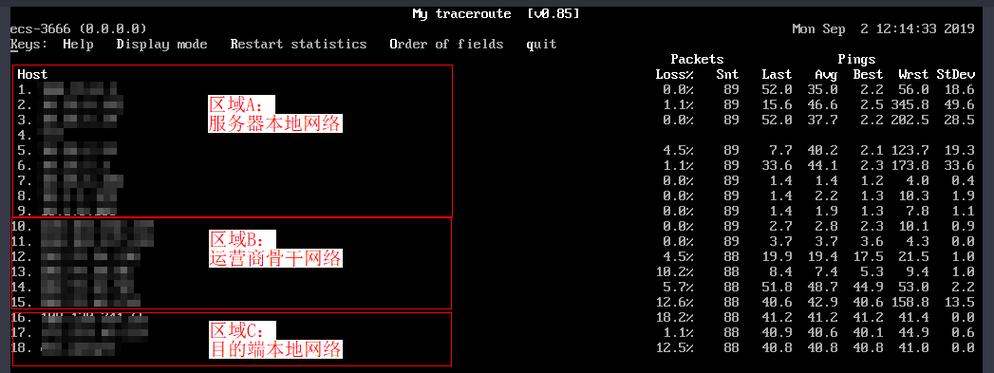
MTR还提供了一些有用的选项来定制你的测试:
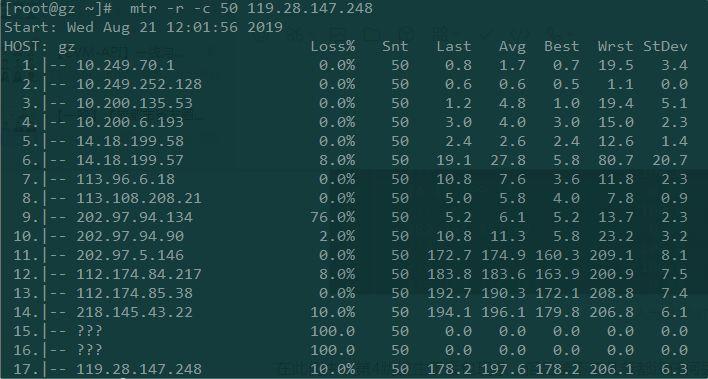
-r或report:生成详细的报告。
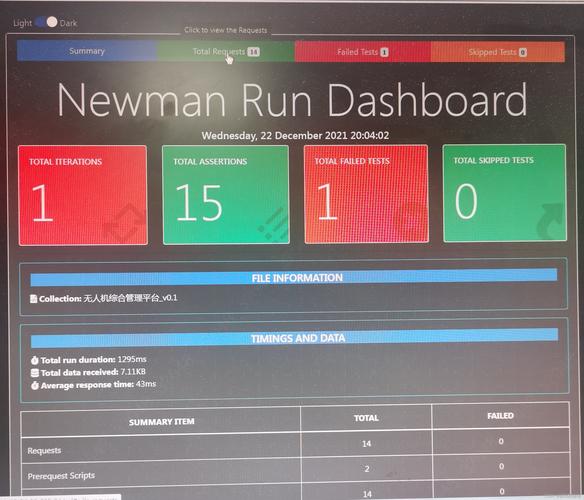
-c或cycles:设置发送的数据包数量。
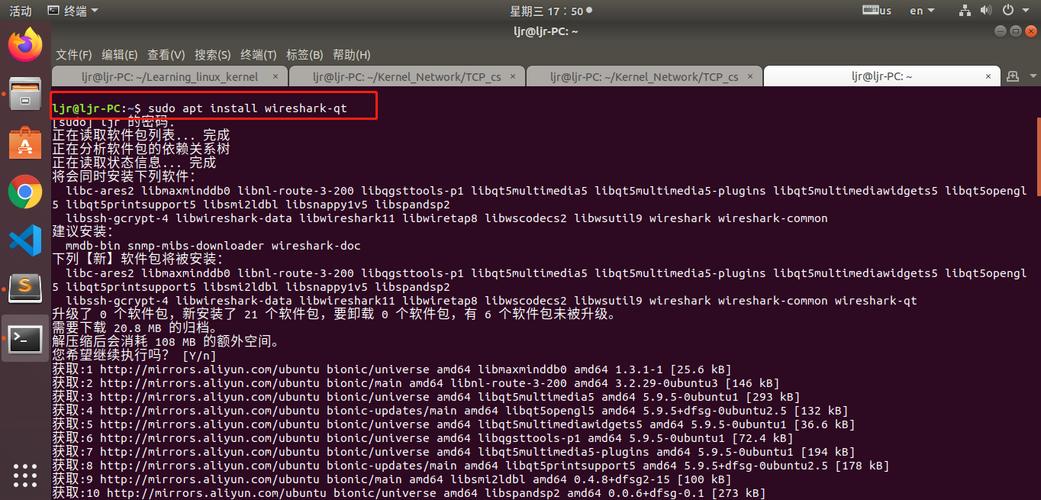
-w或wait:设置每次探测之间的等待时间。
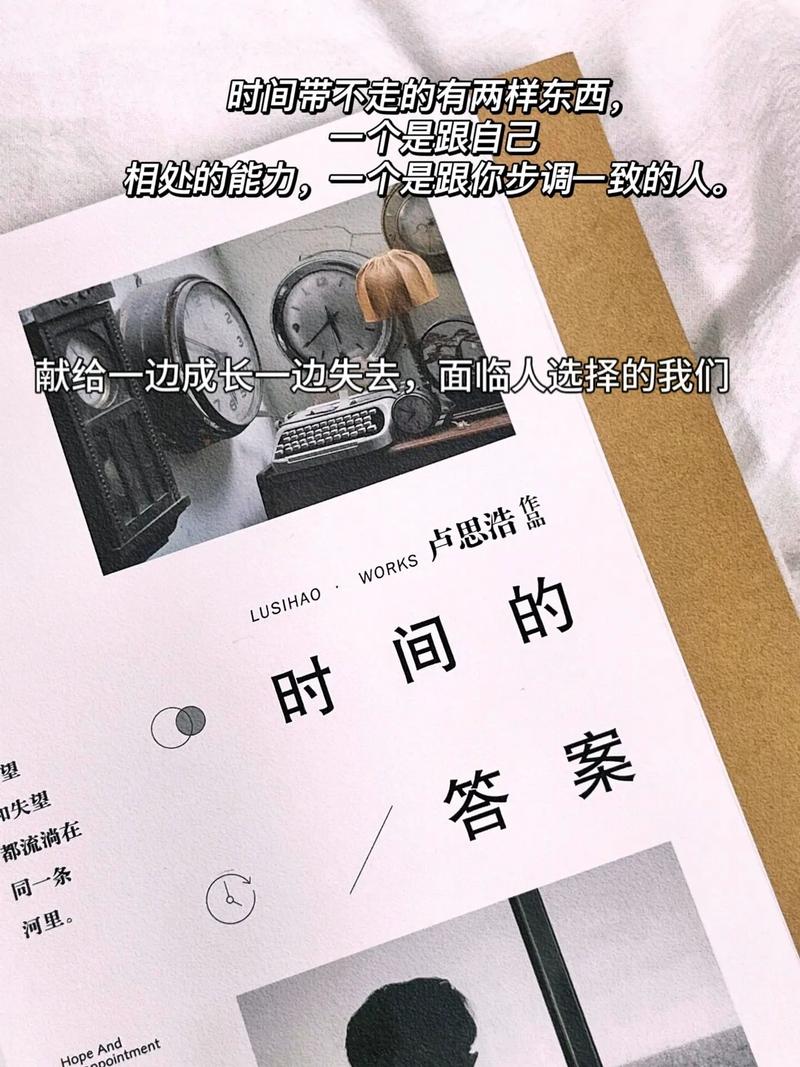
常见问题解答

Q:MTR显示的结果中,“Lost”列代表什么?

A:“Lost”列显示的是数据包在传输过程中丢失的百分比,如果某个节点的“Lost”值较高,说明该节点可能存在网络不稳定或配置问题,导致数据包丢失。

Q:如何在MTR中使用IPv6?
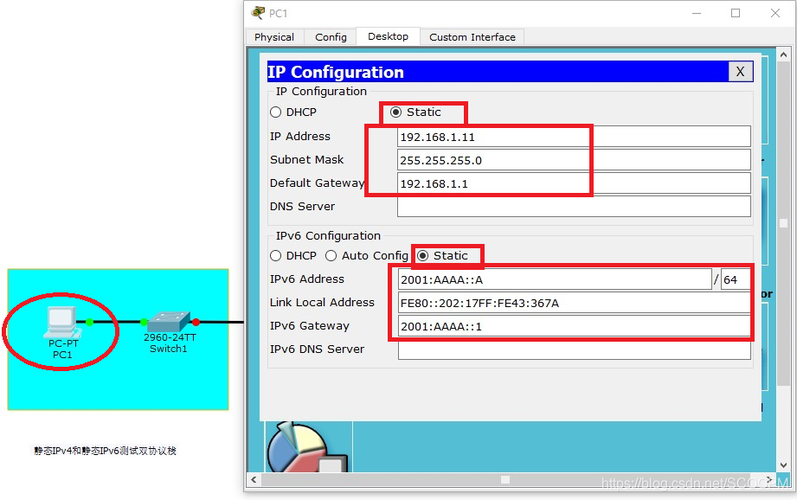
A:MTR默认使用IPv4进行探测,但你可以通过添加-6选项来启用IPv6探测,要检查到某个IPv6地址的路由,可以输入mtr -6 [IPv6地址]。
![A:MTR默认使用IPv4进行探测,但你可以通过添加-6选项来启用IPv6探测,要检查到某个IPv6地址的路由,可以输入mtr -6 [IPv6地址]。](https://vps.cmy.cn/zb_users/upload/2024/08/20240803115339172265721995889.jpeg)
Q:如何保存MTR的输出结果?
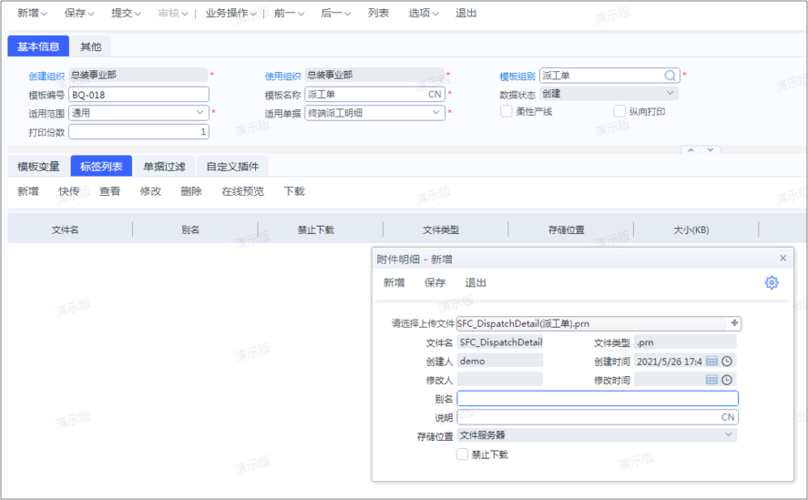
A:MTR的输出结果默认显示在命令行窗口中,但你可以通过重定向输出到文件的方式来保存结果,在Linux系统中,可以使用mtr [目标] > output.txt命令将结果保存到output.txt文件中,在Windows系统中,可以使用类似的命令或借助其他工具(如PowerShell)来实现。
![A:MTR的输出结果默认显示在命令行窗口中,但你可以通过重定向输出到文件的方式来保存结果,在Linux系统中,可以使用mtr [目标] > output.txt命令将结果保存到output.txt文件中,在Windows系统中,可以使用类似的命令或借助其他工具(如PowerShell)来实现。](https://vps.cmy.cn/zb_users/upload/2024/08/20240803115342172265722240346.jpeg)
相关文章
评论已关闭


