在Word文档中,生成图片目录和文档目录是提升文档专业性和可读性的有效方法。对于图片目录,虽然Word直接功能有限,但可通过插入题注为每张图片命名,并利用“引用”下的“插入表目录”功能(需选择“图表”选项)来间接生成。对于文档目录,则可直接利用“引用”选项卡下的“目录”功能,选择适合的目录样式自动生成,并可通过更新目录来反映文档内容的最新变化。这两种方法都能帮助读者快速定位所需信息。
在Word文档中,生成图片目录和整体目录是提升文档可读性和专业性的重要步骤,无论是学术论文、项目报告还是日常文档,一个清晰、准确的目录都能帮助读者快速定位所需信息,下面,我们就来详细探讨如何在Word中生成图片目录以及一般的目录生成方法。
生成图片目录
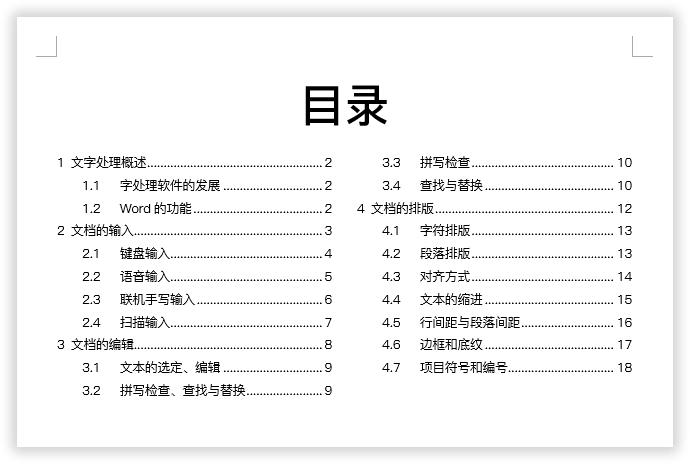
在Word中,图片目录的生成依赖于“题注”功能,该功能允许你为图片、图表等添加标签和编号,进而基于这些标签生成目录,以下是具体步骤:
1、插入图片并添加题注
将需要插入到目录中的图片添加到Word文档中,选中图片,点击“引用”选项卡下的“插入题注”按钮,在弹出的对话框中,选择或新建题注标签(如“图”),并设置题注的位置(如上方或下方),点击“确定”后,Word会自动为图片添加编号和标签,如“图1”。
2、为所有图片添加题注
重复上述步骤,为文档中的所有图片添加题注,确保每个图片的题注都是唯一的,并且标签一致,以便后续生成目录。
3、生成图片目录
在所有图片都添加了题注之后,将光标放置在希望插入图片目录的位置,点击“引用”选项卡下的“插入表目录”按钮(注意:虽然按钮名称是“插入表目录”,但它同样适用于图片目录),在弹出的对话框中,选择“题注标签”为之前设置的图片标签(如“图”),并设置其他相关选项(如是否显示页码、格式等),点击“确定”后,Word将自动生成图片目录。
生成一般目录
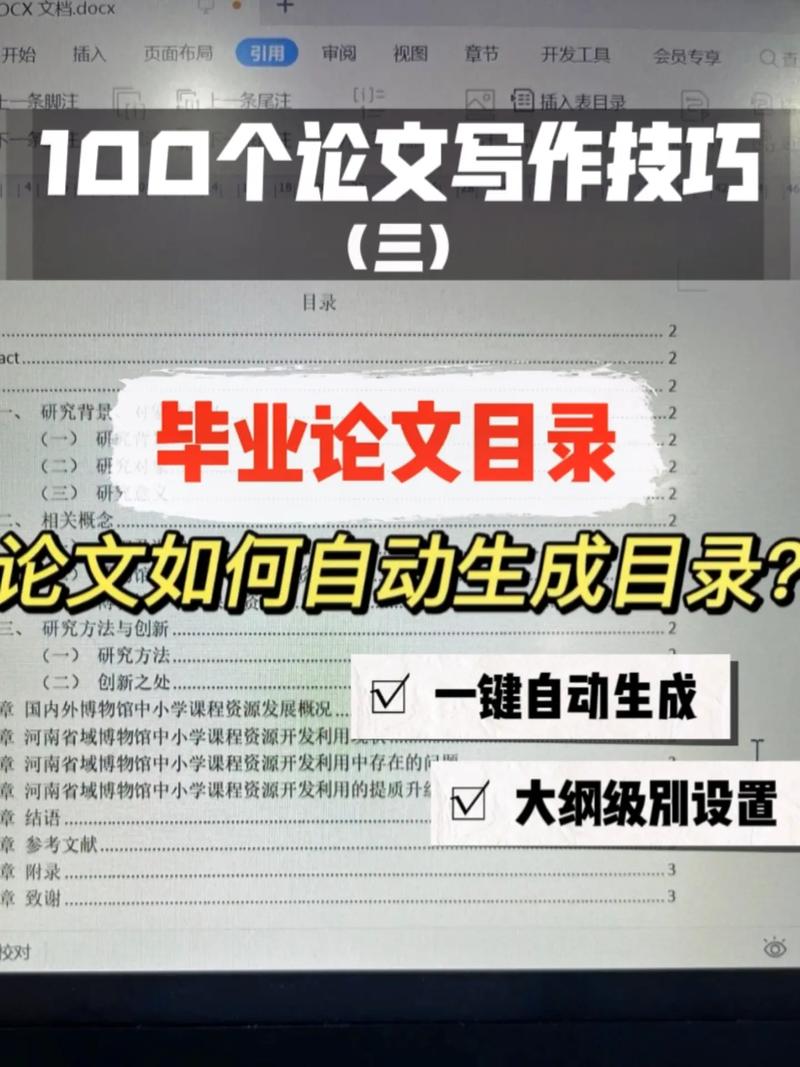
除了图片目录外,Word还提供了强大的功能来生成文档的标题目录,以下是几种常用的方法:
1、样式创建目录
在Word中,为文档的标题应用适当的标题样式(如“标题1”、“标题2”等)是生成目录的基础,选中你想要出现在目录中的标题,然后在“开始”选项卡下的“样式”组中选择合适的标题样式,之后,将光标放置在希望插入目录的位置,点击“引用”选项卡下的“目录”按钮,选择“自动目录”或“自定义目录”来插入目录,如果文档中的标题或页码发生变化,可以通过右键点击目录并选择“更新域”来更新目录。
2、使用自动目录功能
Word的自动目录功能可以自动检测文档中的标题样式,并据此生成目录,只需将光标放置在希望插入目录的位置,然后点击“引用”选项卡下的“目录”按钮,选择“自动目录”即可,Word会根据文档中的标题样式和页码信息自动生成目录,并在文档内容发生变化时自动更新目录。
3、手动创建目录
虽然手动创建目录相对繁琐,但在某些特殊情况下(如文档中的标题样式不一致或需要特殊格式的目录)可能是必要的,手动创建目录时,你需要在文档中列出所有标题和对应的页码,并使用制表符或空格进行对齐,你可以将这些内容设置为一个表格或列表的形式来模拟目录的外观。
常见问题解答
问:为什么生成的图片目录中的图片编号和题注不一致?
答:这通常是因为在添加题注后,图片被移动或删除,但题注的编号没有相应更新,要解决这个问题,可以尝试更新域(右键点击目录,选择“更新域”)或重新为图片添加题注。
问:如何自定义目录的样式?
答:在Word中,你可以通过选择“自定义目录”来设置目录的样式,在弹出的对话框中,你可以修改字体、字号、缩进等样式选项,以满足你的个性化需求。
问:如果文档中的图片很多,如何快速为它们添加题注?
答:Word提供了批量处理图片的功能,但直接批量添加题注可能不太方便,不过,你可以通过录制宏或使用VBA脚本来自动化这个过程,一些第三方插件或工具也可能提供批量添加题注的功能,如果文档中的图片数量不是特别多,手动添加题注可能是一个更直接、更可靠的方法。
评论已关闭


