Win10系统蓝牙驱动程序无法使用时,可尝试以下解决方法:检查蓝牙服务是否已启动,在“服务”管理器中确保“蓝牙支持服务”为运行状态。更新蓝牙驱动程序,可通过设备管理器手动更新或访问制造商官网下载最新驱动。若更新无效,尝试卸载后重新安装蓝牙驱动。检查系统更新,确保Win10为最新版本,因为系统更新可能包含蓝牙驱动的修复。若问题依旧,考虑使用系统还原点回滚至之前正常工作的状态,或联系技术支持获取进一步帮助。
在Windows 10系统中,蓝牙驱动程序的故障常常会导致用户无**常使用蓝牙设备,如耳机、音箱、键盘等,这不仅影响了日常的工作效率,还可能带来诸多不便,本文将详细介绍几种解决Win10蓝牙驱动程序无法使用的方法,帮助用户快速恢复蓝牙功能。
检查蓝牙服务是否开启
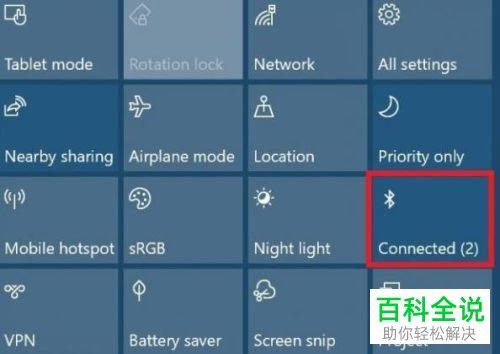
确保你的电脑支持蓝牙功能,并且蓝牙的硬件开关(如果有的话)已经打开,一些笔记本电脑在机身侧面或键盘上设有蓝牙开关,或者通过组合键(如Fn+F3/F4)来启用或禁用蓝牙。
检查Windows 10系统中的蓝牙服务是否已启动,按下Win + R键,输入services.msc并回车,打开服务管理器,在列表中找到“蓝牙支持服务”,确保其状态为“正在运行”,如果未运行,右键点击选择“启动”。
更新蓝牙驱动程序
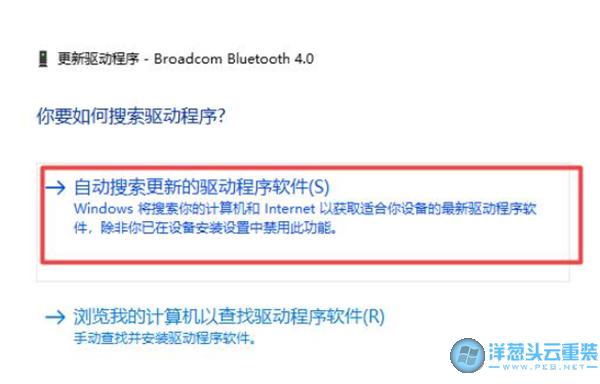
蓝牙驱动程序过时或损坏是导致蓝牙无法使用的常见原因之一,更新驱动程序通常可以解决这个问题。
1、通过设备管理器更新:
- 按下Win + X键,选择“设备管理器”。
- 展开“蓝牙”选项,找到你的蓝牙适配器。
- 右键点击蓝牙适配器,选择“更新驱动程序软件”。
- 选择“自动搜索更新的驱动程序软件”,让系统自动搜索并安装最新的驱动程序。
2、使用第三方软件更新:
如果系统自带的更新功能无法解决问题,可以尝试使用第三方驱动管理软件,如“驱动人生”或“驱动精灵”,这些软件能够自动检测并更新系统中的驱动程序,包括蓝牙驱动。
运行蓝牙故障排除器
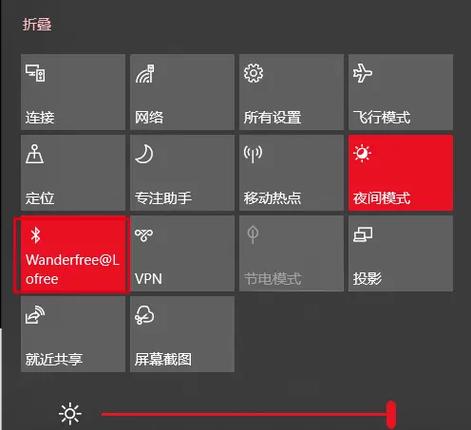
Windows 10内置了故障排除工具,可以帮助用户自动检测和修复蓝牙问题。
- 打开“设置”(快捷键Win + I)。
- 点击“更新与安全”。
- 选择“故障排除”。
- 在列表中找到“蓝牙”,点击“运行故障排除器”。
故障排除器会自动检测蓝牙问题,并尝试修复,完成后,重启电脑并检查蓝牙是否恢复正常。
检查系统更新
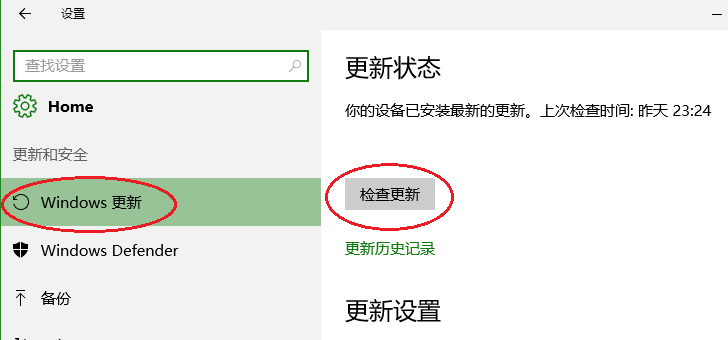
确保你的Windows 10系统是最新的,因为微软会定期发布更新以修复已知问题,包括蓝牙驱动相关的bug。
- 打开“设置”。
- 点击“更新与安全”。
- 点击“Windows Update”。
- 点击“检查更新”,并按照提示安装所有可用的更新。
卸载并重新安装蓝牙驱动程序
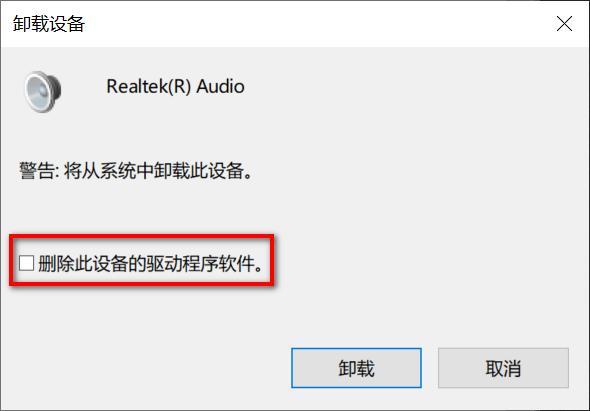
如果上述方法都无法解决问题,可以尝试完全卸载蓝牙驱动程序,然后让系统自动重新安装。
- 在设备管理器中,右键点击蓝牙适配器,选择“卸载设备”。
- 勾选“删除此设备的驱动程序软件”选项,然后点击“确定”。
- 重启电脑,Windows将自动尝试重新安装蓝牙驱动程序。
检查物理干扰
有时,其他无线设备(如WiFi路由器、无线电话等)可能会干扰蓝牙信号,尝试关闭这些设备或将其移至远离蓝牙设备的位置,看是否能解决问题。
联系制造商
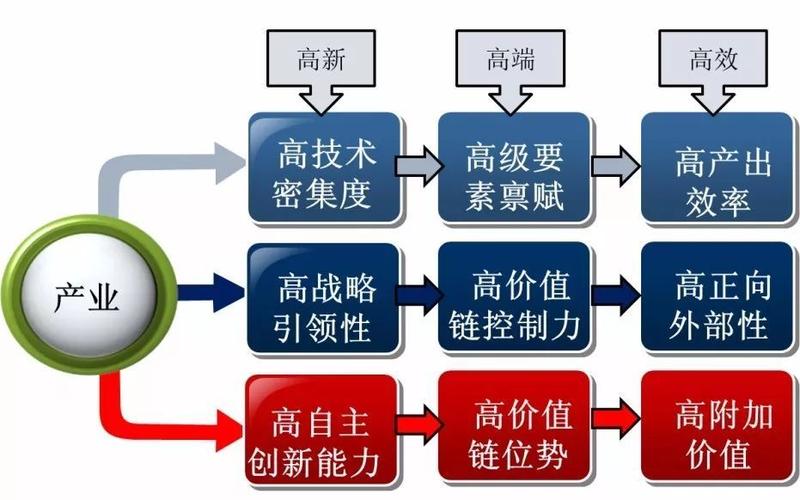
如果以上所有方法都无法解决问题,可能是蓝牙硬件本身出现了故障,如果设备仍在保修期内,建议联系制造商寻求帮助。
通过以上方法,大多数Win10蓝牙驱动程序无法使用的问题都能得到解决,希望这篇文章能帮助到遇到类似问题的用户。
相关文章
评论已关闭


