笔记本电脑打开摄像头权限的简要步骤通常涉及进入系统设置或控制面板,找到隐私或摄像头设置选项。用户需确保操作系统(如Windows或macOS)已更新至最新版本,以便兼容最新安全特性和功能。在Windows系统中,可通过“设置”>“隐私”>“摄像头”来开启或管理应用访问摄像头的权限。而在macOS中,则可能通过“系统偏好设置”>“安全性与隐私”>“隐私”标签页下的“摄像头”来管理。用户只需勾选允许访问摄像头的应用即可。确保摄像头驱动正常且没有物理遮挡也是关键。
在数字化时代,笔记本电脑的摄像头已成为我们日常学习、工作、娱乐中不可或缺的一部分,有时我们可能会遇到摄像头无**常工作的情况,这往往是因为摄像头权限未正确开启所致,本文将详细介绍如何在笔记本电脑上打开摄像头权限,帮助您轻松解决这一问题。
检查摄像头硬件与驱动
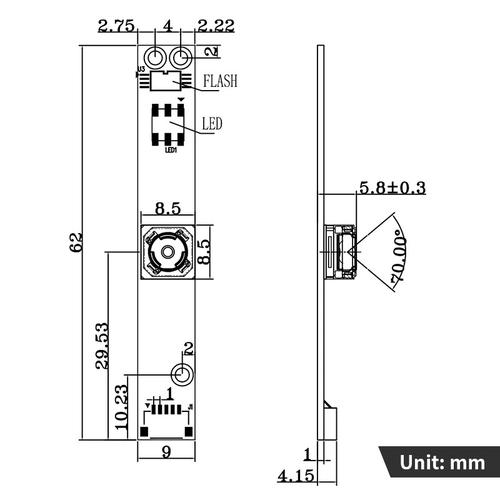
确保您的笔记本电脑配备了摄像头,并且摄像头硬件没有物理损坏,摄像头通常位于屏幕上方中央位置,有一个小巧的镜头,检查摄像头驱动程序是否正常,在Windows系统中,您可以通过以下步骤进行检查:
1、打开设备管理器:按下Win + X组合键,选择“设备管理器”打开。
2、查找摄像头设备:在设备管理器中,展开“照相机”或“成像设备”选项,查看是否有摄像头设备列出。
3、检查驱动状态:如果摄像头设备旁边有黄色感叹号或问号,表示驱动程序可能存在问题,您可以尝试更新驱动程序,右键点击摄像头设备,选择“更新驱动程序”,然后按照提示操作。
通过系统设置开启摄像头权限
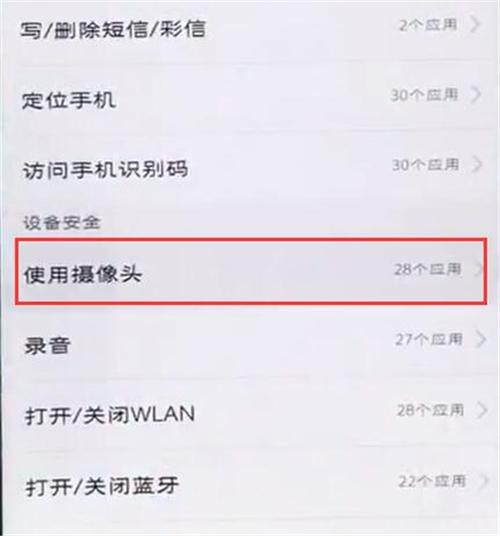
在确认摄像头硬件与驱动无误后,接下来需要通过系统设置来开启摄像头权限,以下是Windows系统下的操作步骤:
1、打开设置:点击屏幕左下角的Windows图标,选择“设置”打开。
2、进入隐私设置:在设置界面中,找到并点击“隐私”选项。
3、开启摄像头权限:在隐私设置界面中,点击左侧的“相机”选项,在右侧界面中,确保“相机访问权限”开关处于打开状态,您还可以根据需要,为特定应用开启或关闭摄像头访问权限。
使用快捷键开启摄像头(如适用)
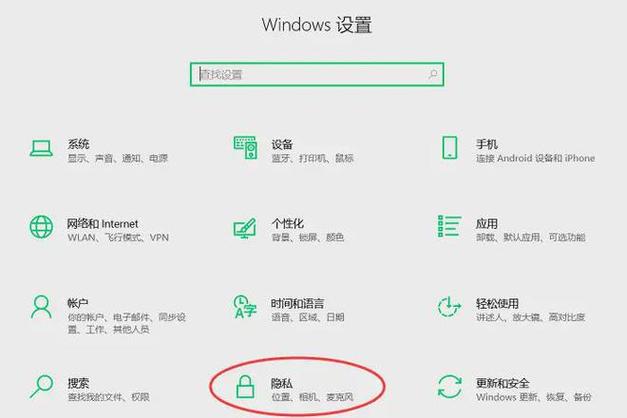
许多笔记本电脑都配备了用于开启摄像头的快捷键,这些快捷键通常与功能键(如F2、F4、F5或F6)结合使用,并带有摄像头图标,按下Fn键与相应的功能键,即可快速开启或关闭摄像头,不同品牌和型号的笔记本电脑快捷键可能有所不同,请参考您的电脑说明书或在线支持资源以获取准确信息。
常见问题解答
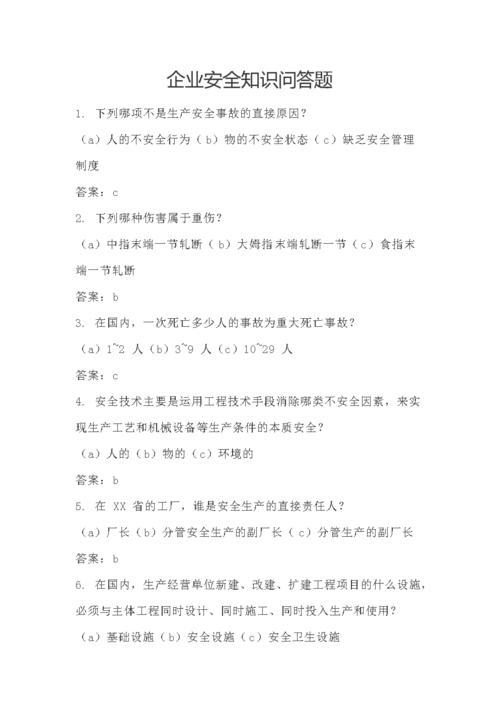
Q1:我已经按照上述步骤操作了,但摄像头仍然无法使用怎么办?
A:如果摄像头仍然无法使用,请尝试以下操作:
确保没有其他应用程序正在占用摄像头。
重启电脑,然后再次尝试打开摄像头。
检查是否有第三方安全软件阻止了摄像头访问。
如果问题依旧存在,可能是摄像头硬件故障,请联系电脑制造商或专业维修人员进行检修。
Q2:如何检查哪些应用有权访问我的摄像头?
A:在Windows系统的隐私设置中,您可以轻松查看哪些应用有权访问您的摄像头,只需进入“隐私”>“相机”界面,在“允许访问此设备上的相机”下方,您将看到已授权访问摄像头的应用列表,您可以根据需要为这些应用开启或关闭摄像头访问权限。
Q3:我的笔记本电脑没有预装Windows系统,如何打开摄像头权限?
A:如果您的笔记本电脑没有预装Windows系统,而是运行其他操作系统(如macOS、Linux等),打开摄像头权限的方法将有所不同,请根据您所使用的操作系统版本和具体型号,参考相应的官方文档或在线支持资源进行操作,大多数操作系统都提供了类似的隐私设置选项,允许用户控制哪些应用可以访问摄像头。
评论已关闭


