关闭Windows 7的UAC(用户账户控制)功能可以简化操作,但会降低系统安全性。详细步骤包括:1. 点击“开始”菜单,选择“控制面板”。2. 在控制面板中,选择“用户账户和家庭安全”下的“用户账户”。3. 点击“更改用户账户控制设置”。4. 在弹出的窗口中,将滑块拖动到最底部,选择“从不通知”,然后点击“确定”。注意事项:关闭UAC后,安装软件或更改系统设置时系统将不再提示,可能增加恶意软件入侵风险,建议仅在了解风险并确实需要时关闭。
在Windows 7操作系统中,用户账户控制(UAC)是一项重要的安全特性,它旨在防止恶意软件和未经授权的更改对计算机造成损害,在某些特定情况下,如安装某些软件或执行特定任务时,UAC可能会成为阻碍,本文将详细介绍如何在Windows 7中关闭UAC功能,并解答相关疑问。
关闭UAC功能的详细步骤
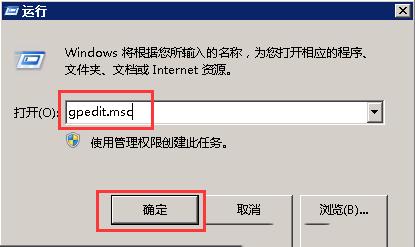
1、打开控制面板
点击桌面左下角的“开始”按钮(在Windows 7中通常显示为Windows图标),然后在弹出的菜单中选择“控制面板”。
2、调整控制面板视图
在控制面板窗口中,将“查看方式”更改为“大图标”或“小图标”,以便更容易找到所需的选项。
3、进入用户账户设置
在控制面板中,找到并点击“用户账户和家庭安全”选项(在某些版本的Windows 7中,可能直接显示为“用户账户”)。
4、选择用户账户
在“用户账户和家庭安全”窗口中,点击“用户账户”选项。
5、更改用户账户控制设置
在用户账户窗口中,找到并点击“更改用户账户控制设置”链接,这将打开一个新的窗口,用于调整UAC的级别。
6、调整UAC级别
在“用户账户控制设置”窗口中,您会看到一个滑动条,用于调整UAC的级别,将滑动条向左移动,直到它达到最左侧的“从不通知”选项,这意味着您将不会收到任何UAC提示。
7、确认更改
在将滑动条调整到“从不通知”后,点击“确定”按钮以确认更改,系统可能会要求您确认这一更改,点击“是”以继续。
8、重启计算机
完成上述步骤后,建议重启计算机以使更改生效。
关于Win7关闭UAC功能的常见问题解答
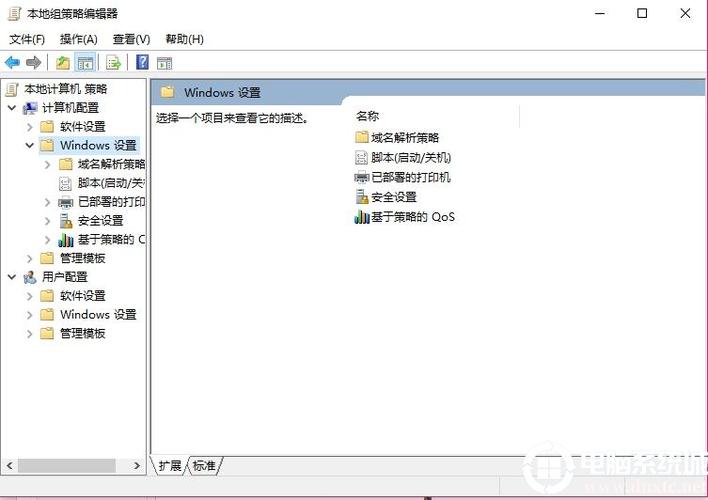
问题一:关闭UAC功能后,我的计算机安全性会降低吗?
答: 是的,关闭UAC功能确实会降低计算机的安全性,UAC通过要求用户确认某些操作(如安装软件、更改系统设置等)来防止恶意软件和未经授权的更改,关闭UAC后,这些操作将不再需要用户确认,从而增加了计算机受到攻击的风险。
问题二:如果我需要再次启用UAC功能,应该如何操作?
答: 如果您决定重新启用UAC功能,只需按照上述步骤操作,但在“用户账户控制设置”窗口中将滑动条向右移动以提高UAC级别,点击“确定”按钮并重启计算机以使更改生效。
问题三:关闭UAC功能会影响哪些操作?
答: 关闭UAC功能后,您将不再收到UAC提示,这意味着在安装软件、更改系统设置或执行其他需要管理员权限的操作时,系统将不会自动要求您确认,这可能会使某些操作更加便捷,但同时也增加了安全风险。
在Windows 7中关闭UAC功能需要谨慎考虑,因为它会降低计算机的安全性,如果您确实需要关闭UAC以执行某些任务或安装某些软件,请确保您了解可能的风险,并在必要时采取其他安全措施来保护您的计算机。
相关文章
评论已关闭


