Windows 10用户若遇到无法直接访问“本地用户和组”的情况,无需担忧。这一功能在家庭版中可能默认不启用,但可通过多种方法解决。使用命令提示符(cmd)运行特定命令启用高级用户账户控制面板项,或升级至专业版以获取完整功能。第三方软件也能辅助管理用户和组。多种途径可帮助用户解决Windows 10中“本地用户和组”的访问问题。
在使用Windows 10系统的过程中,有时我们可能会遇到一些令人困惑的问题,比如突然发现“本地用户和组”不见了,这个问题可能会让一些用户感到手足无措,因为本地用户和组是管理计算机上用户账户和权限的重要工具,不过,别担心,今天我们就来详细探讨一下Windows 10没有本地用户和组的解决方法,让你的系统恢复正常。
检查并启用管理员权限
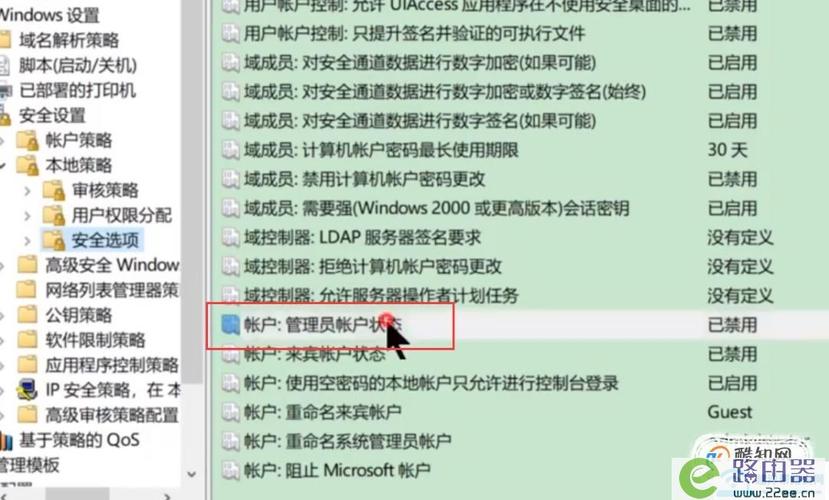
确保你当前使用的账户具有管理员权限,因为只有管理员账户才能创建和管理本地用户和组,你可以通过以下步骤来检查你的账户类型:
1、打开“控制面板”,选择“用户账户”。
2、在“用户账户”界面中,查看你的账户类型是否为“管理员”,如果不是,你可能需要切换到管理员账户或请求管理员权限。
启用内置的管理员账户

Windows 10默认情况下隐藏了一个内置的管理员账户,如果你发现本地用户和组不见了,可以尝试启用这个内置的管理员账户来解决问题:
1、按下Win + X键,选择“命令提示符(管理员)”。
2、在命令提示符窗口中输入net user administrator /active:yes命令,然后按回车键。
3、重启计算机后,使用刚刚启用的管理员账户登录。
三、使用Microsoft管理控制台添加本地用户和组
如果上述方法无效,你可以尝试通过Microsoft管理控制台(MMC)来添加本地用户和组:
1、按下Win + R键,打开运行对话框,输入mmc,然后点击“确定”。
2、在MMC控制台中,点击左上角的“文件”>“添加/删除管理单元”。
3、在“添加或删除管理单元”窗口中,找到“本地用户和组”,选中它,然后点击“添加”。
4、在弹出的“选择目标机器”窗口中,选择“本地计算机(运行此控制台的计算机)”,然后点击“完成”。
5、点击“确定”保存更改,现在你应该能在MMC控制台中看到本地用户和组了。
检查并修复系统文件
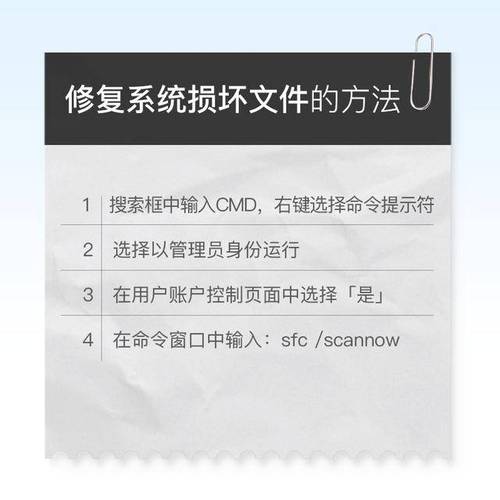
系统文件的损坏也可能导致本地用户和组功能丢失,你可以使用Windows 10的内置工具来修复系统文件:
1、按下Win + X键,选择“命令提示符(管理员)”。
2、在命令提示符窗口中输入sfc /scannow命令,然后按回车键。
3、系统将开始扫描并修复损坏的文件,请耐心等待扫描和修复过程完成。
运行系统恢复
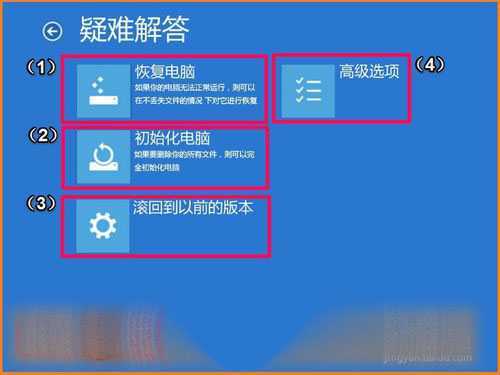
如果以上方法都无法解决问题,你可以考虑运行系统恢复,将Windows 10还原到之前的可用状态,但请注意,这将可能导致一些个人数据的丢失:
1、按下Win + I键打开设置。
2、点击“更新和安全”>“恢复”。
3、在“恢复”页面中,点击“开始”下的“开始”按钮,并按照指示进行系统恢复。
注意Windows 10版本

值得注意的是,Windows 10家庭版默认不包含本地用户和组功能,如果你的系统是家庭版,那么你可能需要通过控制面板来添加新用户,而不是通过本地用户和组。
1、打开“控制面板”,选择“用户账户”。
2、在“用户账户”界面中,点击“管理其他账户”。
3、点击“在电脑设置中添加新用户”,然后按照提示操作即可。
Windows 10没有本地用户和组的问题可能由多种原因引起,包括管理员权限不足、系统文件损坏、WMI服务未启动等,通过检查并启用管理员权限、启用内置的管理员账户、使用MMC添加本地用户和组、修复系统文件、运行系统恢复以及注意Windows 10版本等方法,你可以有效地解决这个问题,希望以上方法能帮助你恢复Windows 10的正常使用,如果你仍然遇到问题,建议寻求专业技术支持或联系Microsoft支持团队获取进一步帮助。
评论已关闭


