Win7在线重装系统步骤简述:确保网络连接稳定,并备份重要数据以防丢失。访问可靠的在线重装系统网站或软件,下载适用于Win7的重装工具。运行工具后,选择“在线重装”选项,并跟随向导操作,如选择系统版本、安装位置等。过程中可能需要下载系统镜像文件,请耐心等待。安装完成后,根据提示进行基本设置,如语言、时区等,并激活系统。安装必要的驱动程序和常用软件,完成重装。注意,操作前请仔细阅读相关教程和注意事项。
随着电脑使用时间的增长,系统可能会逐渐变得缓慢或出现各种问题,这时重装系统成为了一个常见的解决方案,对于不熟悉电脑维护的用户来说,在线重装系统可能听起来有些复杂,但实际上只要按照步骤操作,即使是小白也能轻松完成,下面,我将详细介绍Win7在线重装系统的步骤教程。
准备工作

1、备份重要数据:在重装系统之前,务必将电脑中的重要数据备份到外部存储设备或云端,以防数据丢失。
2、下载重装工具:选择一个可靠的重装系统工具,如“系统之家装机**”、“小白一键重装系统”等,这些工具通常提供一键式操作,简化了重装流程。
3、关闭杀毒软件和防火墙:在运行重装系统软件前,建议关闭电脑上的杀毒软件和防火墙,以免它们干扰重装过程。
下载并运行重装工具
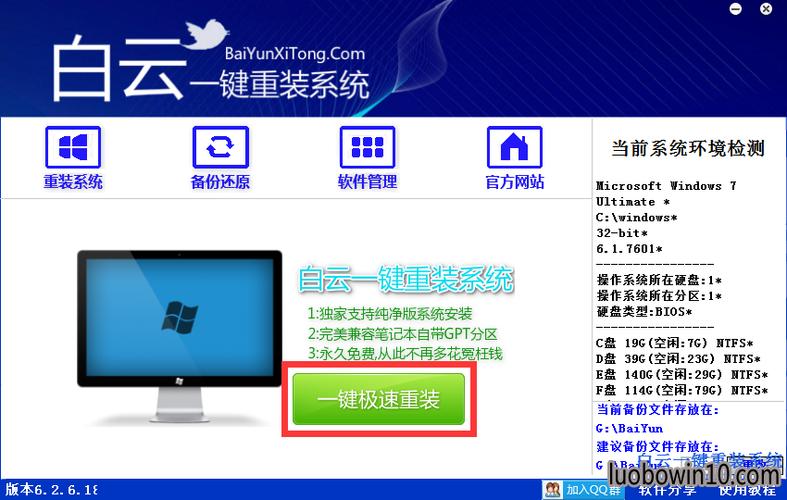
1、下载重装工具:从官方网站或可信的第三方网站下载重装工具的安装包。
2、安装并运行:安装完成后,双击打开重装工具,工具会自动检测当前电脑系统的相关信息。
3、选择系统版本:根据提示,选择需要安装的Win7系统版本(32位或64位)。
开始重装过程

1、等待下载:选择好系统版本后,工具会自动开始下载所需的系统文件和PE数据,这个过程可能需要一些时间,具体取决于网络速度。
2、重启电脑:下载完成后,工具会提示重启电脑,点击“立即重启”按钮,电脑将自动重启并进入PE系统。
3、安装系统:在PE系统中,工具会自动开始安装Win7系统,用户只需耐心等待,无需进行其他操作。
完成安装并设置
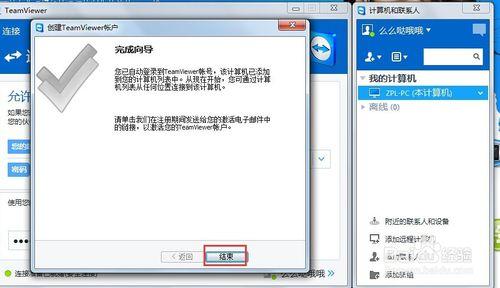
1、重启电脑:系统安装完成后,电脑会再次重启,用户需要在启动菜单中选择新安装的Win7系统进入。
2、设置系统:进入系统后,根据提示进行基本的系统设置,如选择语言、设置网络连接、创建用户账户等。
3、安装驱动程序和常用软件:系统安装完成后,需要安装电脑的驱动程序和常用的软件,可以使用驱动精灵等工具自动检测并安装驱动程序,然后根据自己的需求安装办公软件、浏览器、杀毒软件等。
常见问题解答
Q:在重装过程中遇到错误代码怎么办?
A:如果在重装过程中遇到错误代码,首先不要慌张,可以尝试以下几个方法解决:
1、检查网络连接:确保电脑连接到稳定的网络,以便下载和安装所需的文件。
2、关闭杀毒软件和防火墙:有时杀毒软件和防火墙可能会干扰重装过程,尝试暂时关闭它们。
3、查看错误代码:根据错误代码在搜索引擎中查找相应的解决方案,很多错误代码都有对应的解决方法和教程。
4、联系技术支持:如果以上方法都无法解决问题,可以联系重装工具的技术支持团队寻求帮助。
通过以上步骤和常见问题解答,相信你已经能够轻松完成Win7的在线重装了,在操作过程中要保持耐心和细心,按照提示一步步进行,就能顺利完成重装任务。
评论已关闭


