Win10系统设置开机启动程序的步骤如下:,,1. 打开任务管理器,点击“启动”选项卡。,2. 在列表中,找到想要设置为开机启动的程序,右键点击并选择“启用”。,3. 也可以点击“新建任务”按钮,输入程序名称或路径,并选择“创建”。,4. 确保程序已正确添加到启动项中,重启电脑后即可自动启动。,,通过以上步骤,可以轻松设置Win10系统开机启动程序。
在Windows 10系统中,开机启动项的设置对于许多用户来说都是一项重要的操作,因为这关系到电脑启动速度和程序的启动顺序,如何设置Win10的开机启动项呢?下面,我们将详细介绍这一过程。
了解Win10的开机启动项
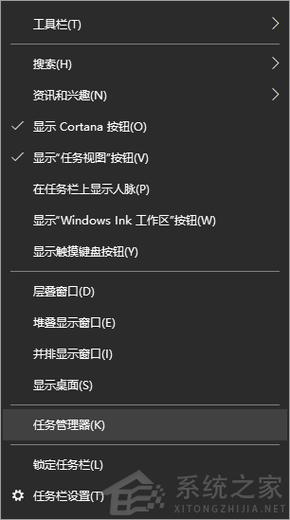
Win10的开机启动项是指电脑在启动过程中自动运行的程序,这些程序可能是系统服务、驱动程序、软件插件等,这些程序的启动顺序和启动时间都会影响到电脑的启动速度和性能。
设置Win10的开机启动项
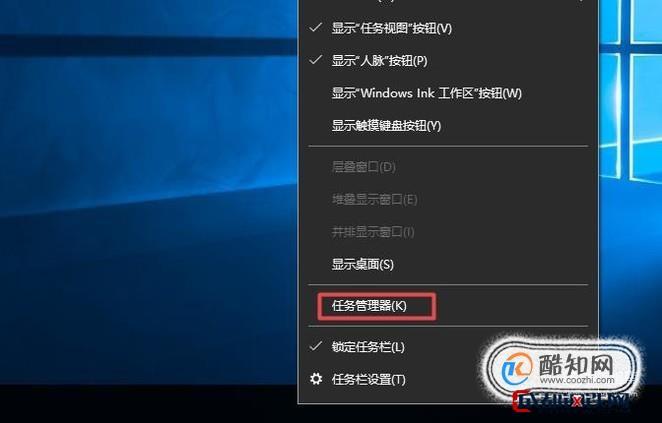
1、使用任务管理器设置
步骤一:打开任务管理器,可以通过右键点击任务栏,选择“任务管理器”,或者直接使用快捷键Ctrl+Shift+Esc打开。
步骤二:在任务管理器中,点击“启动”选项卡,这里会列出所有已设置为开机启动的程序。
步骤三:选择想要更改启动顺序的程序,然后点击右键,选择“禁用”或“启用”,即可调整该程序的启动顺序。
2、使用系统配置工具
步骤一:打开“运行”对话框,输入“msconfig”并回车,打开系统配置工具。
步骤二:在“系统配置”窗口中,点击“启动”选项卡,这里会列出所有已设置为开机启动的程序和系统服务。
步骤三:选择想要更改的项,点击“禁用”或“启用”,然后点击“确定”保存设置,需要注意的是,禁用某些系统服务可能会影响系统的正常运行,因此请谨慎操作。
3、使用第三方软件
除了使用系统自带的工具外,还可以使用一些第三方软件来管理Win10的开机启动项,这些软件通常具有更直观的界面和更丰富的功能,可以帮助用户更方便地管理开机启动项,在使用第三方软件时,请确保选择可信赖的软件,并注意保护个人隐私和信息安全。
注意事项

1、在调整开机启动项时,请确保了解每个程序的用途和功能,避免误禁重要程序导致系统故障。
2、定期清理不必要的开机启动项可以提高电脑的启动速度和性能,在禁用某个程序之前,请确保该程序不是系统必需的程序或服务。
3、如果遇到问题或不确定如何操作,请咨询专业人士或查阅相关教程。
常见问题解答
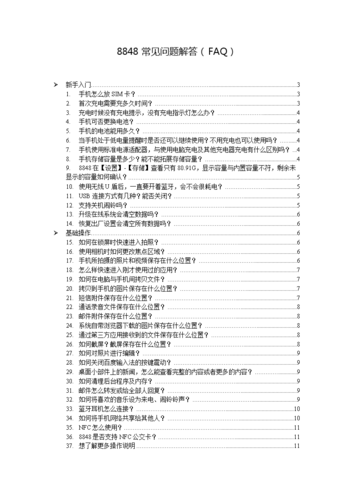
问题一:Win10的开机启动项可以设置成什么样子?
答案:Win10的开机启动项可以设置为自动运行你需要的程序和服务,以便在电脑启动时立即加载并运行这些程序和服务,你可以根据个人需求和习惯来设置开机启动项。
问题二:如何快速找到需要设置的程序?
答案:在任务管理器或系统配置工具中,你可以通过搜索功能或按照程序类型来快速找到需要设置的程序,你也可以根据程序的名称或描述来识别并设置该程序的开机启动状态。
问题三:禁用某个程序会影响系统的正常运行吗?
答案:禁用某个程序可能会影响系统的正常运行,特别是对于一些系统必需的程序和服务来说更是如此,在禁用某个程序之前,请确保你了解该程序的用途和功能,并谨慎操作,如果你不确定某个程序是否可以禁用,请咨询专业人士或查阅相关教程。
评论已关闭


