在当今数字化的时代,Python 作为一种强大而灵活的编程语言,被广泛应用于各种领域,对于使用 Mac 系统的开发者和爱好者来说,掌握如何启动 Python 脚本是一项基本技能,本文将为您详细介绍在 Mac 上启动 Python 脚本的多种方法,让您能够顺利地运行自己编写的代码,开启编程之旅。
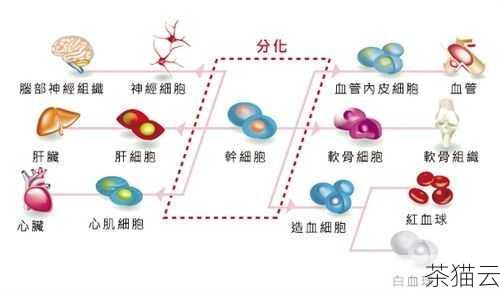
我们需要确保您的 Mac 系统已经安装了 Python 环境,在大多数情况下,Mac 系统自带了 Python 2.x 版本,但为了获得更好的编程体验和使用最新的特性,建议您安装 Python 3.x 版本,您可以通过访问 Python 官方网站下载适合您系统的安装包,并按照安装向导进行安装。
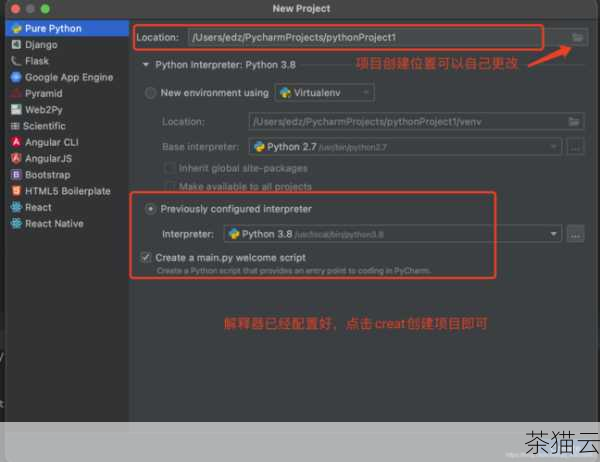
安装完成后,我们可以通过终端来启动 Python 脚本,打开“终端”应用程序,您可以在“应用程序”文件夹中的“实用工具”文件夹中找到它,在终端中,使用“cd”命令切换到您保存 Python 脚本的目录,假设您的脚本名为“my_script.py”,并且保存在“Documents”文件夹中,您可以输入以下命令:
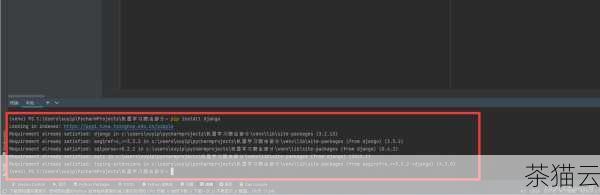
cd Documents
您可以使用以下命令来运行 Python 脚本:
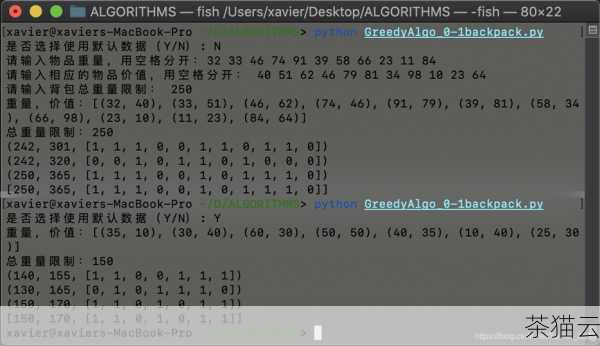
python my_script.py
如果您安装了多个 Python 版本,并且希望使用特定版本来运行脚本,Python 3.8,您可以输入:
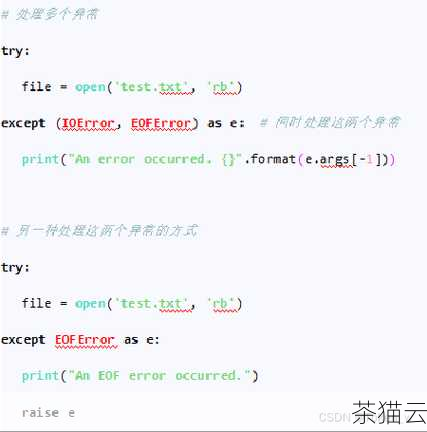
python3.8 my_script.py
如果您希望在脚本所在的目录直接运行,而无需切换目录,您可以在终端中打开该目录,然后在当前目录下执行以下命令:
./my_script.py
但需要注意的是,这种方式可能需要您为脚本添加执行权限,您可以通过以下命令来添加权限:

chmod +x my_script.py
除了通过终端命令行的方式,您还可以使用一些集成开发环境(IDE)来启动 Python 脚本,PyCharm、VS Code 等,这些 IDE 提供了更友好的界面和丰富的功能,方便您编写、调试和运行代码。
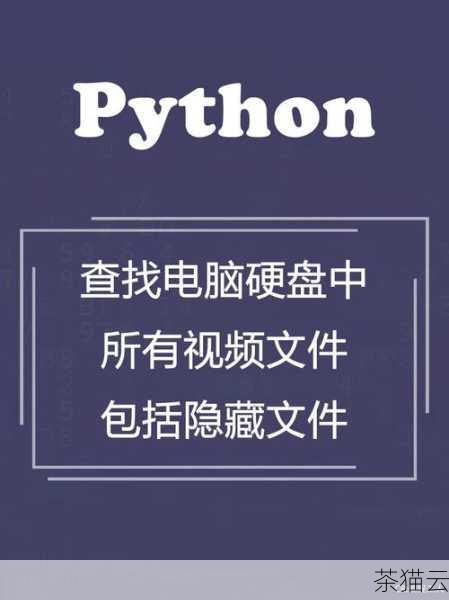
在 PyCharm 中,您可以打开项目,找到您的 Python 脚本,然后点击运行按钮或者使用快捷键来启动脚本,在 VS Code 中,您需要安装 Python 扩展,然后通过设置调试配置来运行脚本。
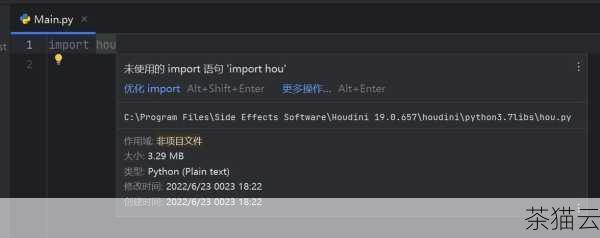
在 Mac 系统上启动 Python 脚本有多种方法,您可以根据自己的需求和习惯选择最适合您的方式,希望本文能够帮助您顺利地在 Mac 上运行 Python 脚本,让您能够更加专注于编程和实现您的创意。
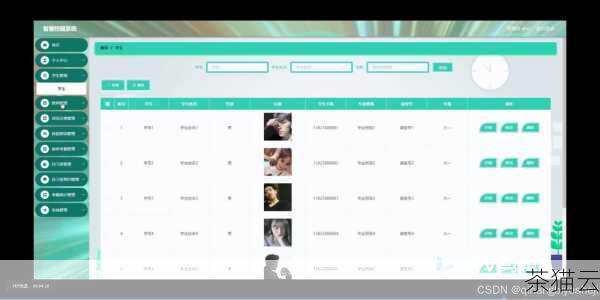
接下来为您解答与“Mac 如何启动 Python 脚本”相关的问题:
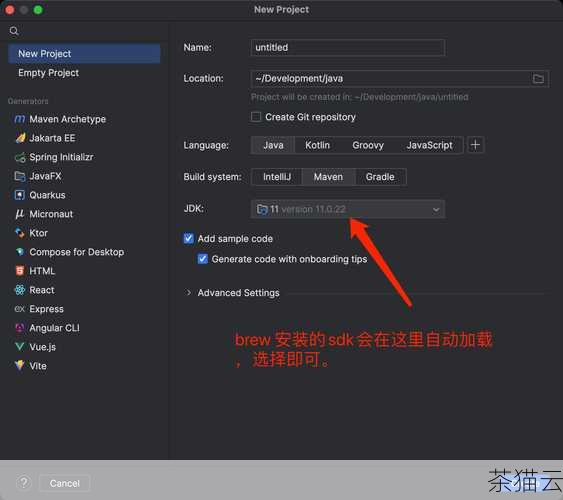
问题一:如果在终端中运行 Python 脚本时出现权限被拒绝的错误,应该怎么办?
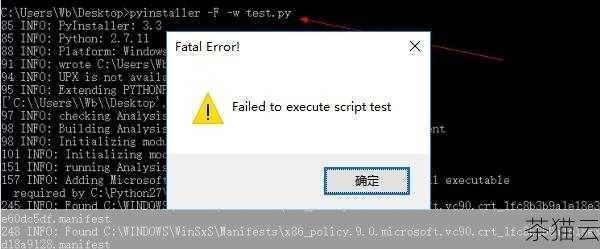
答:这种情况通常是因为您没有为脚本添加执行权限,您可以按照上述提到的方法,使用“chmod +x 脚本文件名.py”命令为脚本添加执行权限,然后再尝试运行。
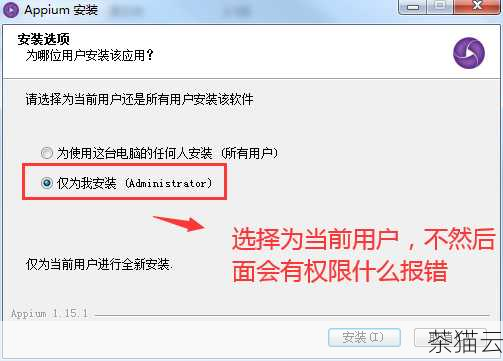
问题二:如何知道我的 Mac 系统中安装了哪些 Python 版本?
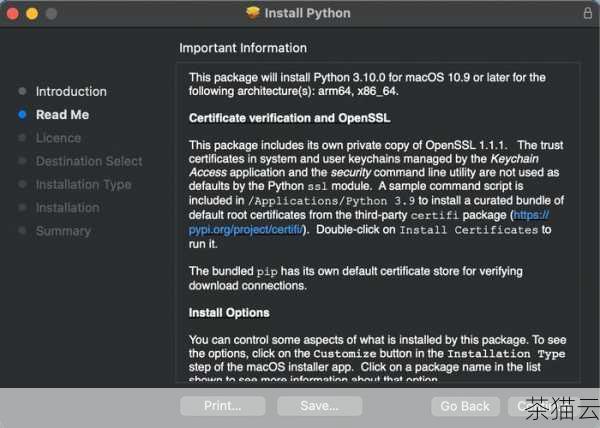
答:您可以在终端中输入“python --version”命令来查看默认安装的 Python 版本,如果您安装了多个版本,还可以通过输入“python3 --version”等特定版本的命令来查看相应版本的信息。
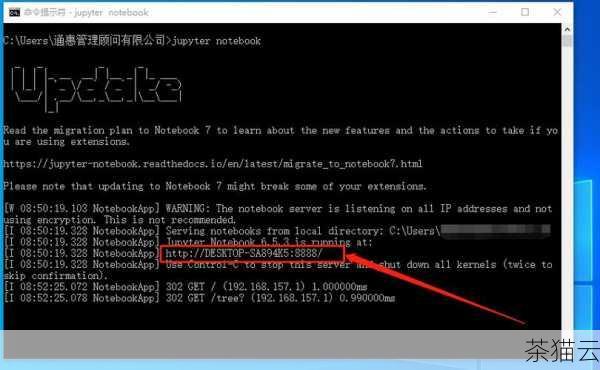
问题三:如果我想在 Mac 上使用图形化界面来运行 Python 脚本,有什么推荐的工具?
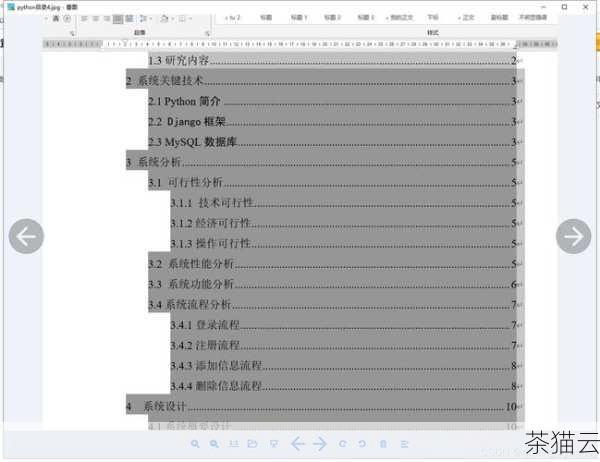
答:除了上述提到的 PyCharm 和 VS Code 外,您还可以考虑使用 Jupyter Notebook,它提供了一个交互式的编程环境,非常适合数据探索和可视化等任务。
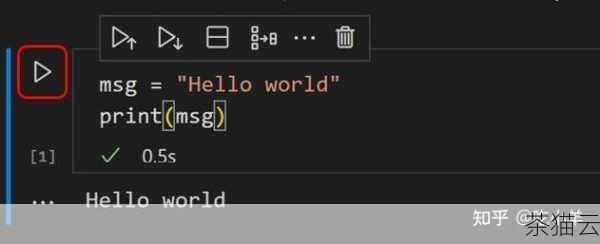
评论已关闭


