在当今的移动应用开发领域,Android 平台占据着重要的地位,对于想要涉足 Android 开发的朋友们来说,掌握 Android SDK 的下载安装及配置是至关重要的第一步,我将为大家详细介绍整个过程,让您轻松上手。

我们来了解一下什么是 Android SDK,Android SDK 即 Android 软件开发工具包,它包含了开发 Android 应用所需的各种工具、API 库以及文档等资源,通过它,开发者能够在自己的电脑上创建、测试和调试 Android 应用程序。
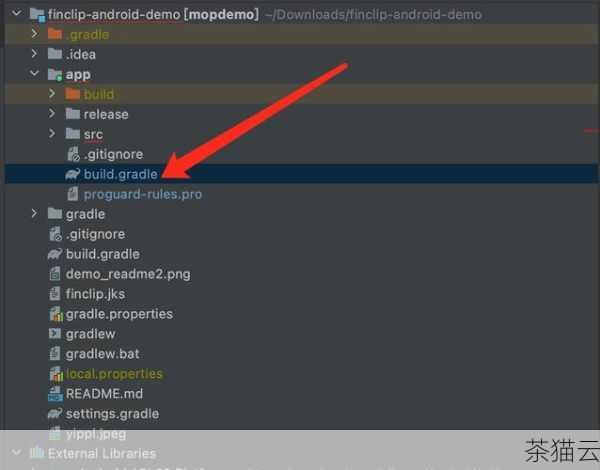
下面我们正式开始 Android SDK 的下载安装及配置之旅。
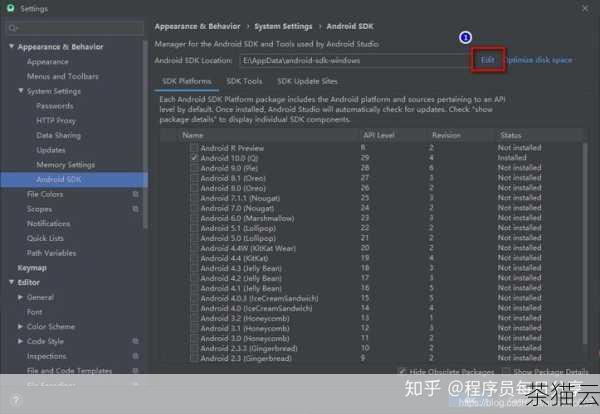
第一步,准备工作,您需要确保您的电脑满足一定的系统要求,Windows 系统需要 Windows 7 及以上版本,Mac 系统需要 OS X 10.10 及以上版本,您还需要安装 Java 开发工具包(JDK),因为 Android SDK 的一些工具和组件是基于 Java 运行的。
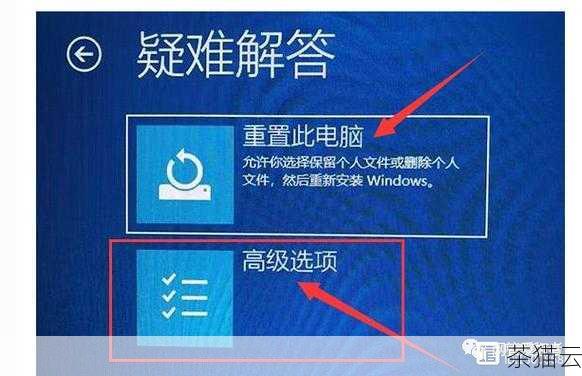
第二步,下载 Android SDK,您可以通过 Android 官方网站(developer.android.com)进行下载,在网站上,您可以找到最新的稳定版本的 Android SDK 下载链接,根据您的操作系统选择对应的版本进行下载。
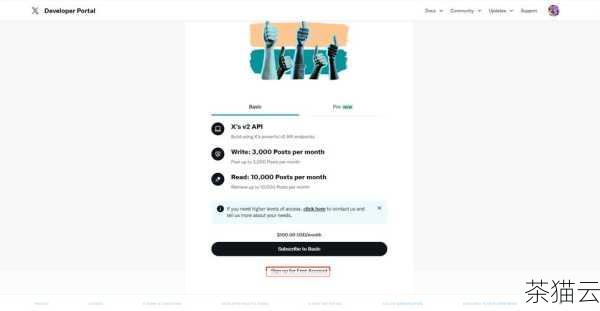
第三步,安装 Android SDK,下载完成后,运行安装程序,在安装过程中,您可以选择安装的路径以及需要安装的组件,对于初学者,建议选择默认的安装选项即可。
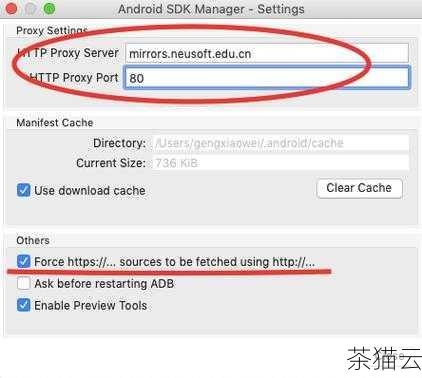
第四步,配置 Android SDK 环境变量,这一步对于能够在命令行中方便地使用 Android SDK 的工具非常重要,在 Windows 系统中,您需要右键点击“我的电脑”,选择“属性”,然后点击“高级系统设置”,在“系统属性”对话框中点击“环境变量”按钮,在“系统变量”中找到“Path”变量,点击“编辑”,将 Android SDK 的安装目录下的“tools”和“platform-tools”文件夹的路径添加到“Path”变量的值中,在 Mac 系统中,您需要打开终端,输入命令“vi ~/.bash_profile”,在打开的文件中添加 Android SDK 的路径,然后保存并退出。
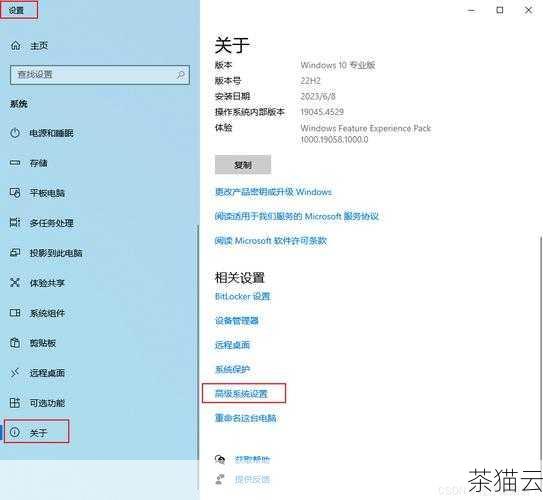
第五步,启动 Android SDK 管理器,安装完成后,在 Android SDK 的安装目录中找到“SDK Manager.exe”(Windows 系统)或“Android SDK Manager”(Mac 系统),运行它,在 SDK 管理器中,您可以选择需要安装的 Android 版本、开发工具以及其他相关的组件。
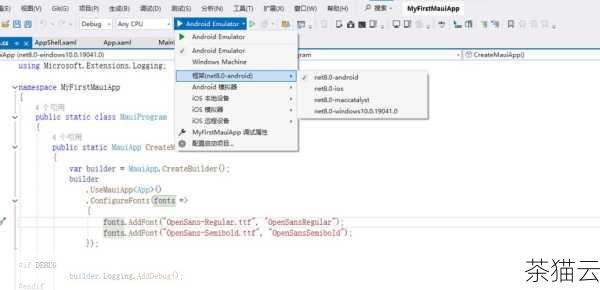
经过以上步骤,您已经成功完成了 Android SDK 的下载安装及配置,您可以开始您的 Android 开发之旅了!
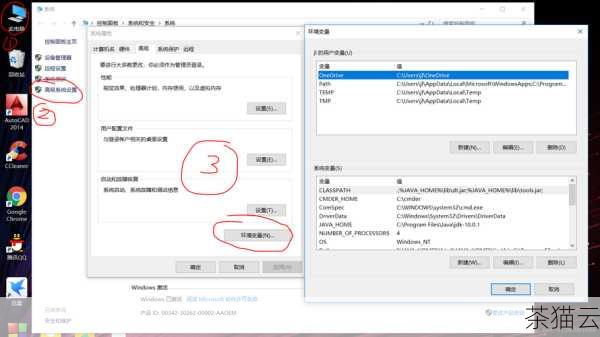
为大家解答几个常见问题:
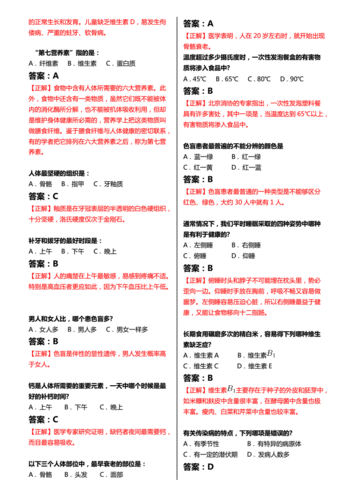
问题一:安装 Android SDK 时提示“Java 未安装”怎么办?
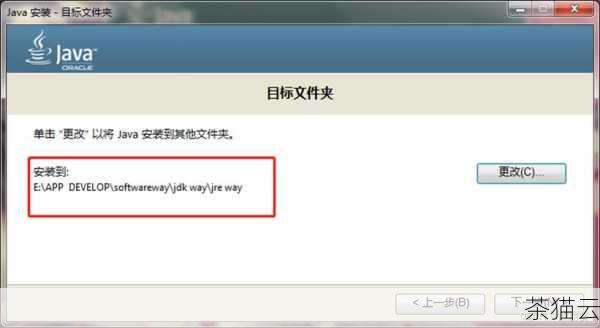
答:如果遇到这种情况,请先到 Java 官方网站(java.com)下载并安装适合您操作系统的最新版 JDK,然后重新进行 Android SDK 的安装。
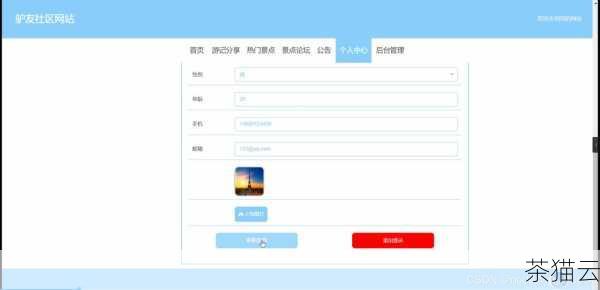
问题二:在配置环境变量时,添加路径后仍然无法在命令行中使用 Android SDK 工具怎么办?
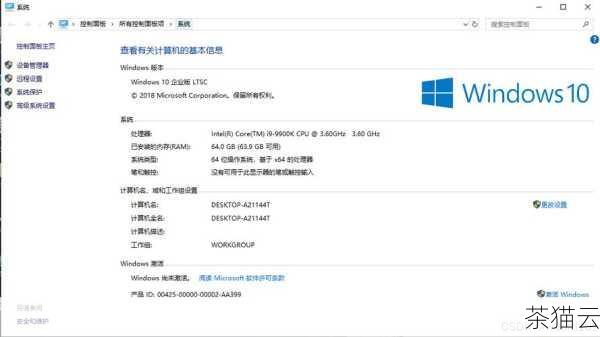
答:请确认您添加的路径是否正确,如果路径正确,可能是环境变量未生效,您可以重启电脑,或者在命令行中输入“source ~/.bash_profile”(Mac 系统)或“set PATH=%PATH%;您添加的路径”(Windows 系统)来手动使环境变量生效。
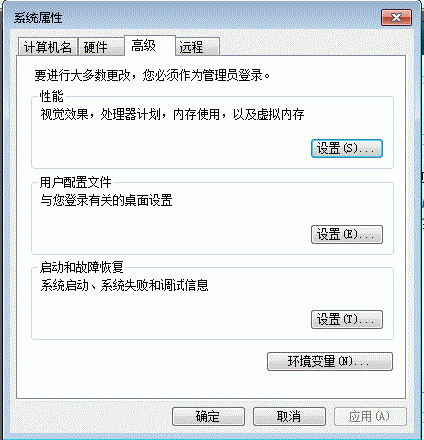
问题三:在 SDK 管理器中下载组件速度很慢怎么办?
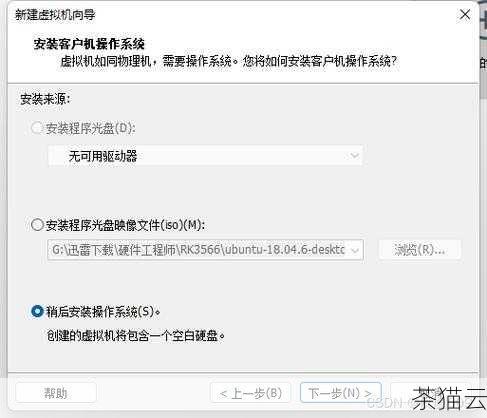
答:这可能是由于网络原因导致的,您可以尝试更换网络环境,或者使用国内的镜像源来加速下载,在网上可以找到相关的设置教程。
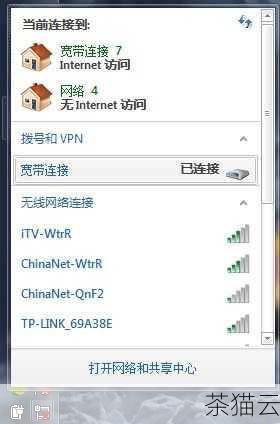
希望以上内容对您有所帮助,祝您在 Android 开发的道路上一帆风顺!

相关文章
评论已关闭


