在使用 Windows 11 系统的过程中,有些用户可能觉得系统小组件不太符合自己的使用习惯,或者希望节省系统资源,想要将其关闭,Win11 系统小组件到底怎么关闭呢?别着急,接下来我将为您详细介绍。
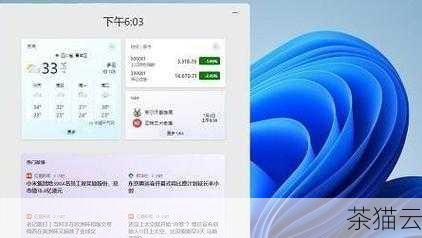
我们需要找到关闭小组件的入口,在 Windows 11 系统中,点击任务栏中的“开始”按钮,然后在打开的菜单中点击“设置”图标。
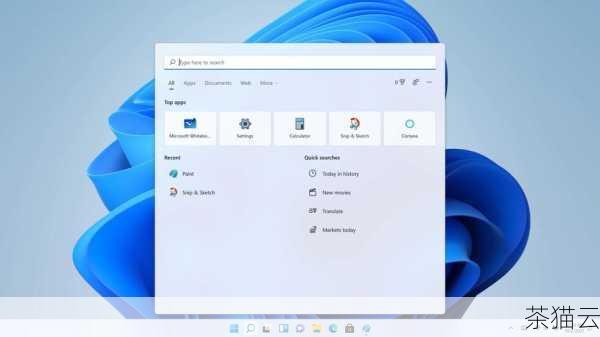
进入设置页面后,在左侧的菜单中选择“个性化”选项,在个性化页面中,找到“任务栏”选项并点击进入。
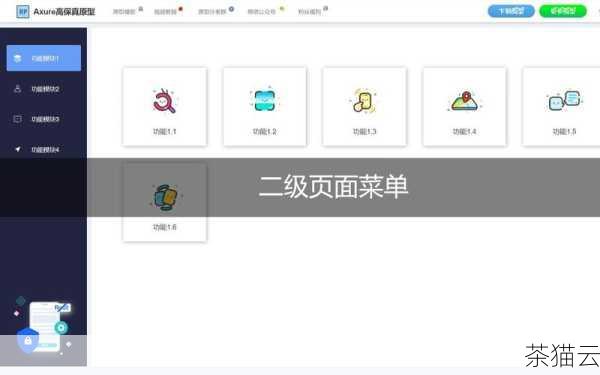
在任务栏页面中,您会看到“小组件”这一选项,点击它。
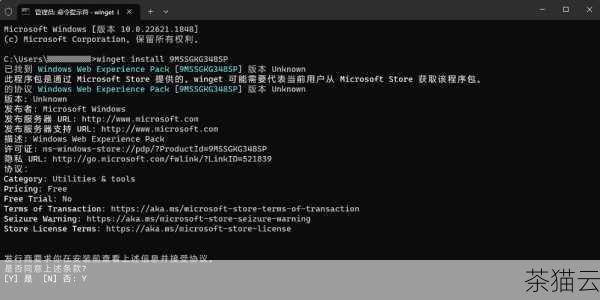
您会看到一个开关按钮,将其关闭即可,这样,Win11 系统的小组件就成功关闭了。
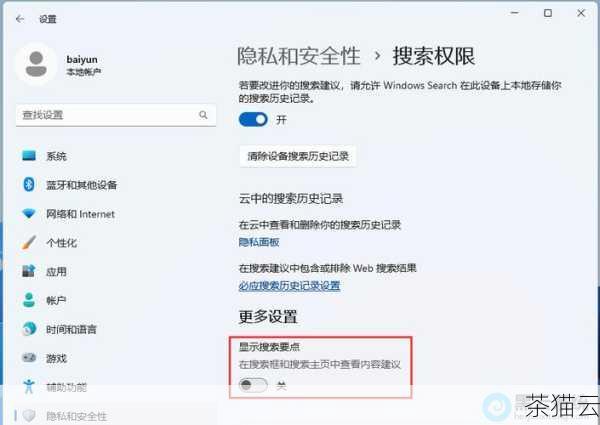
需要注意的是,不同版本的 Windows 11 系统可能在操作上会有一些细微的差别,但总体的步骤是相似的,如果您按照上述步骤操作没有成功关闭小组件,可以尝试更新系统到最新版本,或者查看微软官方的帮助文档获取更准确的信息。
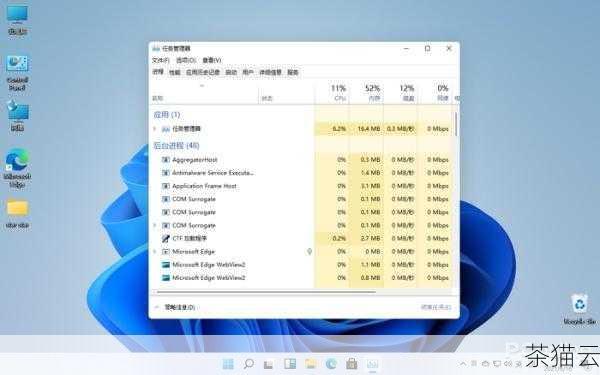
如果您在关闭小组件后又想要重新启用它,只需要按照相同的步骤,将“小组件”选项的开关按钮打开即可。
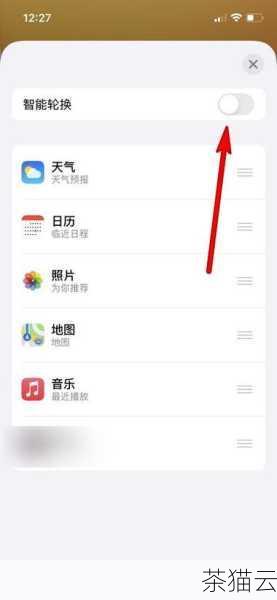
下面来解答一些与“Win11 系统小组件怎么关闭?”相关的问题:
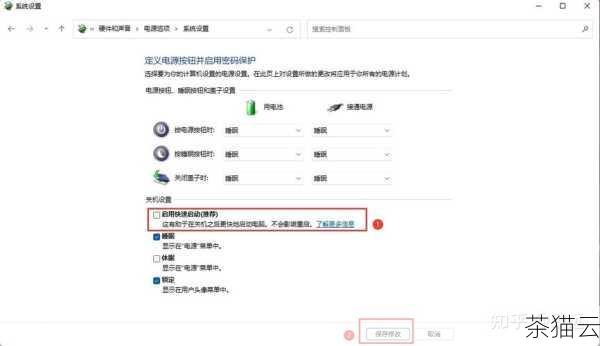
问题一:关闭小组件会影响系统的其他功能吗?
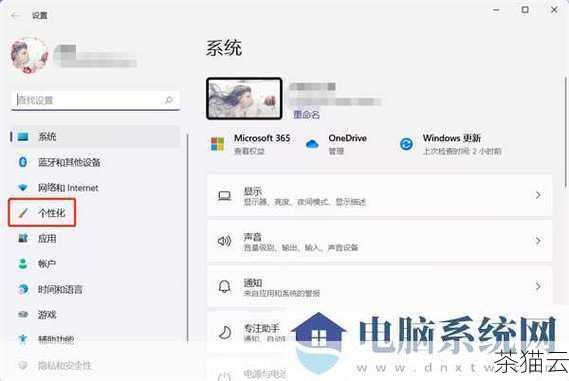
答:关闭小组件通常不会影响系统的其他主要功能,小组件只是 Windows 11 提供的一个附加功能,关闭它不会对系统的核心操作和性能产生重大影响。
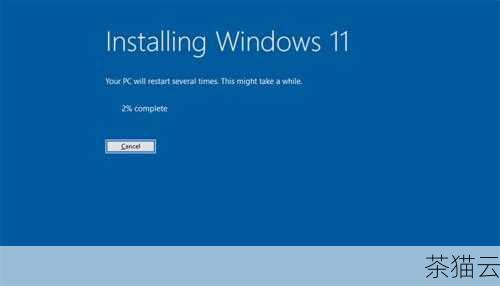
问题二:如果关闭小组件后还能收到小组件的通知吗?
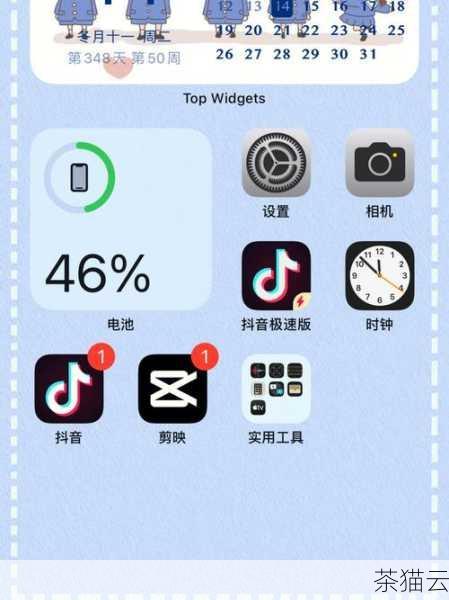
答:关闭小组件后,您将不会再收到来自小组件的通知,只有在小组件处于启用状态时,您才有可能接收到相关的通知信息。
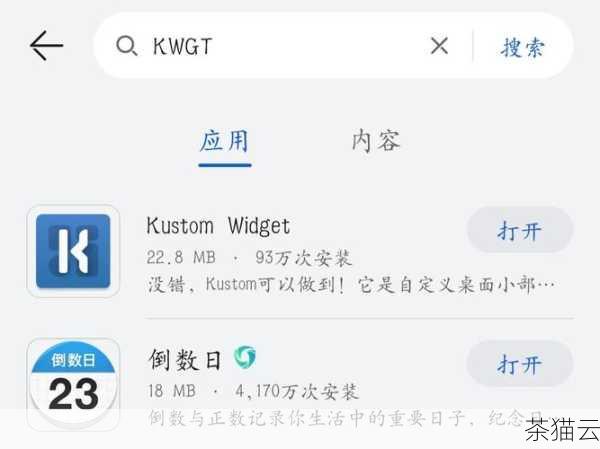
问题三:关闭小组件能节省多少系统资源?
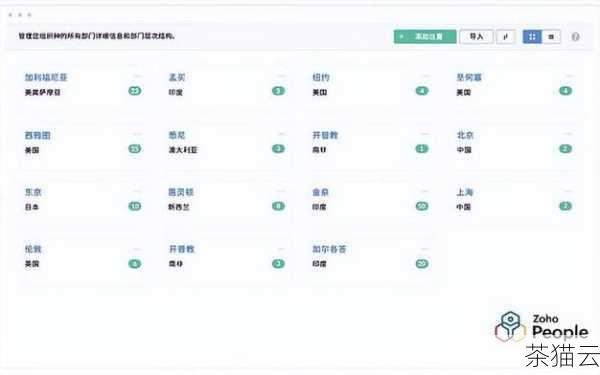
答:关闭小组件节省的系统资源量会因计算机的配置和使用情况而异,小组件本身占用的资源相对较少,但对于配置较低的计算机,关闭它可能会带来一定程度的性能提升,但具体的提升效果难以精确量化。
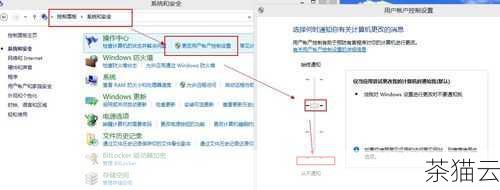
评论已关闭


