在当今的编程世界中,C 语言一直占据着重要的地位,它不仅是许多高级编程语言的基础,而且在系统编程、嵌入式开发等领域有着广泛的应用,对于初学者来说,选择一个合适的开发工具是开启 C 语言编程之旅的关键一步,Eclipse 作为一款功能强大的集成开发环境(IDE),为 C 语言的编写提供了便利和支持。
我们需要准备好 Eclipse 的相关配置,确保您已经安装了 Eclipse IDE for C/C++ Developers 版本,如果您还没有安装,可以从 Eclipse 官方网站下载并按照安装向导进行操作。
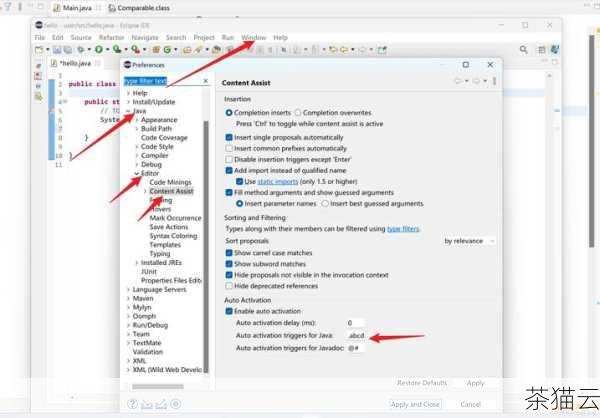
安装完成后,打开 Eclipse,我们要创建一个 C 语言项目,在菜单栏中选择“File”(文件)->“New”(新建)->“C Project”(C 项目),在弹出的对话框中,为您的项目输入一个名称,并选择合适的项目类型和配置选项,然后点击“Finish”(完成)按钮,Eclipse 将会为您创建一个新的 C 语言项目。
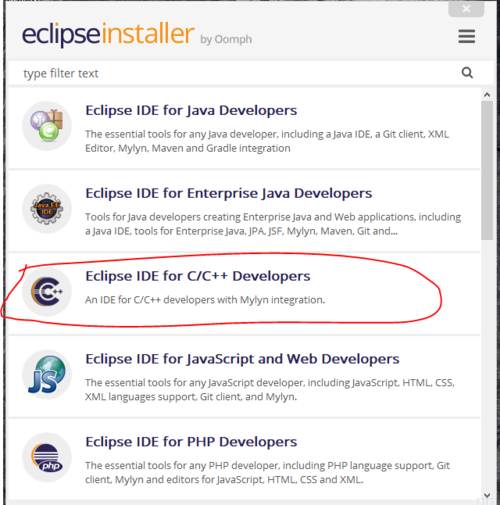
在项目创建成功后,我们就可以开始编写 C 语言代码了,在项目的源文件夹(通常是“src”)中,右键单击并选择“New”(新建)->“Source File”(源文件),为您的源文件输入一个名称,后缀为“.c”,hello.c”。
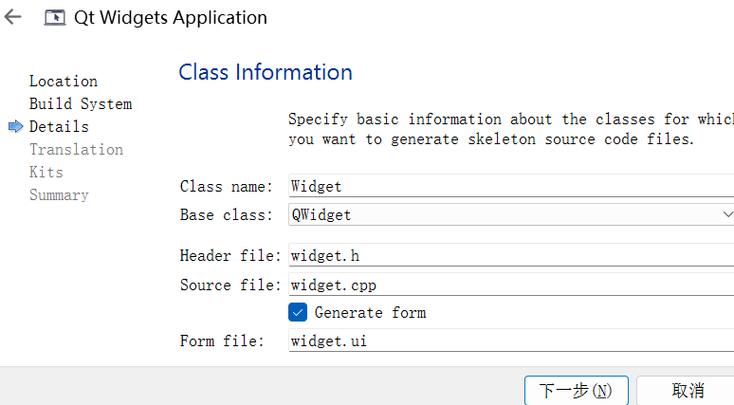
我们可以在新创建的源文件中编写 C 语言代码了,以下是一个简单的“Hello World!”程序示例:
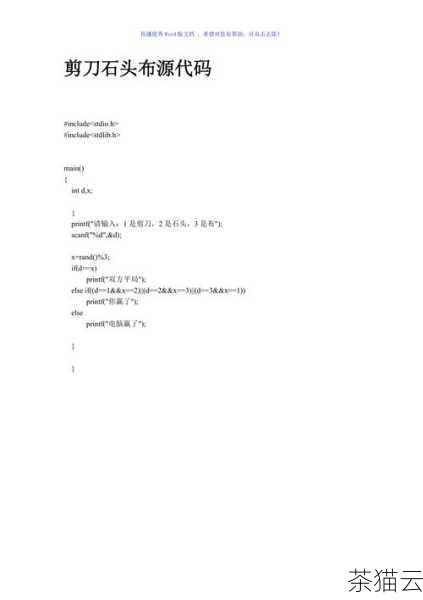
#includeint main() { printf("Hello World!\n"); return 0; }
在编写代码的过程中,Eclipse 会为您提供语法检查和代码提示等功能,帮助您提高编程效率和减少错误。
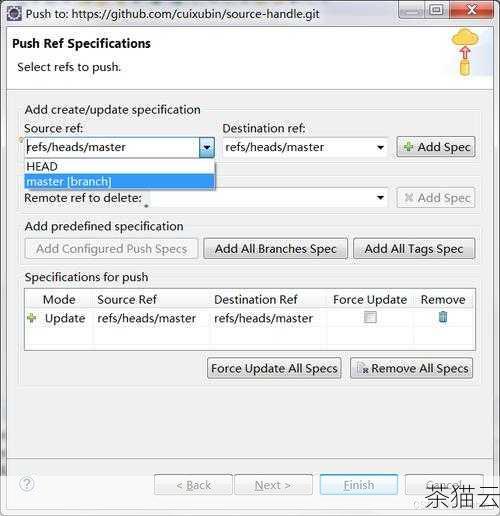
编写完成后,我们要编译和运行代码,在 Eclipse 中,可以通过点击菜单栏中的“Project”(项目)->“Build All”(全部构建)来编译项目,如果编译过程中没有出现错误,您就可以运行代码了,点击菜单栏中的“Run”(运行)->“Run As”(运行方式)->“Local C/C++ Application”(本地 C/C++ 应用程序),即可看到程序的运行结果。
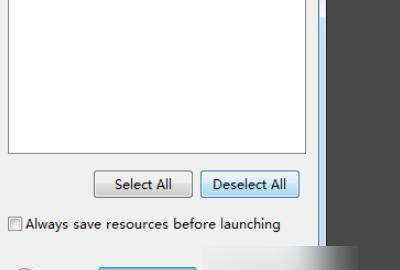
下面来解答一些与“Eclipse 怎么写 C 语言”相关的问题:
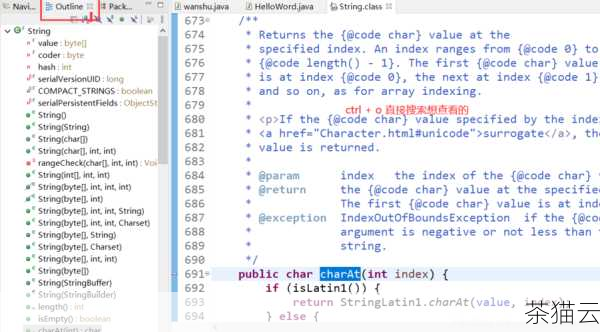
问题一:在 Eclipse 中编写 C 语言时,如何处理错误和警告信息?
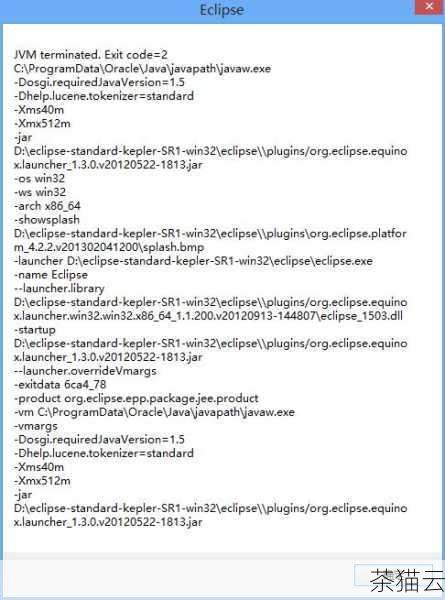
答:当编译代码时,如果出现错误或警告,Eclipse 会在“Problems”(问题)视图中显示相关的信息,您可以双击错误或警告条目,Eclipse 会自动定位到相应的代码行,方便您进行修改和调试。
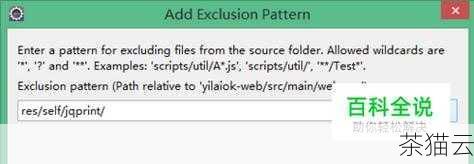
问题二:如何在 Eclipse 中调试 C 语言程序?
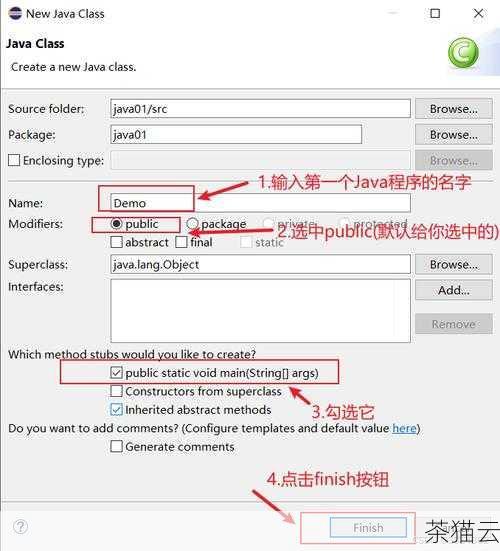
答:在 Eclipse 中,可以通过设置断点来调试 C 语言程序,在您想要暂停程序执行的代码行左侧双击,即可设置断点,点击“Run”(运行)->“Debug As”(调试方式)->“Local C/C++ Application”(本地 C/C++ 应用程序)启动调试,在调试过程中,可以使用“Step Over”(单步跳过)、“Step Into”(单步进入)等按钮来控制程序的执行流程,并查看变量的值和程序的状态。
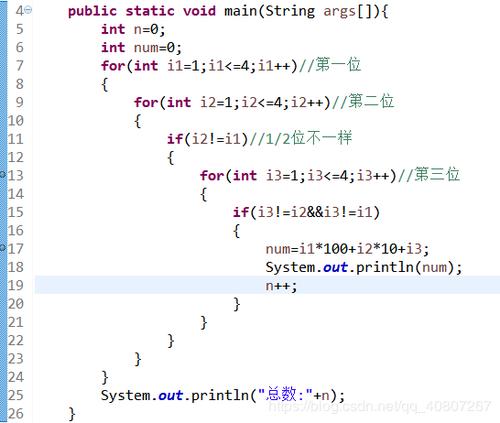
问题三:如何在 Eclipse 中添加 C 语言的库文件?
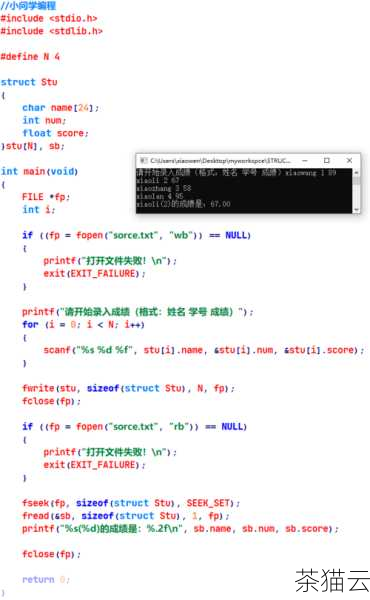
答:如果您的 C 语言程序需要使用外部库文件,可以在项目的属性中进行设置,右键单击项目,选择“Properties”(属性),然后在“C/C++ Build”(C/C++ 构建)->“Settings”(设置)->“Tool Settings”(工具设置)中找到“Libraries”(库)选项,添加您需要的库文件。
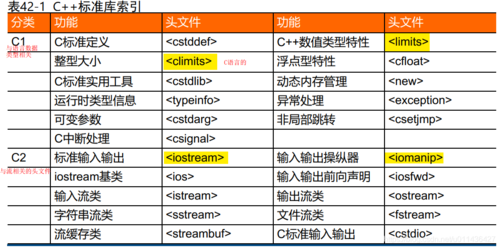
相关文章
评论已关闭


