在日常使用电脑的过程中,能够快速便捷地访问常用的功能和文件夹是非常重要的。“我的电脑”是我们经常需要打开的一个重要窗口,我将详细为大家介绍如何在电脑桌面上创建“我的电脑”快捷方式,让您的操作更加高效。
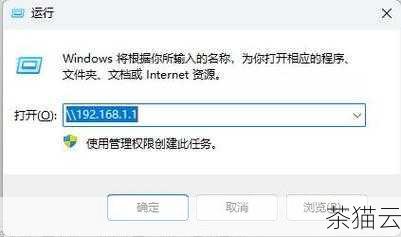
我们需要在电脑桌面上点击鼠标右键,在弹出的菜单中,您会看到“新建”这个选项,将鼠标指针移动到“新建”上,会出现一个子菜单。

在这个子菜单中,我们选择“快捷方式”这个选项,这时,系统会弹出一个“创建快捷方式”的向导窗口。
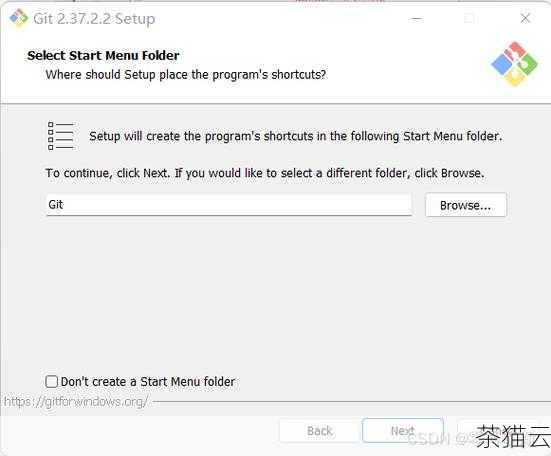
在这个向导窗口中,您会看到一个输入框,要求您输入快捷方式的位置,我们需要输入“explorer.exe ::{20D04FE0-3AEA-1069-A2D8-08002B30309D}”,这一串字符就是“我的电脑”的相关代码。

输入完成后,点击“下一步”按钮,系统会要求您为这个快捷方式输入一个名称,您可以直接输入“我的电脑”,然后点击“完成”按钮。
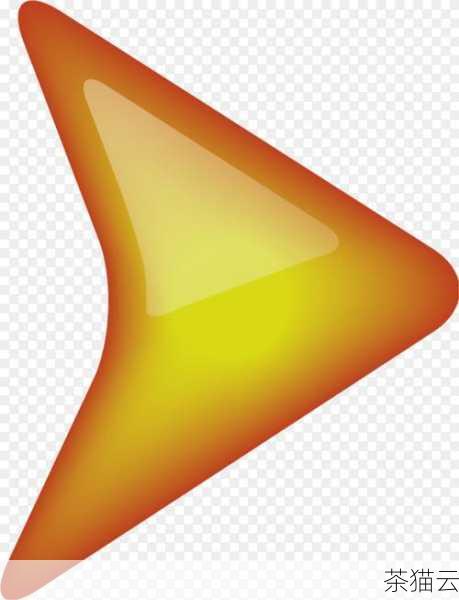
这样,“我的电脑”的快捷方式就成功创建在您的电脑桌面上了,您只需要双击这个快捷方式,就可以快速打开“我的电脑”窗口,查看和管理您电脑中的各种文件和文件夹了。
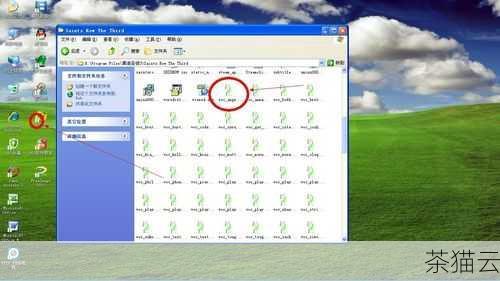
需要注意的是,不同的操作系统版本可能会在操作细节上略有差异,但总体的步骤是相似的,如果您在创建过程中遇到问题,可以仔细检查每一个步骤是否正确操作。
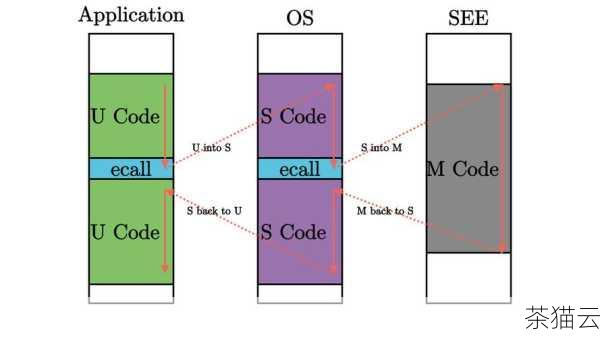
下面为大家解答几个与创建“我的电脑”快捷方式相关的常见问题:

问题一:输入代码后提示错误怎么办?

答:首先请检查您输入的代码是否准确无误,注意大小写和标点符号,如果确认输入无误,可能是系统出现了一些异常,您可以尝试重新启动电脑后再次进行创建操作。
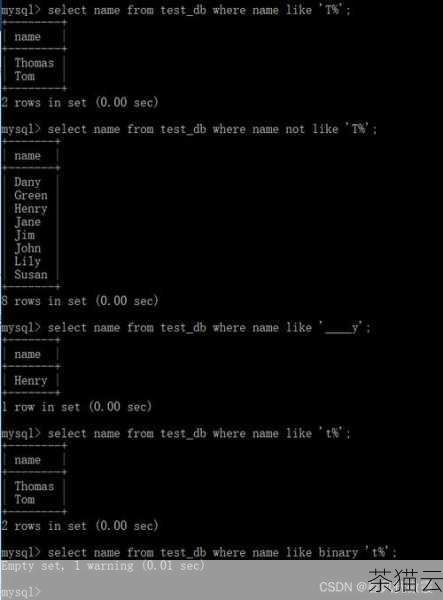
问题二:创建的快捷方式无法打开怎么办?

答:这可能是由于相关的系统文件损坏或者关联错误导致的,您可以通过系统的修复工具或者杀毒软件进行扫描和修复,也可以尝试重新创建快捷方式。
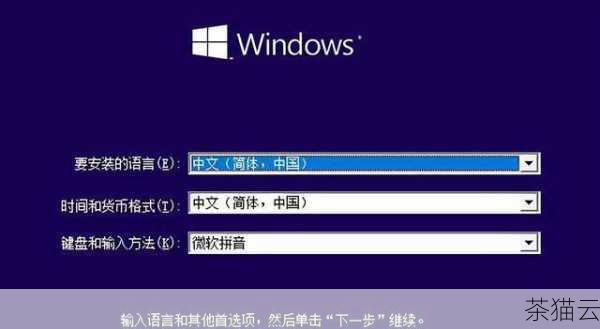
问题三:能否更改快捷方式的图标?
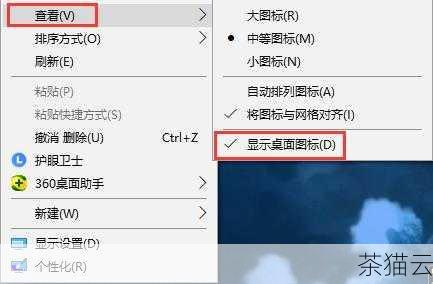
答:可以的,在创建好快捷方式后,右键点击快捷方式,选择“属性”,在“属性”窗口中点击“更改图标”按钮,然后选择您喜欢的图标即可。

评论已关闭


