在日常的办公和学习中,WPS 文档的使用频率非常高,而合理地设置目录,可以让文档的结构更加清晰,便于阅读和查找,下面,我将为大家详细介绍如何给 WPS 文档设置目录。
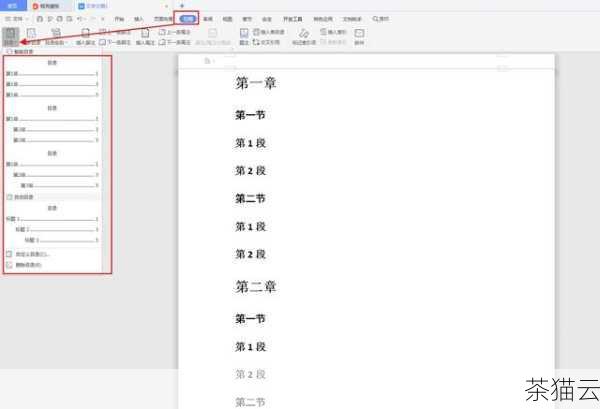
打开您想要设置目录的 WPS 文档,确保文档中的标题已经按照不同的级别进行了设置,标题 1”“标题 2”“标题 3”等,如果您之前没有设置标题级别,可以通过以下步骤进行操作:选中您想要设置为标题的文字,然后在“开始”选项卡中,找到“样式”区域,选择对应的标题级别。
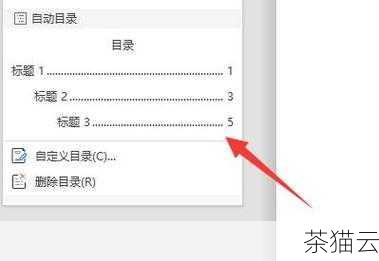
将光标定位在您希望插入目录的位置,这个位置会在文档的开头或者是一个新的页面,在菜单栏中点击“引用”选项卡。
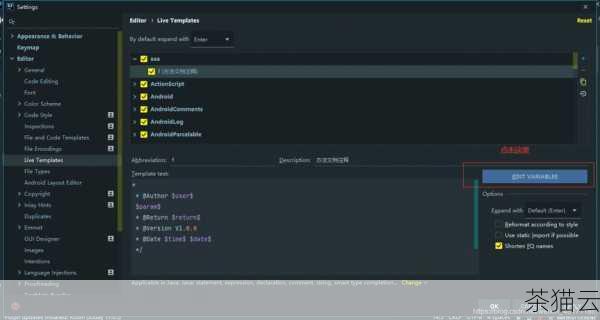
在“引用”选项卡中,您可以看到“目录”按钮,点击“目录”按钮后,会弹出一个下拉菜单,里面有多种目录样式可供选择,自动目录 1”“自动目录 2”等,您可以根据自己的需求选择合适的目录样式。
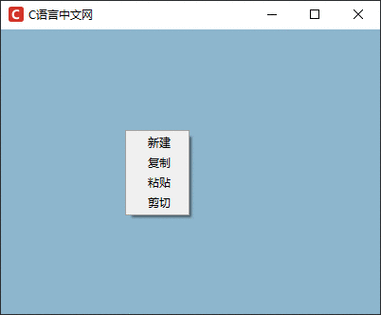
如果您对默认的目录样式不满意,还可以进行自定义设置,点击“自定义目录”选项,会弹出一个“目录”对话框,在这个对话框中,您可以设置目录的显示级别、字体格式、页码对齐方式等。
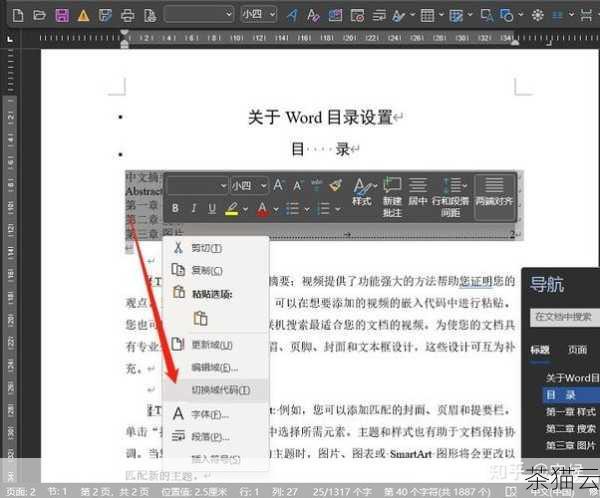
设置好目录的样式和级别后,点击“确定”按钮,WPS 就会自动为您生成目录,生成的目录会包含您之前设置的各级标题以及对应的页码。
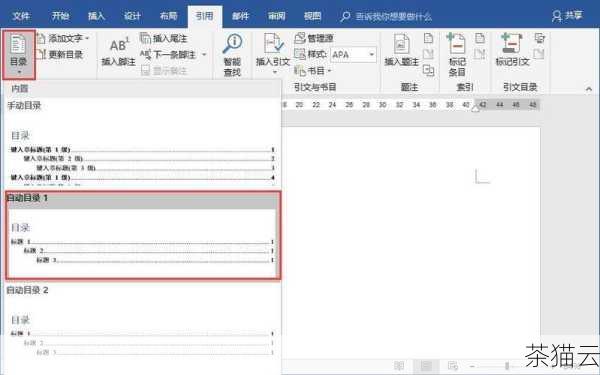
需要注意的是,如果您在文档中对标题进行了修改或者添加、删除了标题,目录可能会不准确,这时候,您只需要在目录区域右键单击,选择“更新目录”,WPS 就会根据您的最新修改重新生成目录。
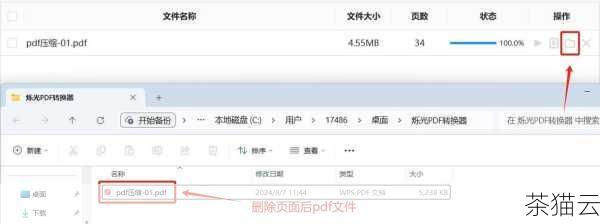
如果您想要让目录更加美观,可以对目录的字体、字号、颜色等进行进一步的调整,还可以为目录添加页眉、页脚等元素,使整个文档看起来更加专业。
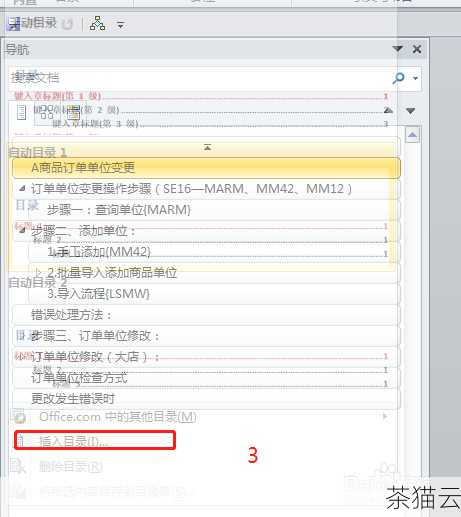
给 WPS 文档设置目录并不是一件复杂的事情,只要按照上述步骤进行操作,您就可以轻松地为您的文档创建一个清晰、准确的目录。
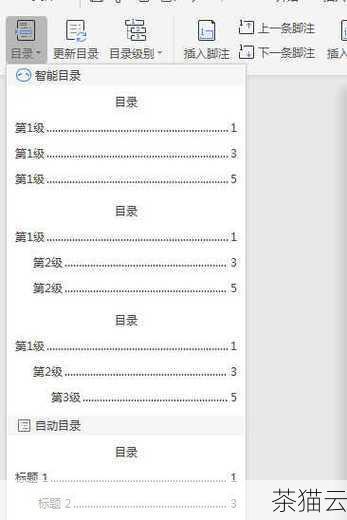
下面为您解答几个与《怎么给 WPS 文档设置目录?》相关的问题:
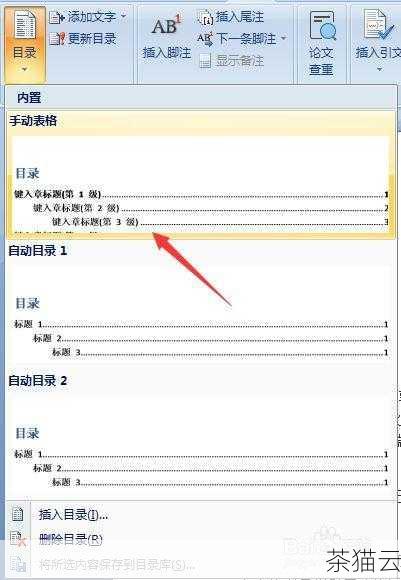
问题一:如果设置好目录后,又修改了文档中的标题,如何快速更新目录?
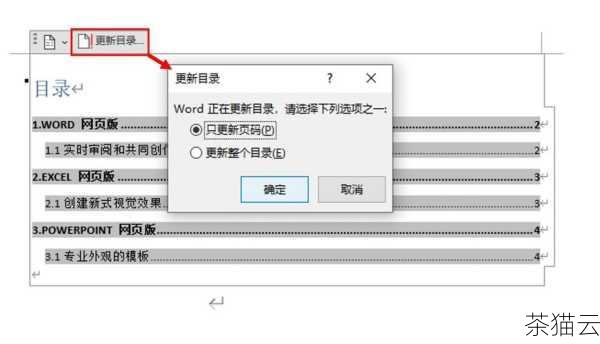
答:在目录区域右键单击,选择“更新目录”,WPS 会根据您的修改重新生成目录。
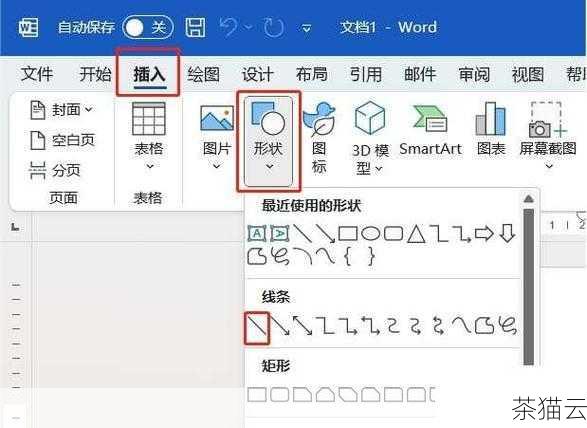
问题二:可以手动输入目录吗?
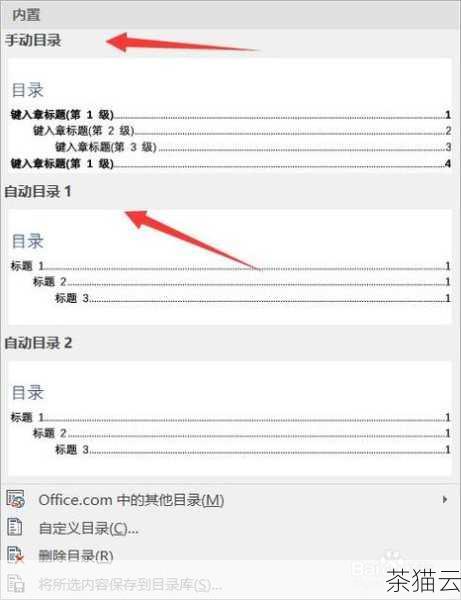
答:不建议手动输入目录,因为手动输入不仅费时费力,而且如果文档内容有变动,还需要手动修改目录中的页码和标题,容易出错,使用 WPS 提供的自动生成目录功能更加方便和准确。
问题三:目录的样式可以完全自定义吗?
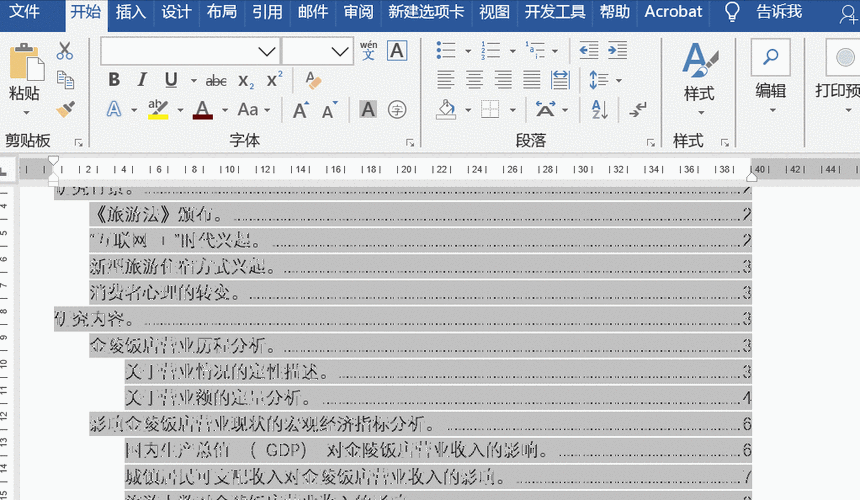
答:可以,在“引用”选项卡中点击“自定义目录”,在弹出的“目录”对话框中,可以对目录的字体、字号、颜色、行距、缩进等进行详细的自定义设置。
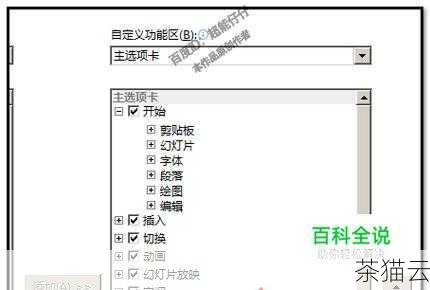
评论已关闭


