在日常的办公和学习中,我们经常会用到 Word 文档来撰写各种报告、论文、书籍等,而一个清晰明了的目录对于文档的阅读和查找信息来说至关重要,下面,我将为大家详细介绍如何在 Word 中制作目录,并显示在导航窗格中。
打开您的 Word 文档,并确保您已经对文档的各个部分进行了标题设置,标题的设置可以通过 Word 中的“样式”功能来完成,您可以将文档的主标题设置为“标题 1”样式,将子标题设置为“标题 2”样式,依此类推。
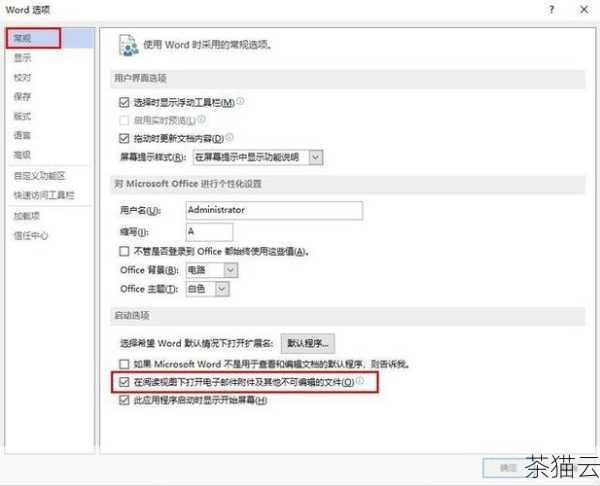
将光标定位在您希望插入目录的位置,这会是在文档的开头部分,在 Word 的菜单栏中找到“引用”选项卡。
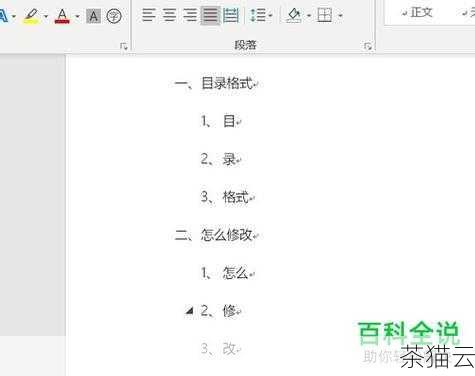
在“引用”选项卡中,您会看到“目录”这个功能按钮,点击它,会弹出一个下拉菜单,其中包含了多种目录样式可供选择,如“自动目录 1”“自动目录 2”等,您可以根据自己的需求选择一种合适的目录样式。
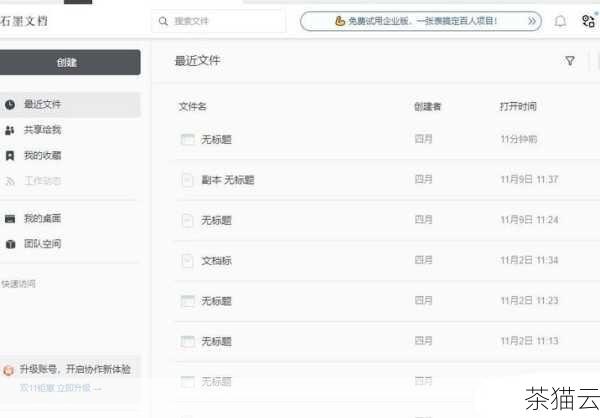
如果您对默认的目录样式不满意,还可以进行自定义设置,点击“目录”下拉菜单中的“自定义目录”选项,会弹出一个“目录”对话框,在这个对话框中,您可以设置目录的显示级别、字体格式、页码对齐方式等。

设置好目录样式后,点击“确定”按钮,Word 就会自动为您生成目录,生成的目录会包含您之前设置的标题以及对应的页码。
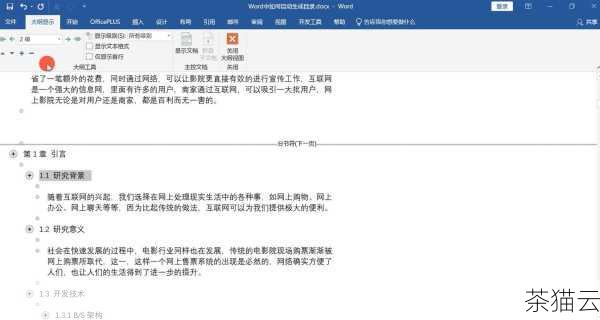
要让目录显示在导航窗格中,您可以点击 Word 窗口左上角的“视图”选项卡,然后勾选“导航窗格”复选框,这样,在 Word 窗口的左侧就会出现导航窗格,其中会显示您生成的目录,方便您快速跳转和浏览文档的各个部分。
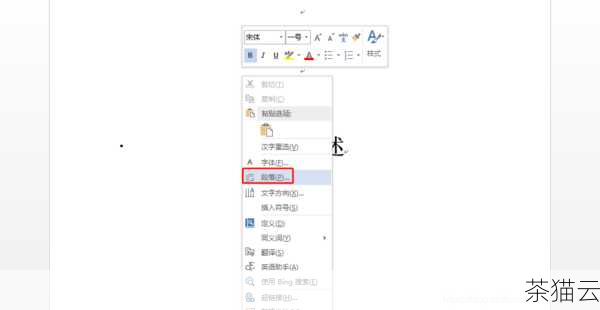
在 Word 中制作目录并不是一件复杂的事情,只要按照上述步骤进行操作,您就能轻松地为您的文档创建一个清晰、准确的目录。
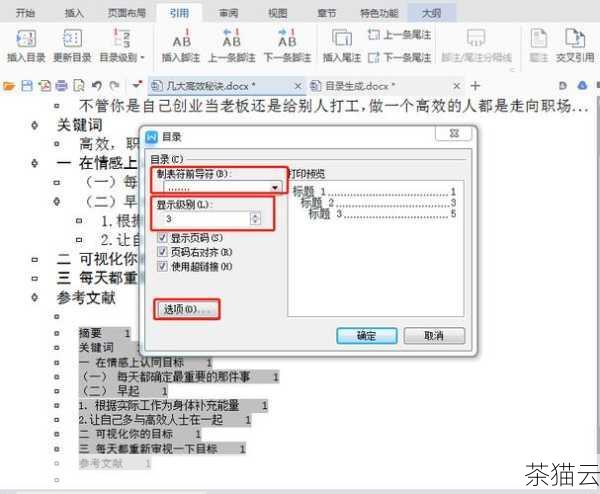
以下为大家解答几个相关问题:
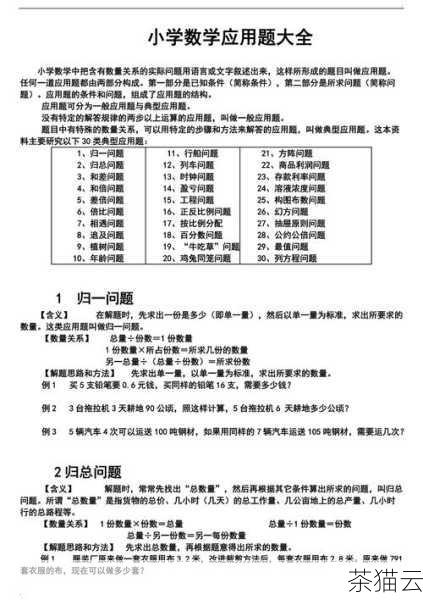
问题一:如果修改了文档中的标题,目录会自动更新吗?
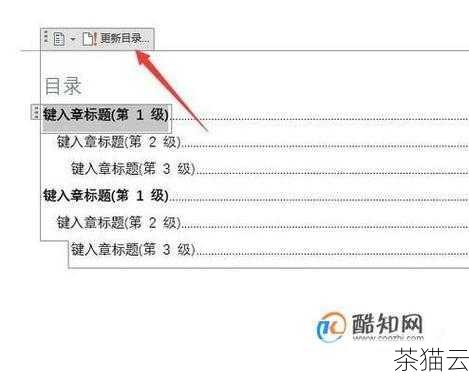
答:默认情况下,Word 中的目录会自动更新,但有时可能会出现未更新的情况,您可以右键点击目录,选择“更新域”来手动更新。
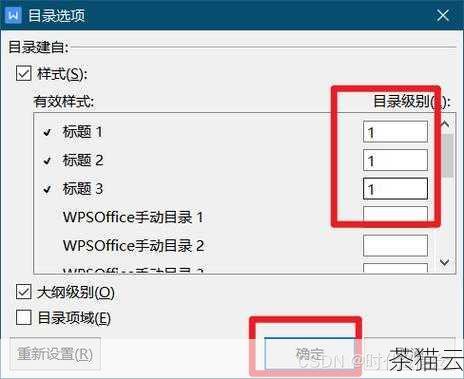
问题二:如何让目录中的页码右对齐?
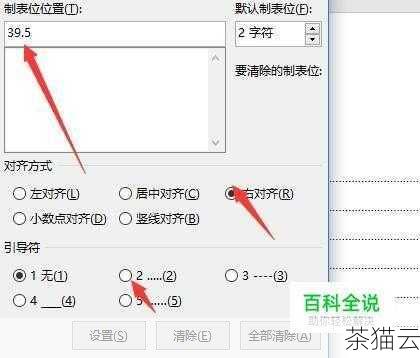
答:在“自定义目录”对话框中,找到“页码”选项,选择“右对齐”即可。
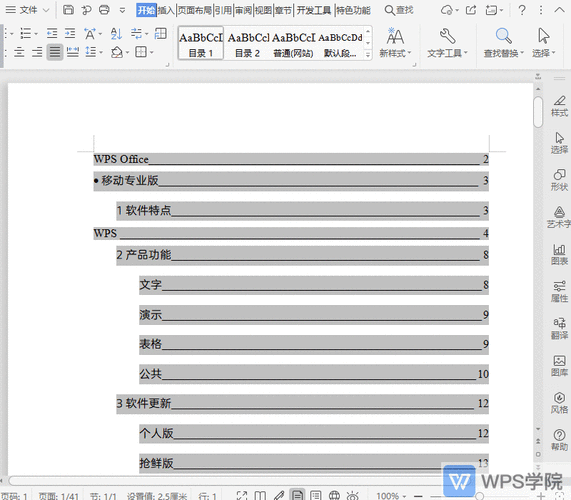
问题三:目录可以只显示一级标题吗?
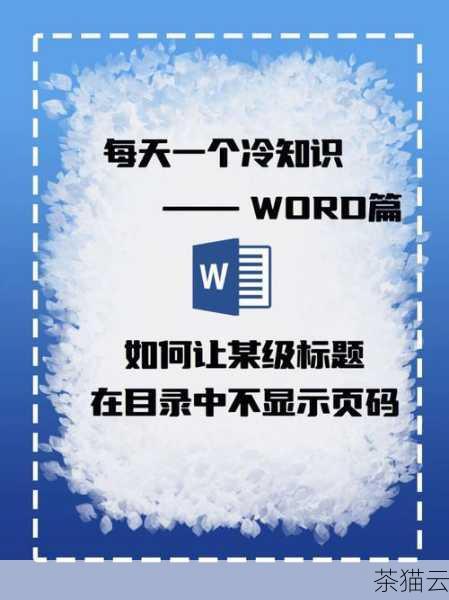
答:可以的,在“自定义目录”对话框中,将“显示级别”设置为“1”,目录就只会显示一级标题了。
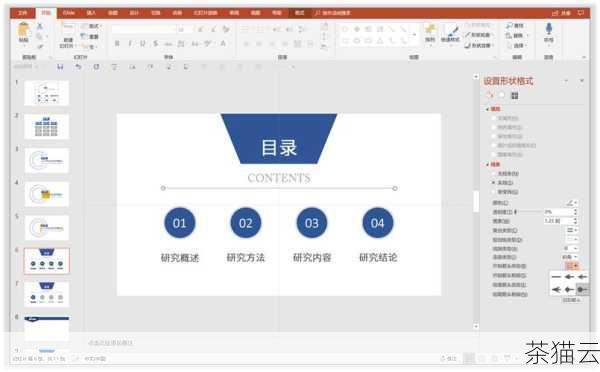
评论已关闭


