在我们日常使用电脑的过程中,可能会遇到“DNS 服务器无响应”的错误提示,这会给我们的上网体验带来极大的困扰,别担心,接下来让我们一起深入了解这个问题,并找到有效的修复方法。
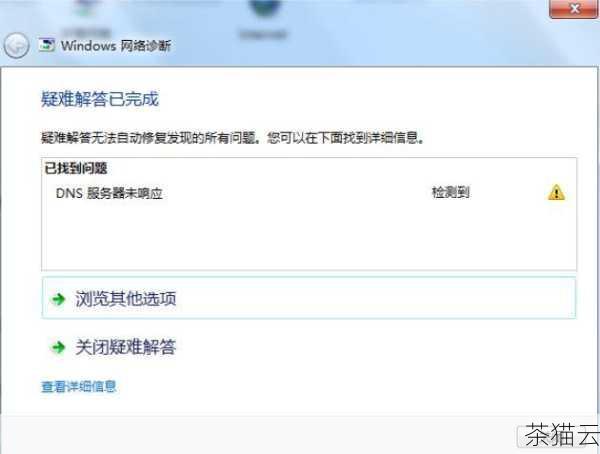
我们需要明白什么是 DNS 服务器,DNS 就像是互联网世界的电话簿,它将我们输入的网址(如 www.example.com)转换为计算机能够理解的 IP 地址(类似于一串数字),以便能够正确连接到相应的网站,当 DNS 服务器无响应时,就意味着无法完成这个转换过程,从而导致我们无法访问网站。
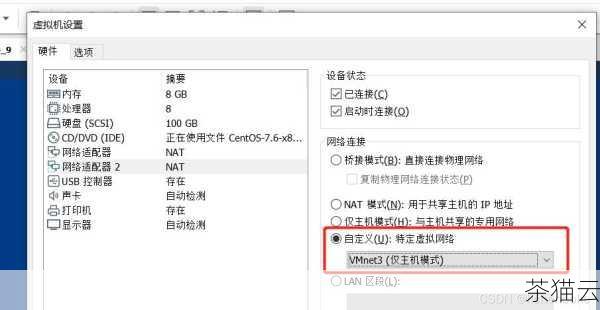
对于 Windows 系统,以下是一些常见的修复方法:
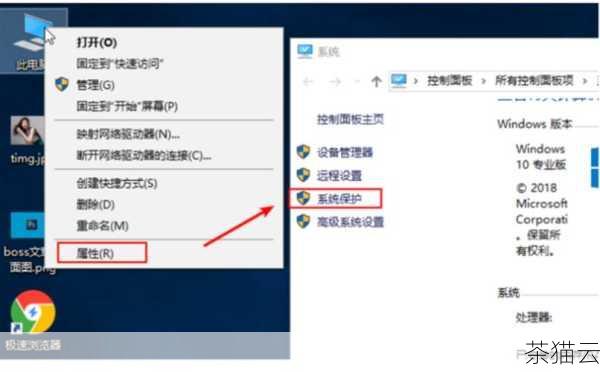
方法一:刷新 DNS 缓存,按下 Windows + R 键,输入“cmd”并回车,在命令提示符窗口中,输入“ipconfig /flushdns”并回车,这将刷新 DNS 缓存,有时可以解决问题。

方法二:更改 DNS 服务器地址,您可以手动将 DNS 服务器地址更改为一些公共的可靠 DNS 服务器,如谷歌的 8.8.8.8 和 8.8.4.4 ,或者国内的 114.114.114.114 等,具体操作是:打开控制面板,选择“网络和 Internet”,然后点击“网络和共享中心”,在左侧点击“更改适配器设置”,右键单击您正在使用的网络连接(如以太网或 Wi-Fi),选择“属性”,在列表中找到“Internet 协议版本 4 (TCP/IPv4)”,点击“属性”按钮,您可以选择“使用下面的 DNS 服务器地址”,并输入您想要使用的 DNS 服务器地址。
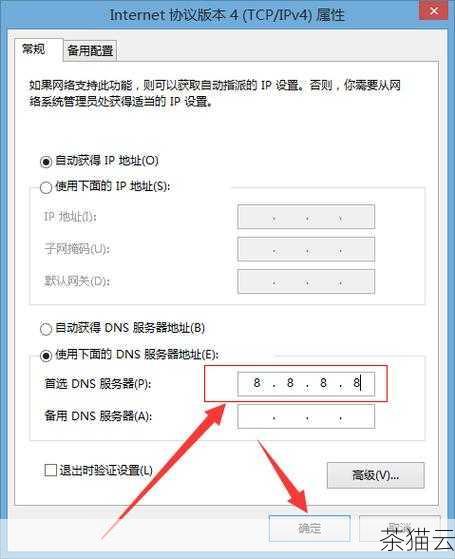
方法三:检查网络连接,确保您的网络连接正常,比如检查网线是否插好、Wi-Fi 信号是否稳定等,您还可以尝试重启路由器和调制解调器。
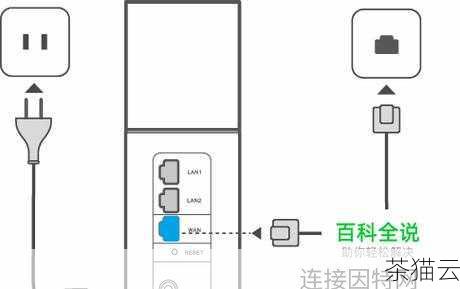
对于 Mac 系统,以下是一些可行的解决办法:
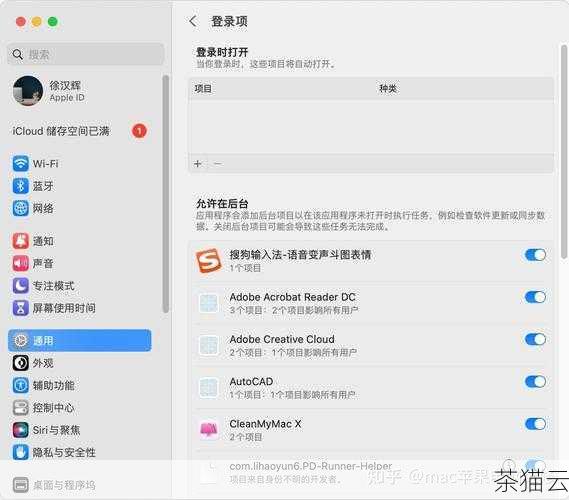
办法一:重置网络设置,点击苹果菜单,选择“系统偏好设置”,然后点击“网络”,在左侧选择您正在使用的网络连接(如 Wi-Fi 或以太网),然后点击右下角的“高级”按钮,在弹出的窗口中,点击“TCP/IP”选项卡,然后点击“Renew DHCP Lease”(续租 DHCP 租约)按钮,点击“DNS”选项卡,点击左下角的“-”号删除所有的 DNS 服务器地址,然后点击“OK”保存更改,点击“应用”按钮。
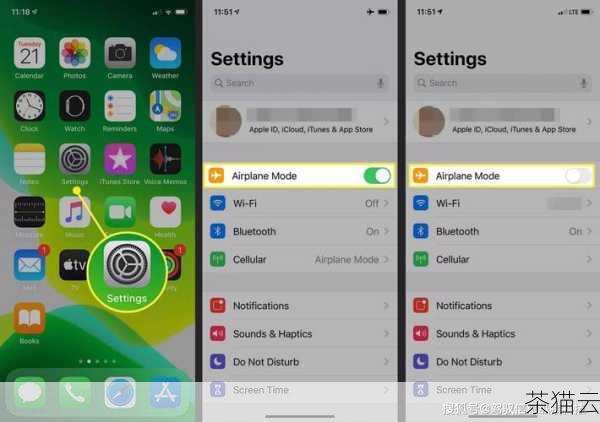
办法二:使用终端命令,打开“终端”应用程序,输入“sudo killall -HUP mDNSResponder”并回车,然后输入您的管理员密码,这将重新启动 Mac 系统的 DNS 解析服务。
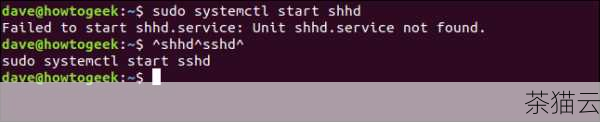
办法三:检查系统更新,确保您的 Mac 系统是最新的,有时系统更新会修复一些与网络相关的问题。
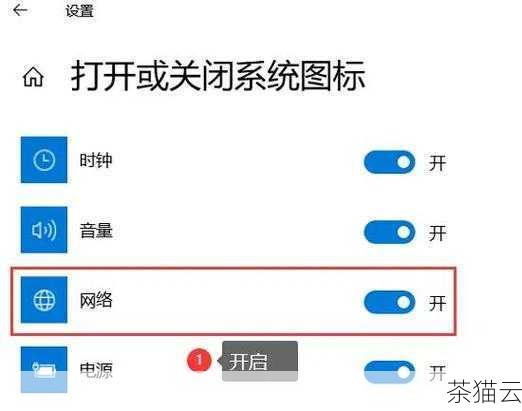
当遇到“DNS 服务器无响应”的错误时,不要慌张,按照上述方法逐步排查和解决,通常都能够恢复正常的网络连接。
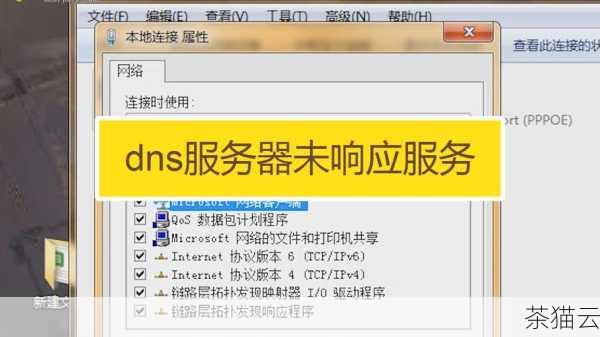
问题解答:
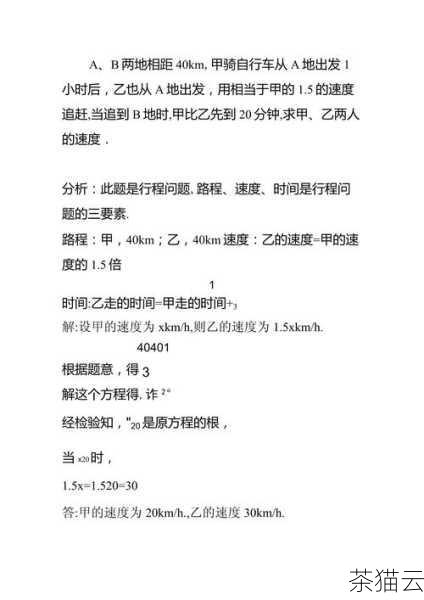
问题一:为什么更改 DNS 服务器地址有时能解决问题?
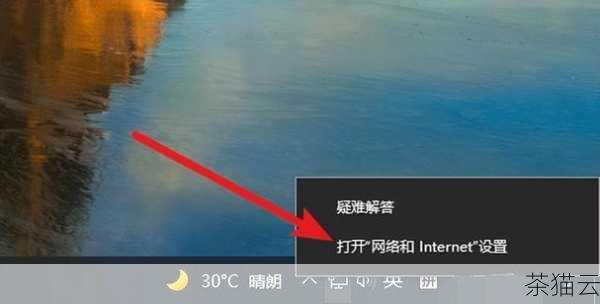
答:某些 DNS 服务器可能存在故障或响应速度慢的情况,而公共的可靠 DNS 服务器通常具有更好的稳定性和响应速度,所以更改到这些服务器地址可能会解决“DNS 服务器无响应”的错误。
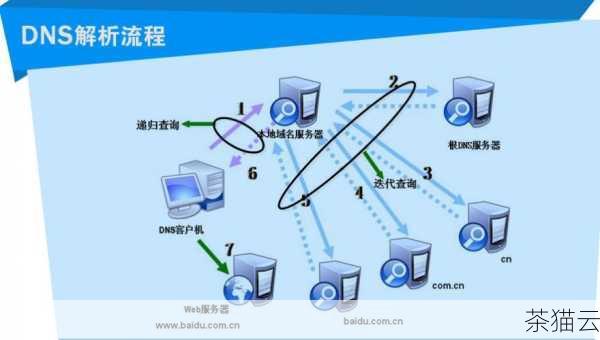
问题二:如果上述方法都无法解决问题,还可以尝试什么?
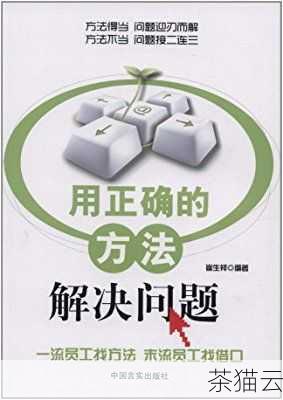
答:可以检查是否存在恶意软件或病毒影响网络连接,或者联系您的网络服务提供商寻求帮助。
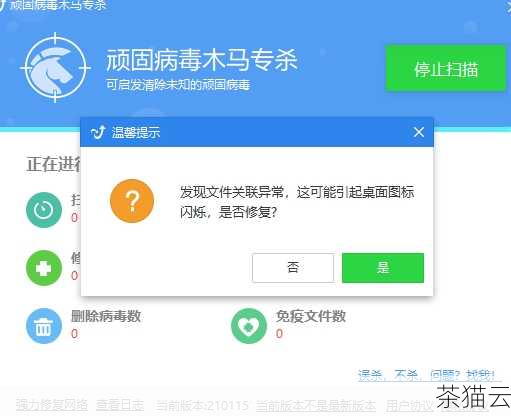
问题三:刷新 DNS 缓存会删除已保存的网站登录信息吗?
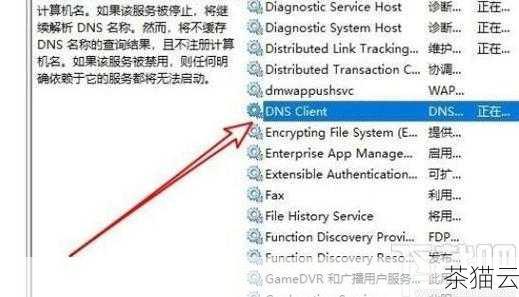
答:刷新 DNS 缓存不会删除已保存的网站登录信息,它只是清除了本地存储的 DNS 解析结果。
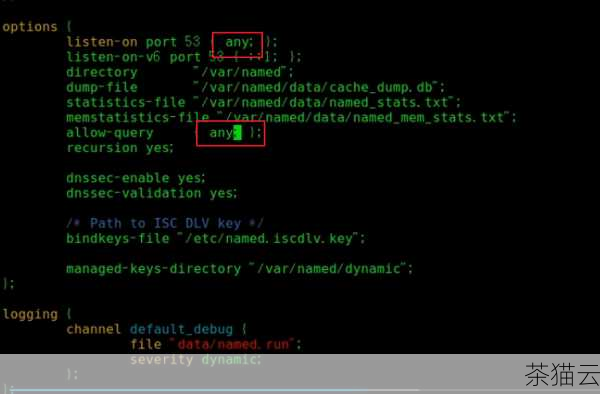
评论已关闭


