在使用 Windows 10 家庭版的过程中,很多用户可能会遇到需要调出组策略来进行一些系统设置和优化的情况,与专业版和企业版不同,Win10 家庭版默认是没有组策略这个功能的,但别担心,通过一些巧妙的方法,我们依然可以在家庭版中实现类似组策略的效果。
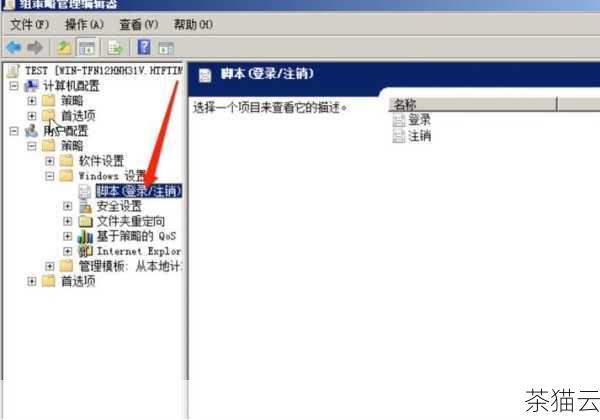
我们需要明确一点,为什么会想要在家庭版中调出组策略呢?组策略可以帮助我们更精细地控制 Windows 系统的各种设置,比如禁止某些程序的运行、限制用户访问特定的文件夹、优化系统性能等等,对于一些对系统有较高自定义需求的用户来说,组策略是一个非常实用的工具。
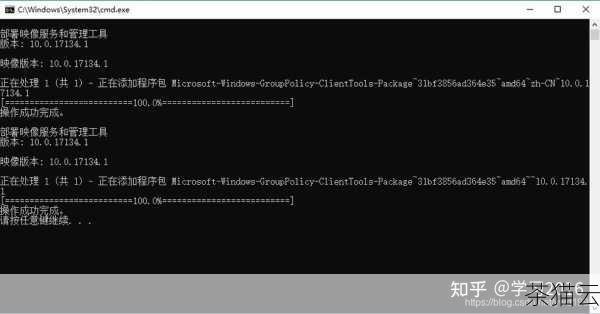
让我为大家介绍几种在 Win10 家庭版中调出组策略的方法。
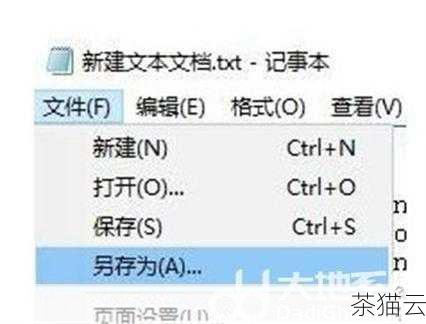
方法一:通过注册表编辑器
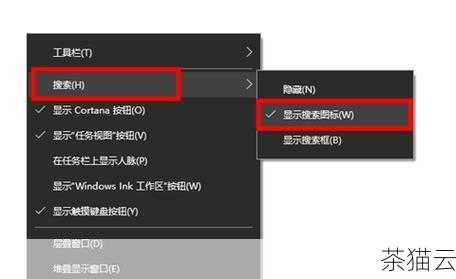
1、按下“Win + R”组合键,打开“运行”对话框,输入“regedit”并回车,打开注册表编辑器。
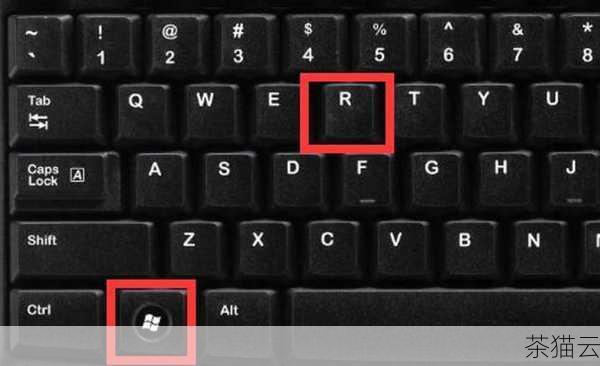
2、依次展开“HKEY_CURRENT_USER\Software\Microsoft\Windows\CurrentVersion\Group Policy Objects\LocalUser\Software\Microsoft\Windows\CurrentVersion\Policies”。
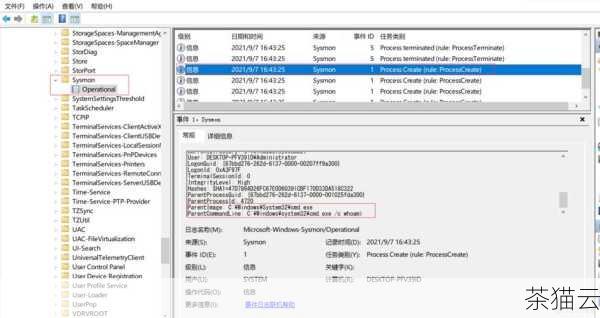
3、在右侧窗口中,右键单击空白处,选择“新建”->“DWORD(32 位)值”。
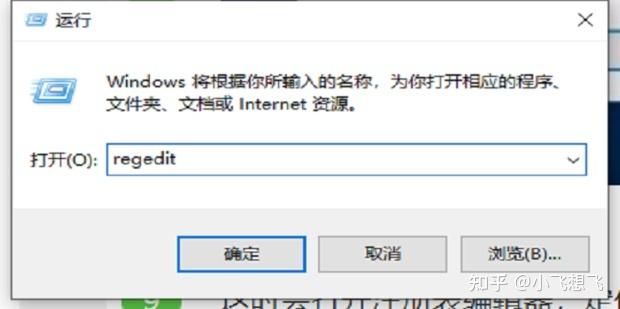
4、将新建的值命名为“EnableGroupPolicy”,并将其数值数据设置为“1”。
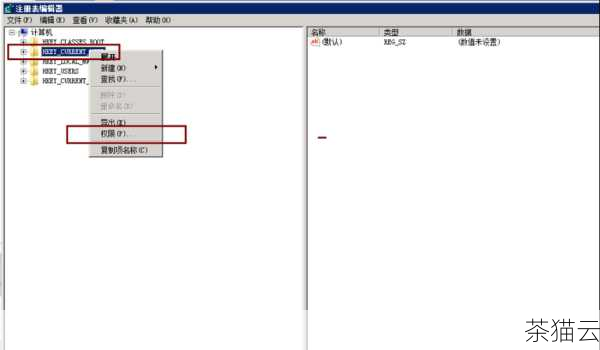
方法二:使用脚本文件
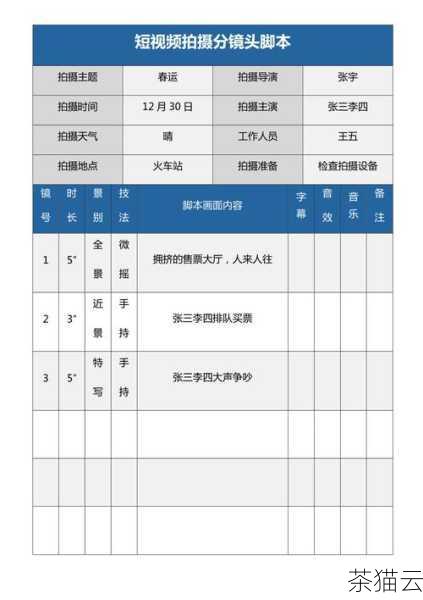
1、新建一个文本文件,将以下代码**粘贴到文件中:
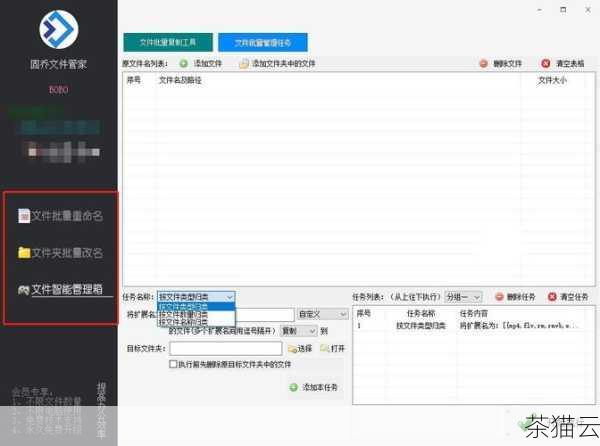
@echo off
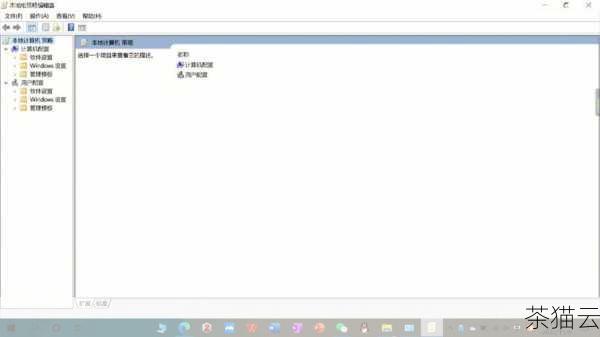
pushd "%~dp0"
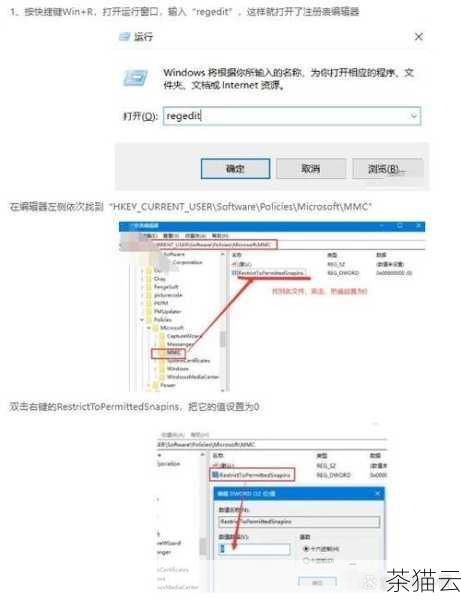
dir /b %systemroot%\Windows\servicing\Packages\Microsoft-Windows-GroupPolicy-ClientExtensions-Package~3*.mum >List.txt
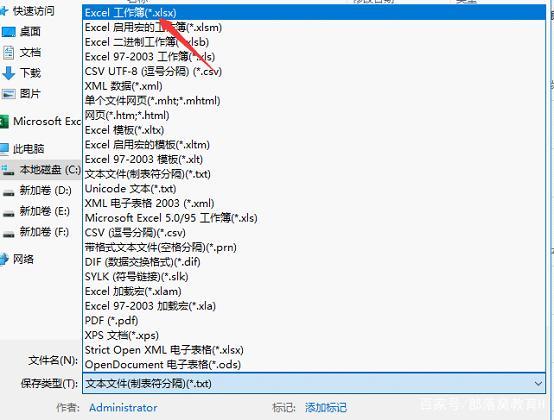
dir /b %systemroot%\servicing\Packages\Microsoft-Windows-GroupPolicy-ClientTools-Package~3*.mum >>List.txt
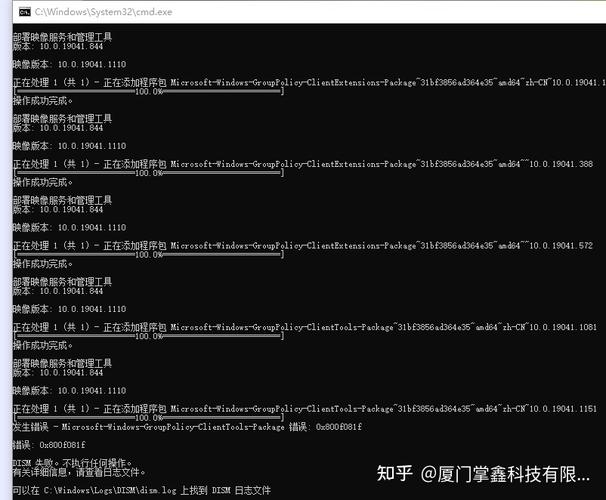
for /f %%i in ('findstr /i. List.txt 2^>nul') do di** /online /norestart /add-package:"%systemroot%\servicing\Packages\%%i"
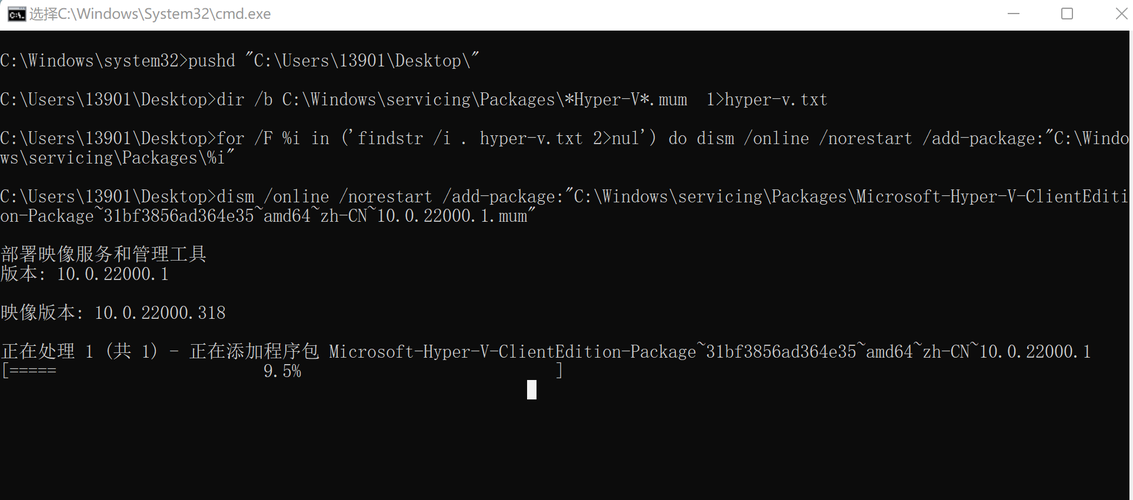
pause

2、保存文件,并将其扩展名从“.txt”修改为“.bat”。
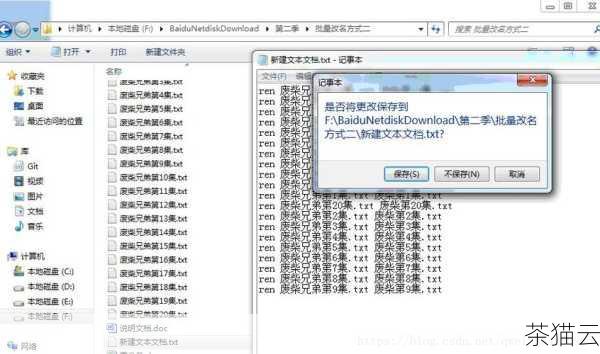
3、右键单击该脚本文件,选择“以管理员身份运行”。
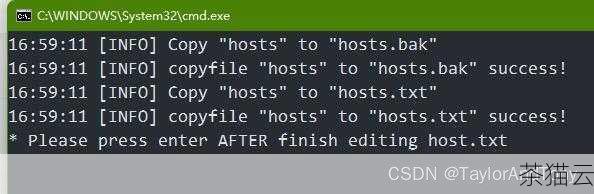
需要注意的是,在进行上述操作时,请务必谨慎,对注册表和系统文件的不当修改可能会导致系统出现问题。
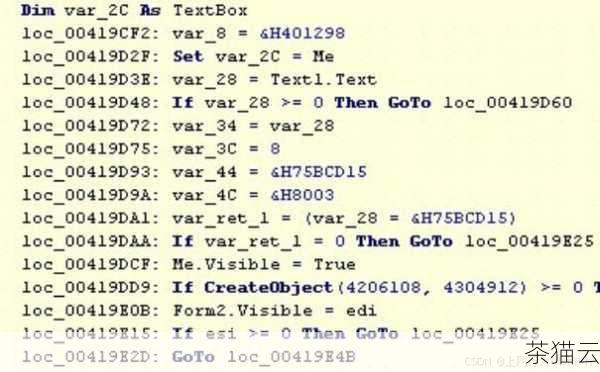
可能有人会问,如果在操作过程中出现了错误怎么办?不要慌张,如果是注册表的修改导致了问题,您可以通过之前备份的注册表或者系统还原点来恢复系统,如果是脚本文件的运行出现了错误,您可以查看相关的错误提示信息,或者在网上搜索相关的解决方案。
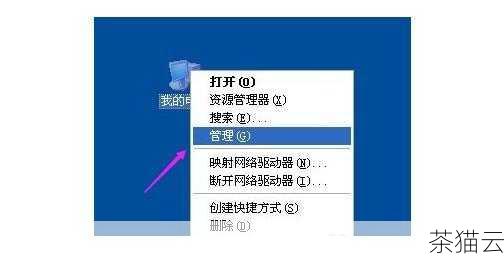
还有用户可能会关心,调出组策略后,如何进行具体的设置呢?这就需要您根据自己的需求,在组策略编辑器中仔细查找相应的选项进行配置了,如果您想要禁止某个程序的运行,可以在“计算机配置”->“管理模板”->“系统”中找到“不运行指定的 Windows 应用程序”选项进行设置。
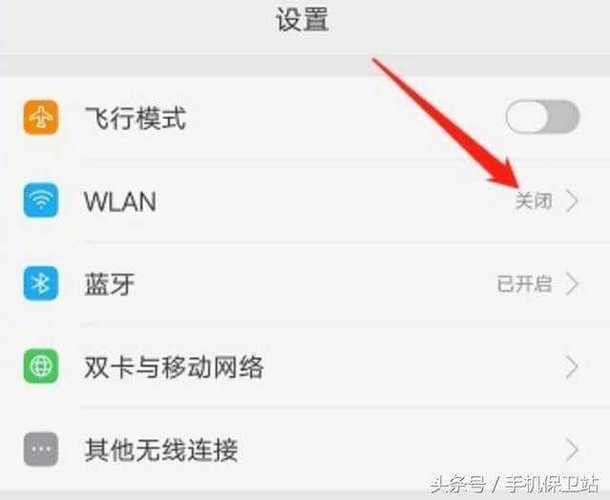
虽然 Win10 家庭版默认没有组策略,但通过上述方法,我们可以满足一定程度上的自定义需求,希望这些方法能够对您有所帮助,让您更好地掌控自己的 Windows 10 家庭版系统。
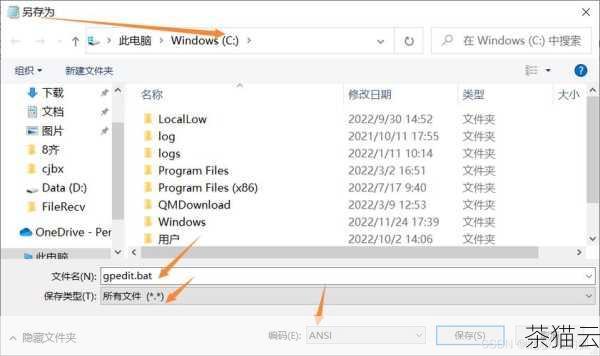
问题解答:
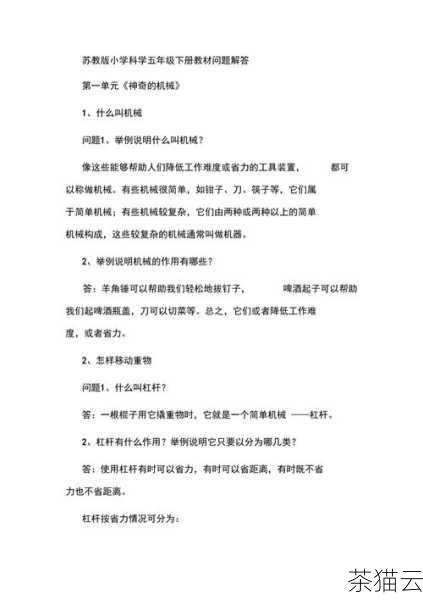
问题一:调出组策略后,如果想要恢复到初始状态该怎么做?
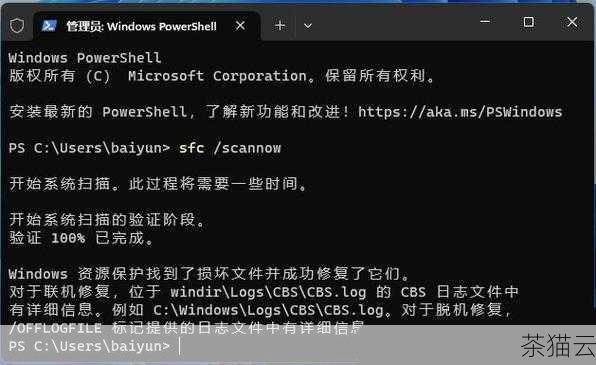
答:如果您想要恢复到初始状态,可以通过系统还原功能来实现,前提是您之前创建了系统还原点,或者,如果您记得自己对注册表或系统文件所做的具体修改,也可以手动将其还原。
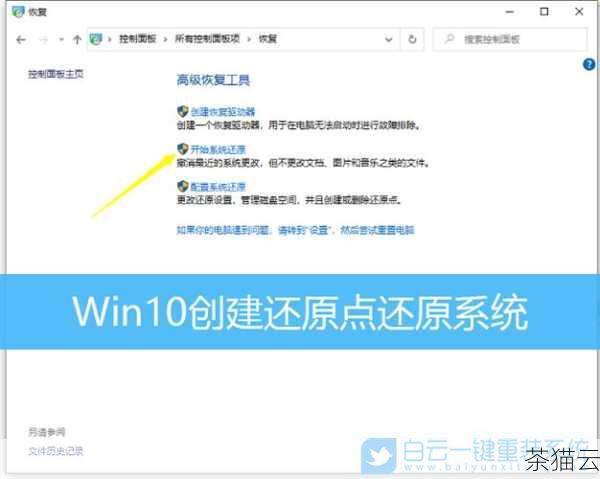
问题二:上述方法在所有的 Win10 家庭版系统中都能成功吗?
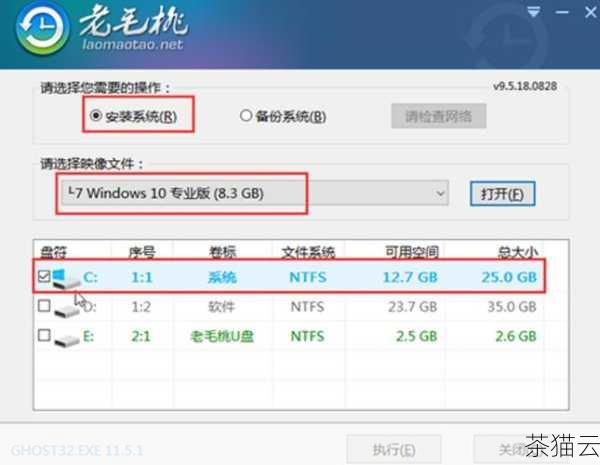
答:大多数情况下,这些方法在正常的 Win10 家庭版系统中是可以成功的,但不排除个别系统由于某些特殊原因可能会出现失败的情况,如果遇到失败,您可以尝试重新操作或者查找其他解决方案。

问题三:调出组策略会对系统稳定性和安全性产生影响吗?
答:如果您按照正确的步骤进行操作,并且只进行合理的设置,通常不会对系统稳定性和安全性产生太大影响,但如果您进行了不当的设置,可能会导致一些问题,所以在操作时请务必谨慎。
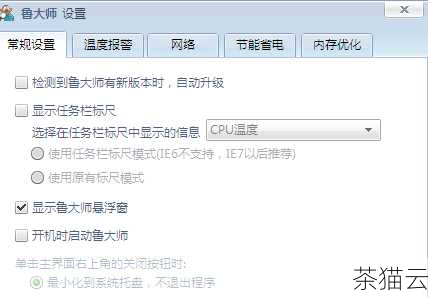
评论已关闭


