随着工作和学习环境的多样化,越来越多的用户选择在Windows 11系统上配置双显示器以提升效率,双显示器设置不仅能让你的工作空间更加宽敞,还能实现多任务并行处理,极大地提升工作效率,下面,我们就来详细了解一下如何在Windows 11系统中配置双显示器。
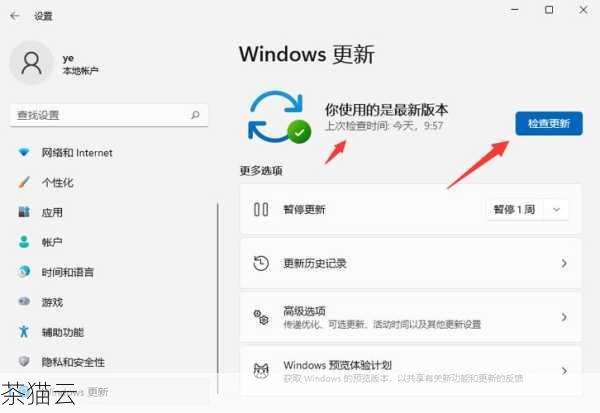
准备工作
在开始配置之前,请确保你的电脑支持双显示器输出,并已经连接好了两个显示器,电脑会配备HDMI、DisplayPort、VGA等接口,你可以根据显示器的接口类型选择合适的线缆进行连接。
进入显示设置
1、打开设置:点击屏幕左下角的Windows徽标,选择“设置”图标(齿轮状)。
2、进入显示设置:在设置窗口中,点击左侧的“系统”选项,然后在右侧找到并点击“显示”设置,这里,你可以看到当前连接的显示器信息。
配置双显示器
1、检测显示器:点击“显示”设置下的“检测”按钮,确保系统能够识别到所有连接的显示器,如果系统未能自动识别,请检查线缆连接是否牢固,或更换线缆尝试。
2、选择显示器模式:在“多显示器设置”区域,你会看到一个下拉菜单,这里提供了几种不同的显示器配置模式,包括“**这些显示器”(即两个显示器显示相同内容)、“扩展这些显示器”(即两个显示器分别显示不同内容,扩展你的工作区域)等,根据你的需求选择合适的模式。
3、设置主显示器:在“多个显示器”下拉菜单中,你还可以设置哪个显示器作为主显示器,主显示器通常用于显示任务栏、开始菜单等系统元素,点击你想要设置为主显示器的选项旁边的复选框即可。
4、调整显示器排列:在显示器图标上单击并拖动,可以调整它们在桌面上的位置,以符合你的实际布局。
5、设置分辨率和缩放:在每个显示器的下拉菜单中,你可以分别设置它们的分辨率和缩放比例,根据你的显示器型号和个人喜好进行调整,以获得最佳的显示效果。
6、保存设置:完成以上设置后,点击“应用”按钮保存更改,你的双显示器配置就已经完成了。
常见问题解答
问:为什么我的电脑无法识别第二个显示器?
答:如果电脑无法识别第二个显示器,请首先检查线缆连接是否牢固,如果线缆连接正常,尝试更换线缆或接口,还可以尝试重启电脑或更新显卡驱动程序来解决问题。
问:如何调整双显示器的亮度、对比度等参数?
答:双显示器的亮度、对比度等参数通常需要在各自的显示器上进行调整,你可以通过显示器上的物理按钮或菜单来访问这些设置,不同品牌和型号的显示器设置方法可能有所不同,请参考显示器的用户手册或在线支持资源。
问:如何在双显示器模式下实现窗口跨屏移动?
答:在双显示器模式下,你可以通过拖动窗口的标题栏来将其移动到另一个显示器上,Windows 11还提供了“虚拟桌面”功能,允许你创建多个桌面环境并在它们之间切换,这可以帮助你更好地组织和管理不同的任务和应用程序,你可以通过任务栏上的“任务视图”按钮来访问和使用虚拟桌面功能。
评论已关闭


