在数字化办公和娱乐日益普及的今天,双显示器设置已成为提升工作效率和享受更佳视觉体验的重要手段,Windows 11系统以其直观的操作界面和强大的功能,让双显示器的配置变得简单快捷,下面,我们就来详细探讨如何在Windows 11系统中配置双显示器。
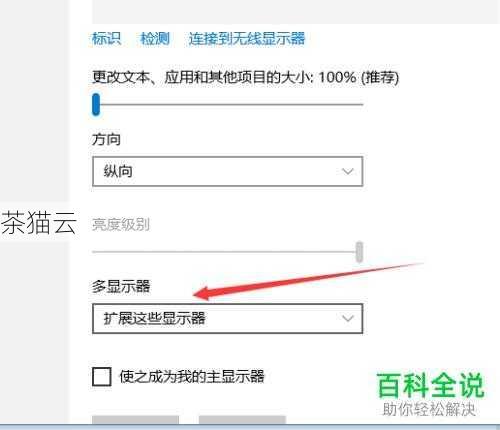
准备工作
确保你的计算机已经连接了两个显示器,连接方式可以是HDMI、DisplayPort、VGA等,具体取决于你的显示器和计算机支持的接口类型,请确保两个显示器都已正确连接并处于开机状态。
进入显示设置
1、打开设置:点击任务栏上的“开始”按钮,然后点击设置(齿轮图标)。
2、进入系统选项:在设置窗口中,点击“系统”选项。
3、选择显示设置:在系统页面的左侧菜单中,点击“显示”选项,这里,你将看到当前计算机连接的所有显示器信息。
配置双显示器
1、识别显示器:在显示页面,Windows 11会自动检测并列出所有连接的显示器,如果系统没有自动识别,可以点击“检测”按钮来手动识别。
2、选择显示模式:
扩展这些显示器:这是最常用的模式,它允许你在两个屏幕上显示不同的内容,你可以在一个屏幕上编辑文档,同时在另一个屏幕上查看参考资料或聊天窗口。
**这些显示器:此模式下,两个显示器将显示相同的内容,适合进行演示或教学。
仅在1上显示或仅在2上显示:这两个选项允许你仅使用一个显示器,而关闭另一个。
根据你的需求,点击“多个显示器”下拉菜单,选择“扩展这些显示器”。
3、设置主显示器:在“多个显示器”下拉菜单中,你可以看到“此显示器是主显示器”的选项,点击你想要设置为主显示器的显示器旁边的复选框,将其设为主显示器,主显示器将默认显示任务栏和桌面图标。
4、调整显示器位置:在显示器的图标上单击并拖动,可以调整它们在桌面上的位置,以便更符合你的使用习惯。
5、设置分辨率和缩放:在每个显示器的下拉菜单中,你可以选择所需的分辨率和缩放比例,合适的分辨率和缩放比例可以让你的屏幕内容更加清晰、易读。
6、保存设置:完成以上设置后,点击“应用”按钮保存更改,你的双显示器配置就完成了。
常见问题解答
问:如何在Windows 11中快速切换主显示器?
答:在Windows 11中,你可以通过以下步骤快速切换主显示器:
1、打开设置,进入系统选项。
2、点击显示设置,在多个显示器下拉菜单中找到“此显示器是主显示器”的选项。
3、点击你想要设置为主显示器的显示器旁边的复选框,即可将其设为主显示器,无需重启计算机,更改即可立即生效。
问:如果我的显示器没有被Windows 11识别怎么办?
答:如果显示器没有被Windows 11识别,首先检查显示器是否已正确连接到计算机,并确保显示器处于开机状态,尝试点击“检测”按钮来手动识别显示器,如果问题依旧存在,可能是连接线或显示器本身存在问题,建议更换连接线或尝试将显示器连接到另一台计算机上测试。
问:如何在双显示器模式下调整应用程序的显示位置?
答:在双显示器模式下,你可以通过拖动应用程序窗口的标题栏来调整其在屏幕上的位置,将窗口拖动到另一个显示器的边缘,当鼠标指针变为双向箭头时释放鼠标,窗口就会自动扩展到该显示器上,一些应用程序还支持全屏模式或窗口模式之间的切换,你可以根据需要进行调整。
通过以上步骤和解答,你应该能够在Windows 11系统中轻松配置双显示器,并享受更加高效、舒适的工作和娱乐体验。
评论已关闭


