"Win10关闭输入法步骤教程简述:在Windows 10系统中,关闭输入法可通过多种途径实现。一种常见方法是进入‘设置’->‘时间和语言’->‘语言’选项,选择你的输入法语言,点击‘选项’后找到‘键盘’部分,关闭不需要的输入法。也可通过任务栏的语言切换图标直接删除或禁用输入法。对于需要彻底关闭所有输入法的情况,可考虑使用注册表编辑器或第三方软件来禁用输入法服务,但请谨慎操作以防系统异常。"
在Windows 10操作系统中,输入法作为我们日常输入文字的重要工具,有时可能会因为多种原因需要关闭或禁用,无论是为了提升工作效率,还是避免在特定场景下自动切换输入法带来的不便,掌握关闭输入法的技巧都显得尤为重要,以下将详细介绍几种在Win10中关闭输入法的方法,帮助大家轻松应对各种需求。
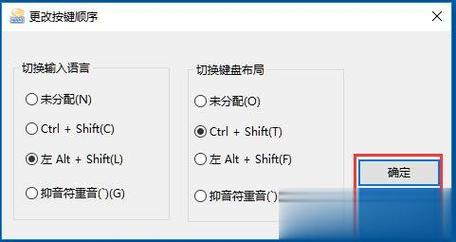
方法一:通过系统设置关闭输入法
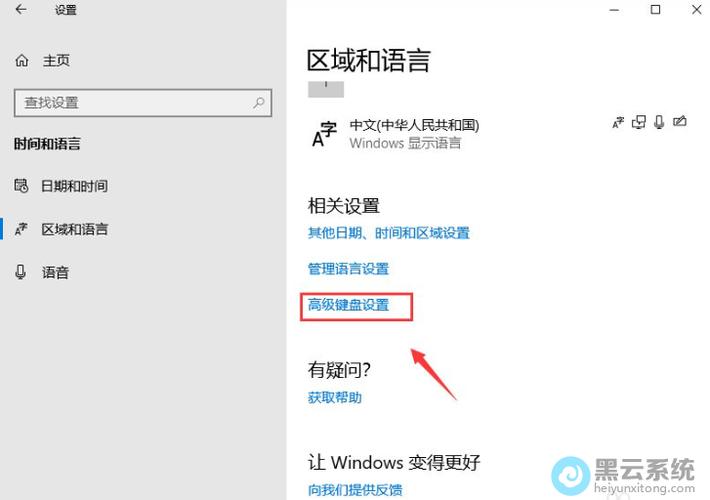
1、打开设置:点击屏幕左下角的“开始”按钮,然后点击“设置”图标(通常显示为一个齿轮形状)。
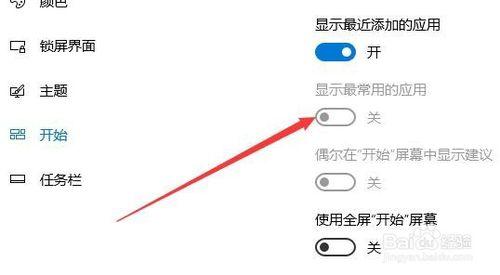
2、进入时间和语言设置:在设置窗口中,点击“时间和语言”选项。
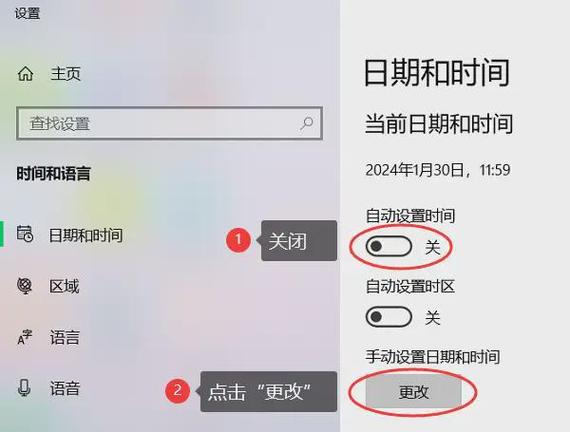
3、选择语言:在左侧菜单栏中,选择“语言”。
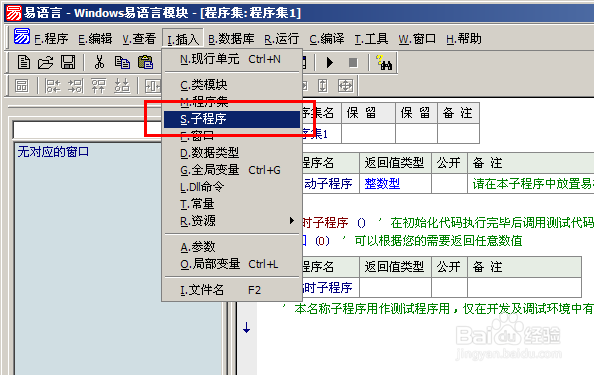
4、管理输入法:在“首选语言”下,找到你想要关闭的语言,并点击该语言下的“选项”。
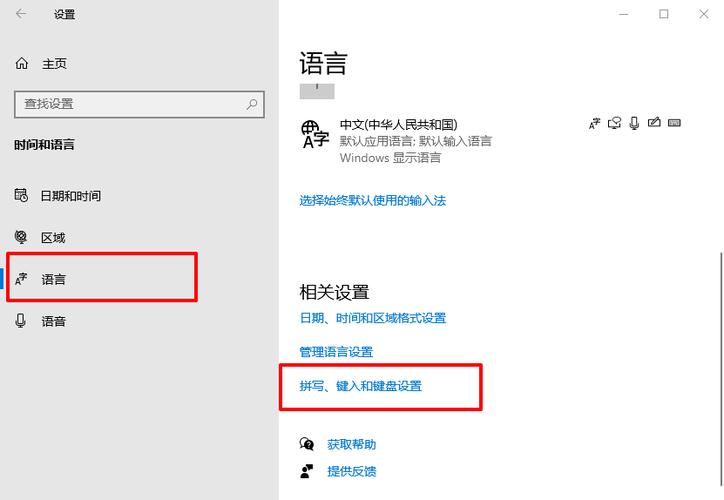
5、关闭键盘布局:在打开的“语言选项”窗口中,你会看到与该语言相关的所有键盘布局,取消勾选所有相关的键盘布局,即可关闭该语言的输入法,如果有多个键盘布局,重复上述步骤直到全部取消。
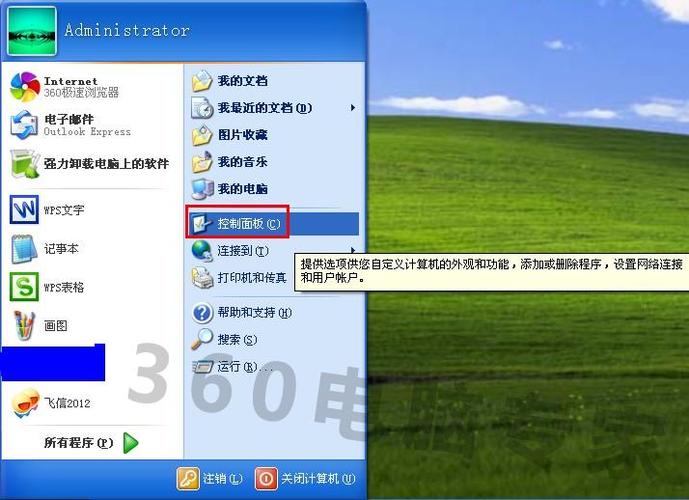
6、保存更改:点击“完成”或“确定”保存你的更改。
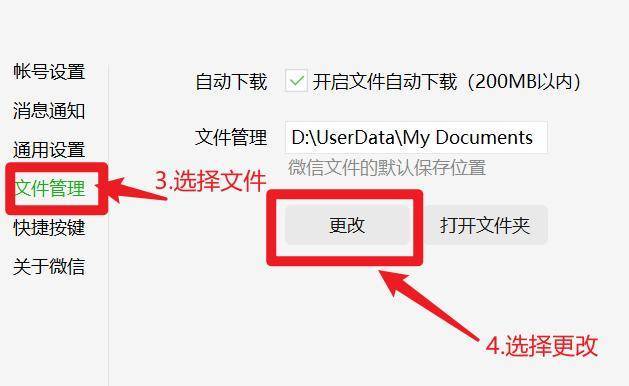
方法二:通过控制面板删除输入法
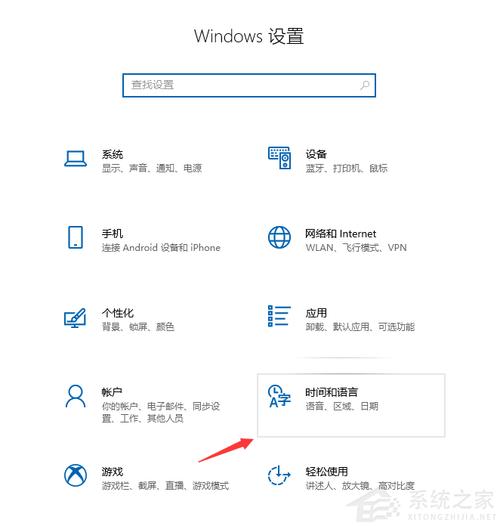
如果你想要完全从系统中移除不再需要的输入法,可以通过控制面板来实现。
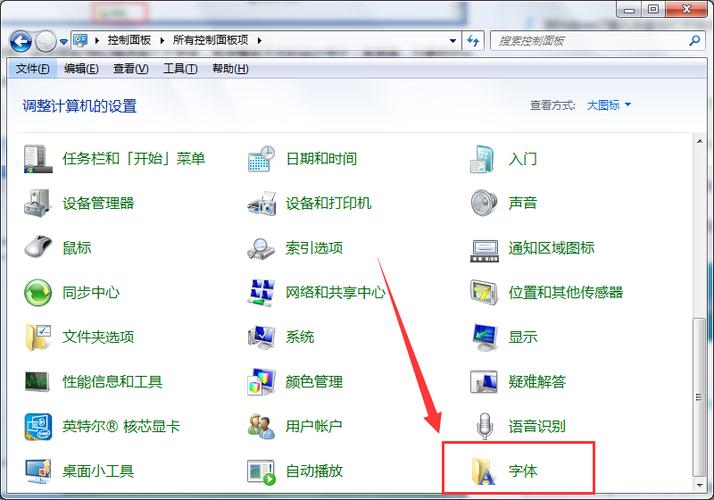
1、打开控制面板:在任务栏搜索框输入“控制面板”,然后打开它。
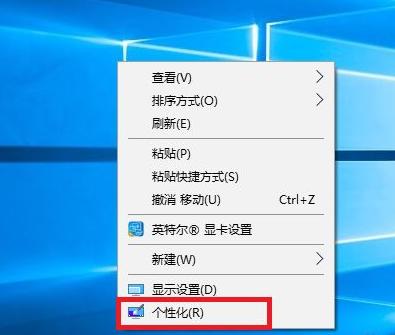
2、进入时钟和区域设置:在控制面板中,点击“时钟和区域”选项。

3、选择语言:再次点击“语言”选项。
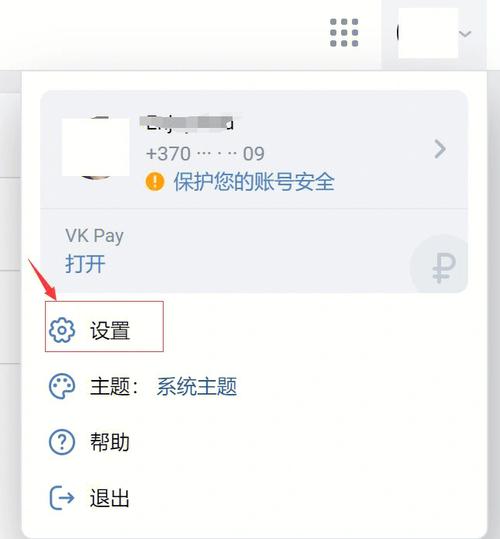
4、管理语言设置:点击“管理”语言设置(可能在页面底部)。
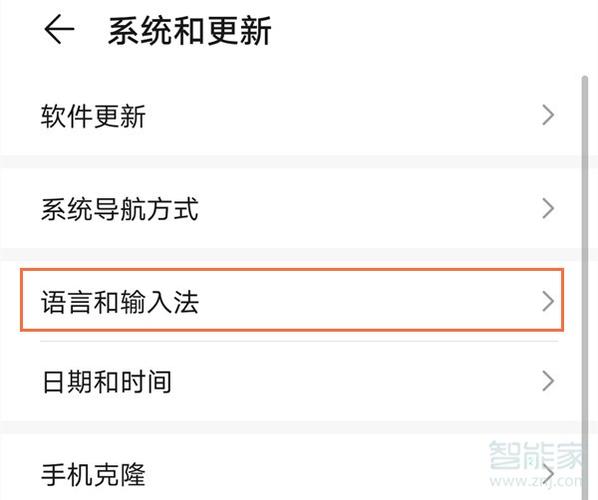
5、删除输入法:在“语言设置”窗口中,选择不需要的语言,然后点击“删除”按钮,确认删除操作后,该语言的输入法将被从系统中移除。
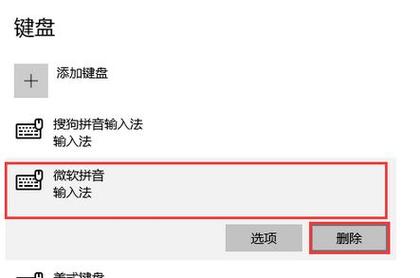
方法三:使用快捷键关闭输入法
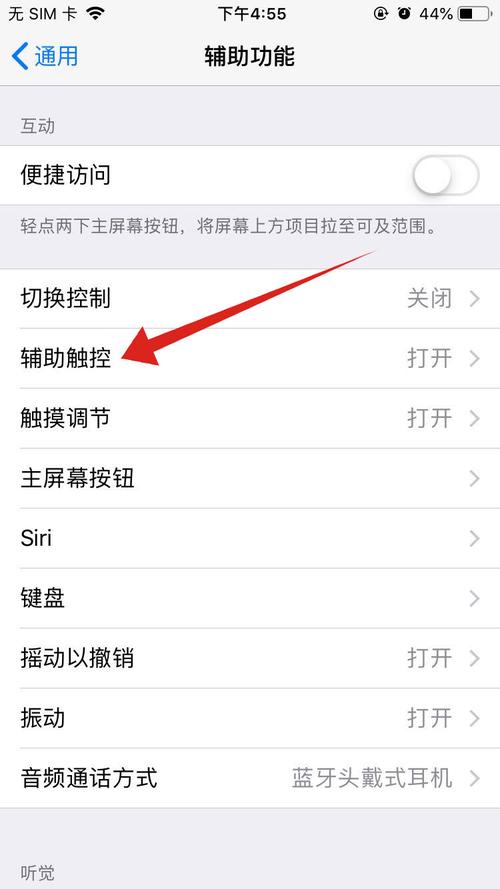
Win10系统还提供了一组快捷键,方便用户快速切换或关闭输入法。
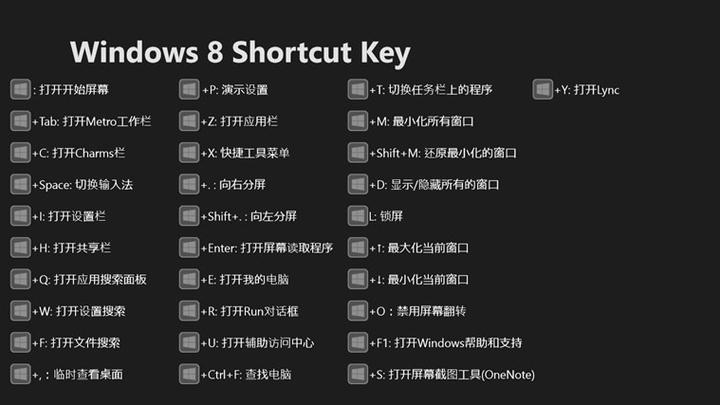
切换输入法:按下“Win + 空格”组合键,即可在不同的输入法之间进行切换。

关闭输入法:如果你只想关闭当前输入法,可以按住“Shift + Alt”组合键,然后再按一次“空格”键,输入法就会被关闭。

方法四:通过任务计划程序禁用输入法
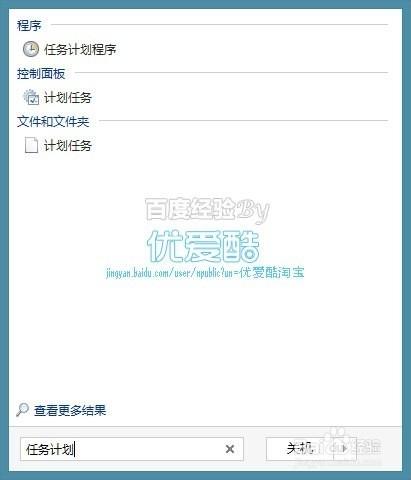
这种方法相对复杂,但可以有效禁用Windows 10的输入法服务。
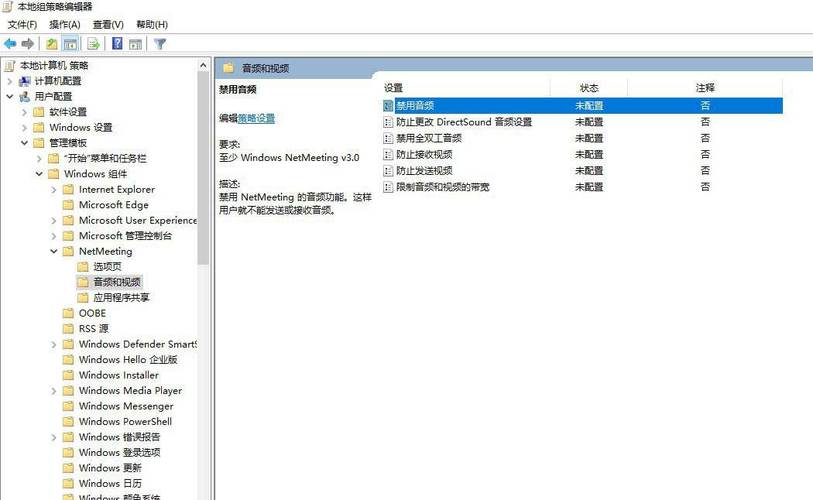
1、打开计算机管理:依次点击“开始/Windows系统/控制面板”,然后点击“管理工具”,再点击“计算机管理”。
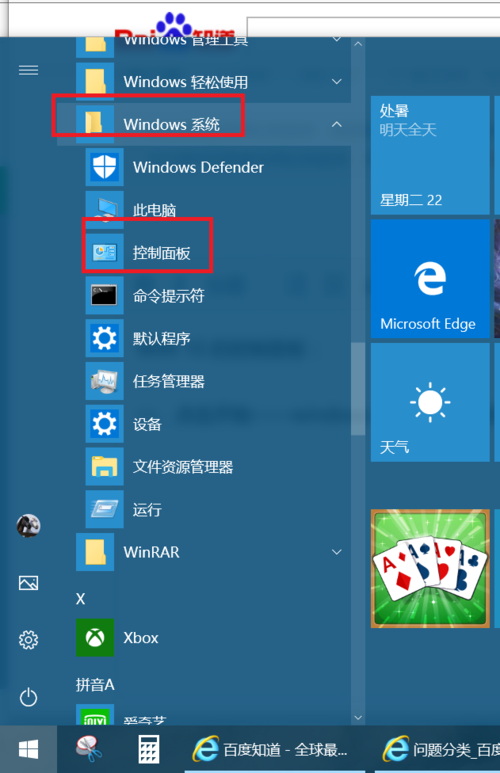
2、找到任务计划程序:在“计算机管理”窗口中,找到左侧系统工具下的“任务计划程序”菜单项。
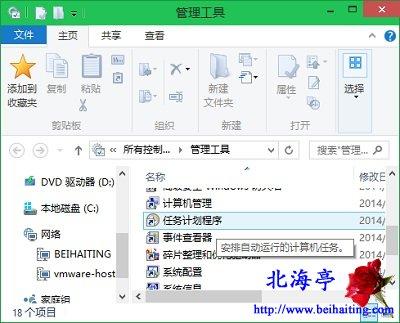
3、禁用输入法服务:点击任务计划程序前面的小三角图标,依次展开“任务计划程序库/Microsoft/Windows/TextServicesFramework”菜单项,找到MsCtrMonitor项,右键点击它,然后在弹出窗口中选择“禁用”菜单项。
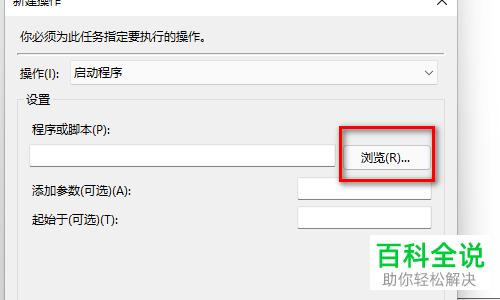
常见问题解答
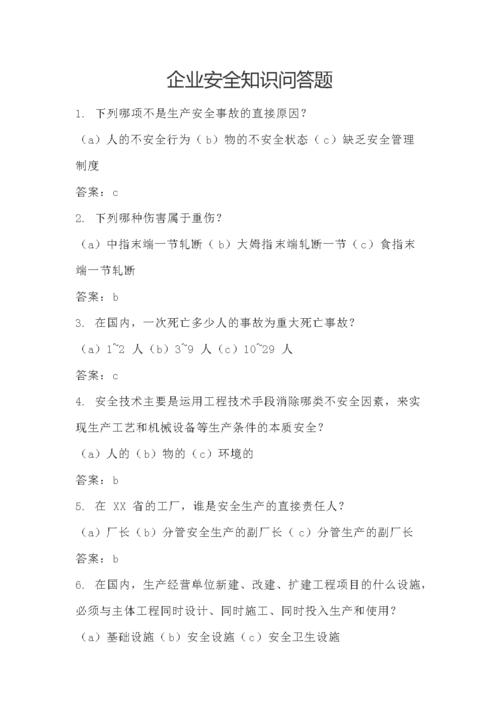
问:我按照上述方法操作后,为什么输入法还是没有被关闭?
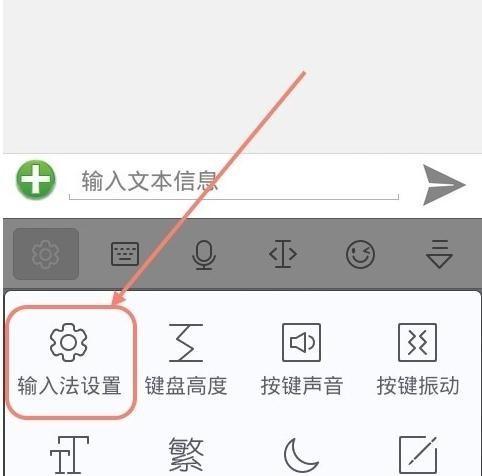
答:如果你按照上述方法操作后输入法仍未被关闭,可能是由于系统更新或特定软件冲突导致的,建议检查系统更新记录,看是否有与输入法相关的更新被安装,也可以尝试在安全模式下操作,以排除软件冲突的可能性,如果问题依旧存在,建议联系微软客服或查阅相关论坛获取更专业的帮助。

通过以上方法,你应该能够轻松地在Windows 10系统中关闭或禁用输入法,无论是通过系统设置、控制面板、快捷键还是任务计划程序,都能满足你的不同需求,希望这篇文章能对你有所帮助!
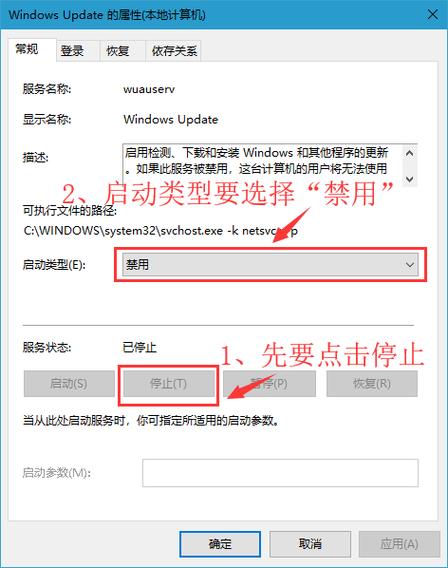
评论已关闭


