遇到远程桌面连接内部错误?无需焦虑,我们为您准备了解决方案!从检查网络连接、更新远程桌面协议到配置防火墙设置,一步步指导您排除故障。确保双方系统兼容且设置正确,通常能迅速解决连接问题。立即行动,恢复远程访问的顺畅体验!
在数字化办公日益普及的今天,远程桌面连接成为了许多企业和个人不可或缺的工具,当我们在使用远程桌面连接时,偶尔会遇到“内部错误”这样的提示,这不仅影响了工作效率,还可能带来不必要的困扰,别担心,今天我们就来聊聊如何解决远程桌面连接中出现的内部错误问题。
检查网络连接
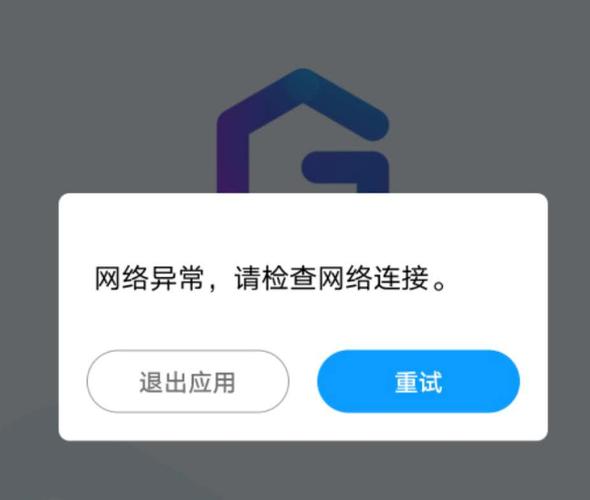
网络问题往往是导致远程桌面连接出现内部错误的罪魁祸首之一,网络不稳定、延迟或拥堵都可能导致服务器无**常响应请求,第一步就是检查你的网络连接。
确保网络连接稳定:检查你的网络是否稳定,可以尝试重启路由器或切换到其他网络环境。
检查网络带宽:如果网络带宽不足,也可能导致远程桌面连接不稳定,可以尝试在网络负载较低的时间段进行连接。
检查服务器配置
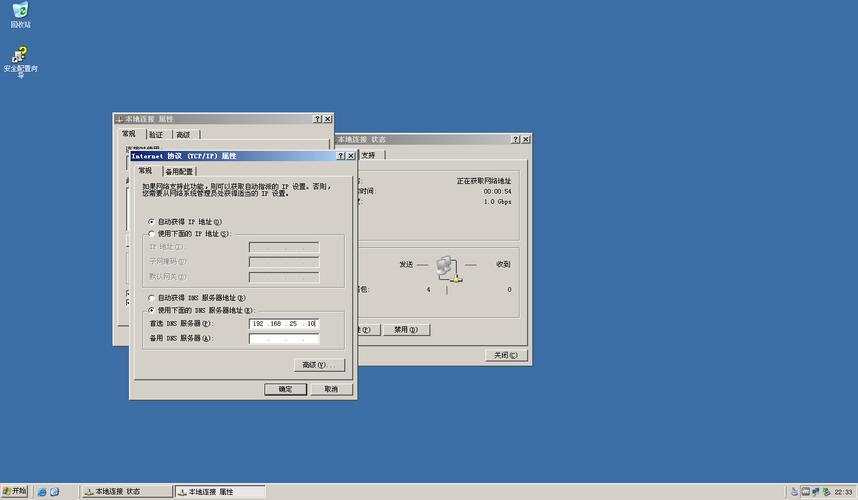
服务器配置不正确也是导致远程桌面连接内部错误的常见原因,以下是一些检查要点:
端口号设置:确保远程桌面连接使用的端口号正确无误,并且没有被防火墙或其他安全软件阻止。
防火墙设置:检查防火墙设置,确保远程桌面连接所需的端口和协议被允许通过。
服务器资源:检查服务器的硬件资源(如CPU、内存、磁盘空间)是否充足,避免因资源不足导致连接失败。
重启远程桌面服务
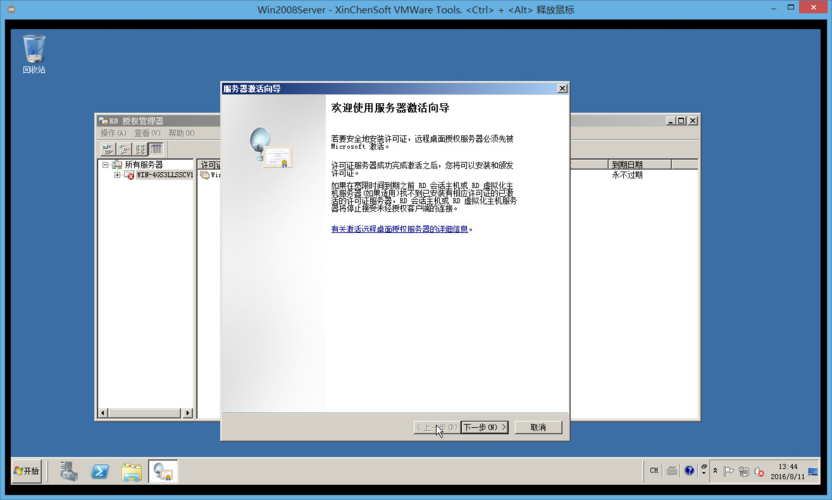
简单的重启远程桌面服务就能解决内部错误问题,你可以按照以下步骤操作:
1、打开“运行”对话框(快捷键Win+R),输入services.msc并回车,打开服务窗口。
2、在服务列表中找到“Remote Desktop Services”服务,双击打开。
3、在服务属性窗口中,点击“停止”按钮停止服务,然后再点击“启动”按钮重新启动服务。
修改远程桌面设置
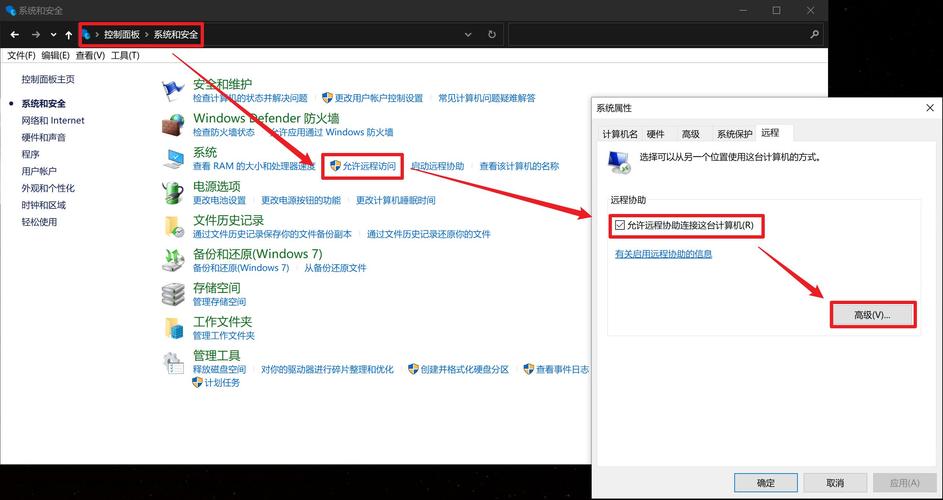
如果以上方法都不能解决问题,你可以尝试修改远程桌面的设置。
1、打开远程桌面连接(快捷键Win+R,输入mstsc并回车)。
2、在连接界面中,点击“显示选项”按钮,切换到“体验”选项卡。
3、勾选“持久位图缓存”和“如果连接中断,则重新连接”选项,然后点击“连接”尝试重新连接。
你还可以在本地组策略编辑器中修改远程桌面安全层设置,打开“运行”对话框,输入gpedit.msc并回车,依次展开“计算机配置” > “管理模板” > “Windows组件” > “远程桌面服务” > “远程桌面会话主机” > “安全”,找到“远程(RDP)连接要求使用指定的安全层”策略,将其设置为“已启用”,并选择“RDP”作为安全层。
使用第三方远程桌面软件
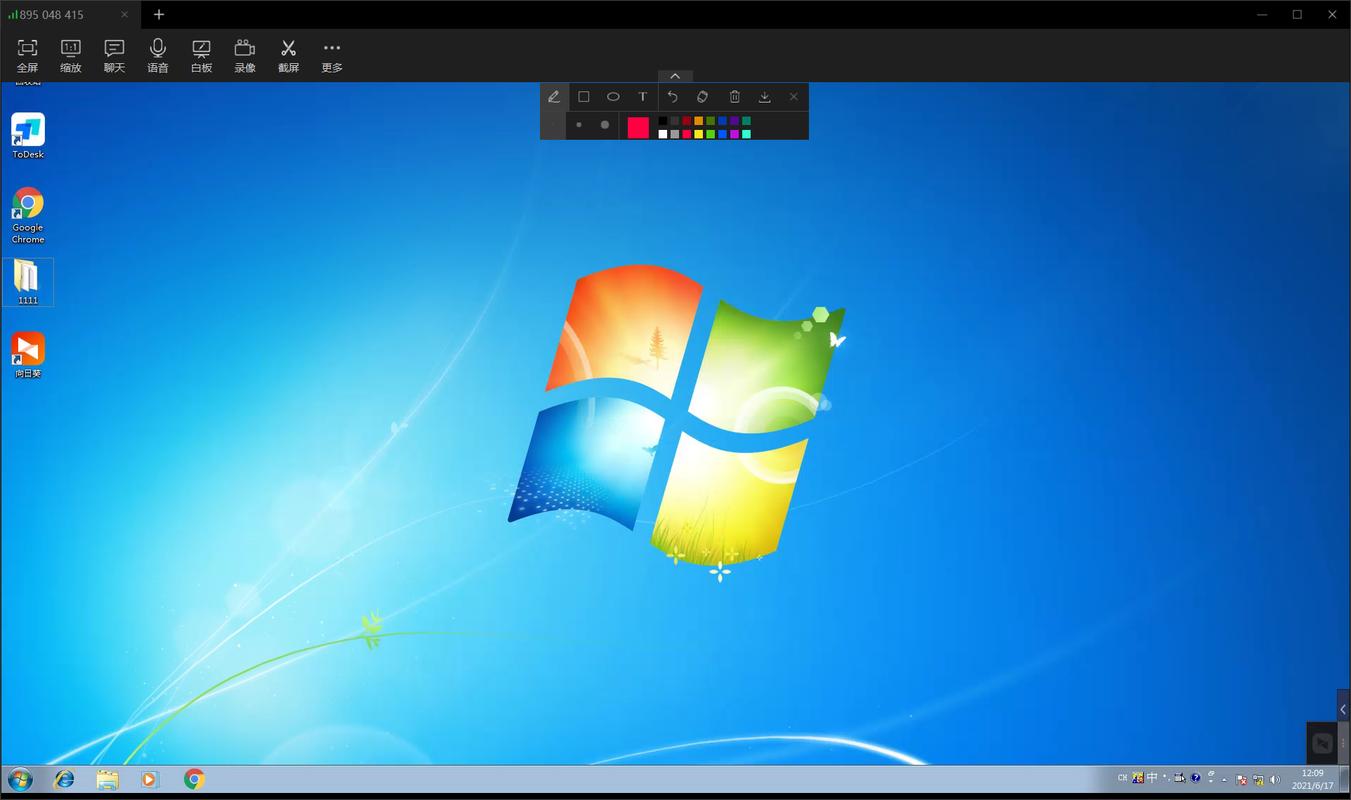
如果以上方法都不能解决你的问题,或者你觉得Windows自带的远程桌面连接工具使用起来不够方便,你可以考虑使用第三方远程桌面软件,这些软件通常具有更丰富的功能和更好的用户体验,如远程看看(AnyViewer)等。
使用第三方软件时,你只需在两台计算机上安装并运行该软件,然后输入对方的设备ID或安全码即可实现远程连接,这些软件通常支持多种操作系统和设备,让你随时随地都能轻松进行远程操作。
远程桌面连接内部错误虽然让人头疼,但并非无解之症,通过检查网络连接、服务器配置、重启远程桌面服务、修改远程桌面设置以及使用第三方远程桌面软件等方法,你通常都能找到解决问题的途径,希望本文能对你有所帮助,让你在远程办公的道路上更加顺畅无阻!
相关文章
评论已关闭


