遇到Windows 11无声音问题?尝试以下8个经过验证的解决方案:检查音量设置、更新音频驱动、运行音频故障排除工具、检查扬声器或耳机连接、重启Windows音频服务、禁用并重新启用音频设备、检查系统声音设置是否被禁用,以及考虑系统还原或重置。这些步骤通常能有效解决Windows 11声音问题,恢复音频功能。
在使用Windows 11系统时,突然遇到电脑没有声音的情况,无疑会让人感到困扰,无论是观看视频、听音乐还是进行语音通话,声音都是不可或缺的一部分,别担心,这里为你整理了8个经过测试的解决方案,帮助你快速恢复Windows 11的声音。
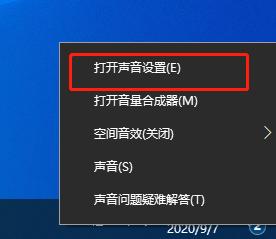
1. 检查音量设置
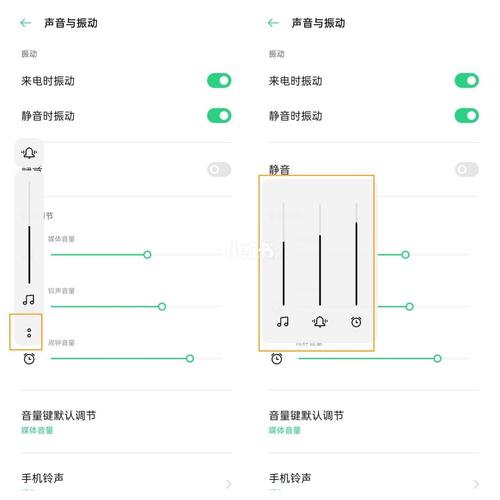
确保你的电脑没有处于静音状态,查看任务栏右下角的音量图标,如果它显示静音(通常是一个红色的叉或斜杠),点击它以取消静音,尝试调整音量滑块,看看是否有声音输出。
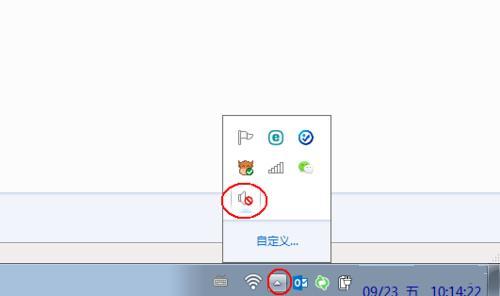
2. 检查音频设备连接
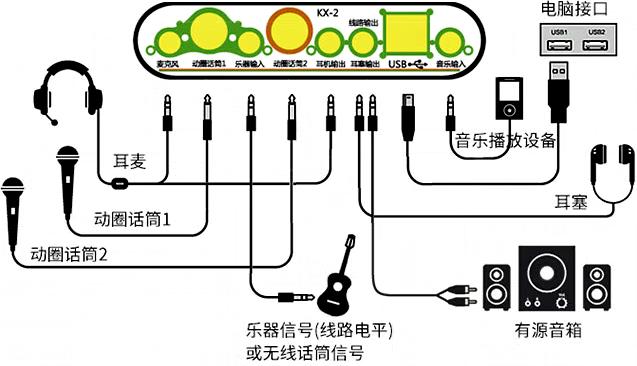
确认你的音频设备(如扬声器、耳机)已正确连接到电脑,检查音频线是否插入了正确的插孔,并且没有松动,如果你使用的是USB音频设备,尝试拔下后重新插入,或者更换一个USB端口试试。

3. 更改默认音频输出设备
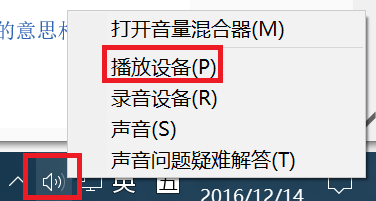
如果电脑连接了多个音频设备,可能会错误地选择了非活动的设备作为默认输出,打开“设置” > “系统” > “声音”,在“选择输出设备”下,选择正确的音频设备作为默认输出。
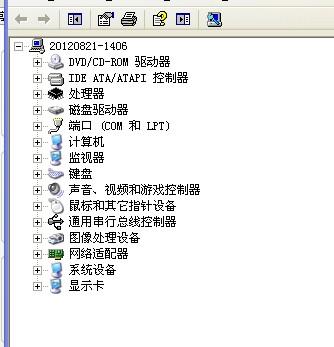
4. 更新或重新安装音频驱动程序
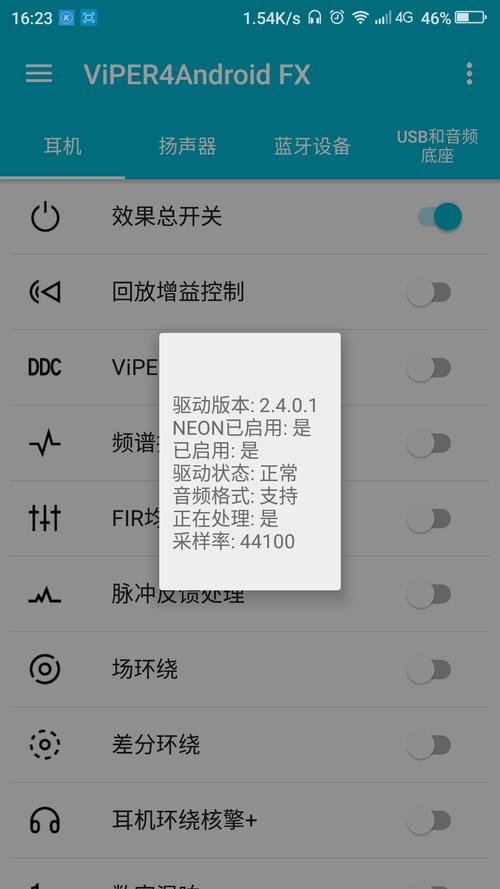
过时的或损坏的音频驱动程序可能导致声音问题,打开“设备管理器”,找到“声音、视频和游戏控制器”下的音频设备,右键点击并选择“更新驱动程序”,如果更新后问题依旧,尝试卸载驱动程序并重新启动电脑,Windows 11会自动重新安装驱动程序。
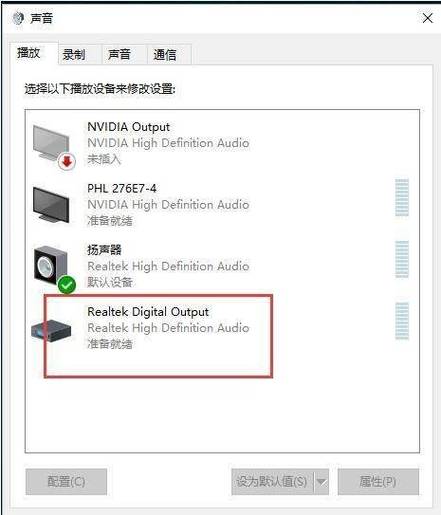
5. 检查Realtek高清晰音频管理器设置

如果你的电脑使用的是Realtek音频芯片,可能需要检查Realtek高清晰音频管理器的设置,在控制面板中找到“Realtek高清晰音频管理器”,确保没有禁用任何音频设备或端口,并检查插孔设置是否正确。
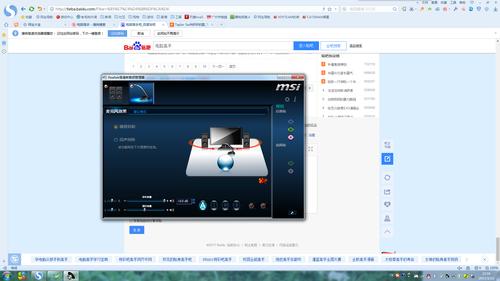
6. 运行系统声音疑难解答
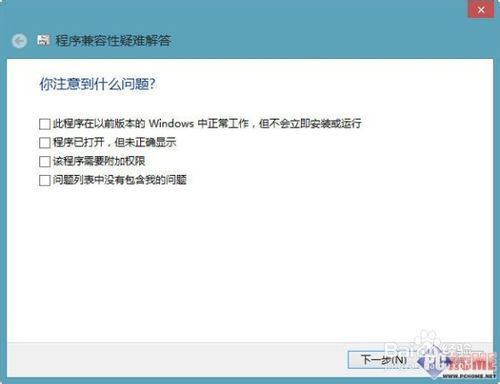
Windows 11内置了声音疑难解答工具,可以帮助你自动检测和修复声音问题,打开“设置” > “系统” > “疑难解答” > “其他疑难解答”,找到并点击“播放音频”进行运行。
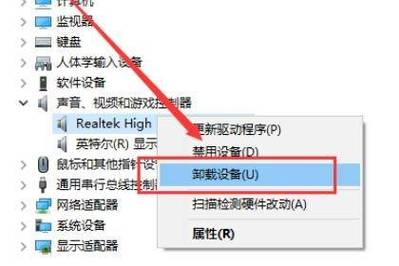
7. 检查Windows Audio服务

Windows Audio服务是负责音频播放的关键服务,如果它未运行或配置不正确,可能会导致声音问题,打开“服务”应用(可以通过搜索栏快速找到),找到“Windows Audio”服务,确保其状态为“正在运行”,并且启动类型为“自动”。
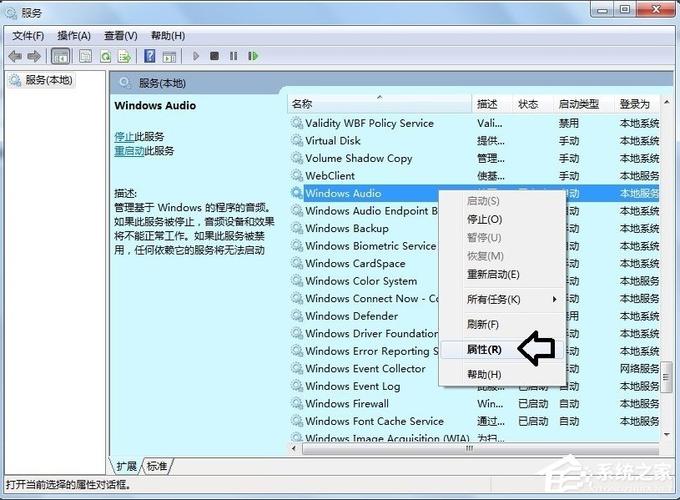
8. 重置系统或恢复出厂设置
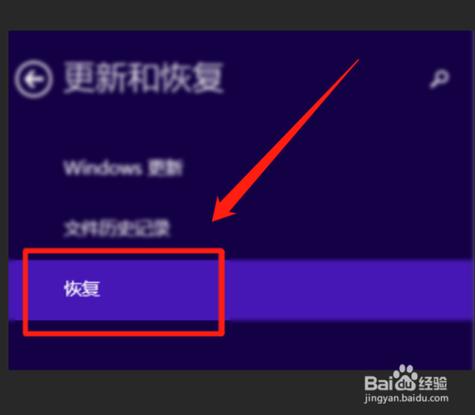
如果以上方法都不能解决问题,可能是系统本身存在较为严重的错误,你可以考虑重置系统或将其恢复至出厂设置,这将删除所有个人文件和应用程序,因此在操作前务必备份重要数据。
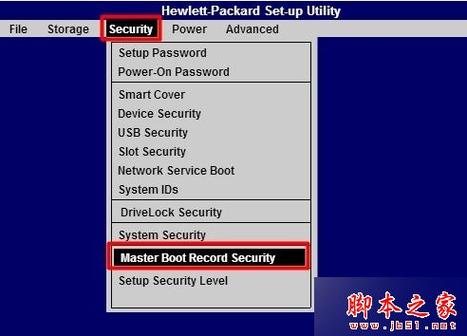
问题解答:
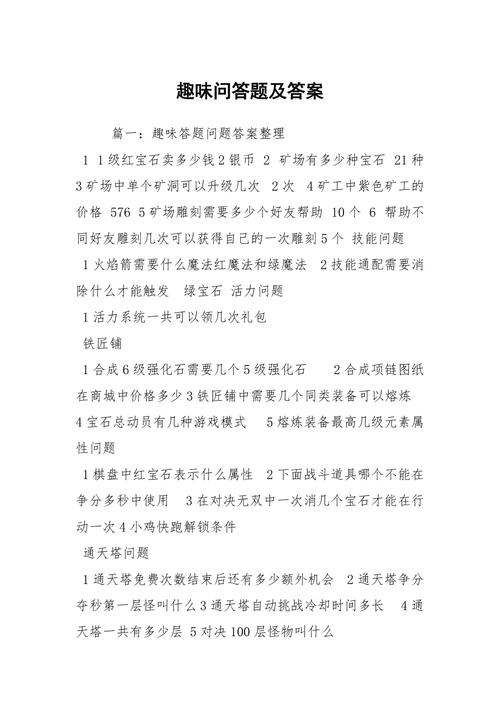
Q: 我已经按照上述步骤操作了,但Windows 11仍然没有声音怎么办?
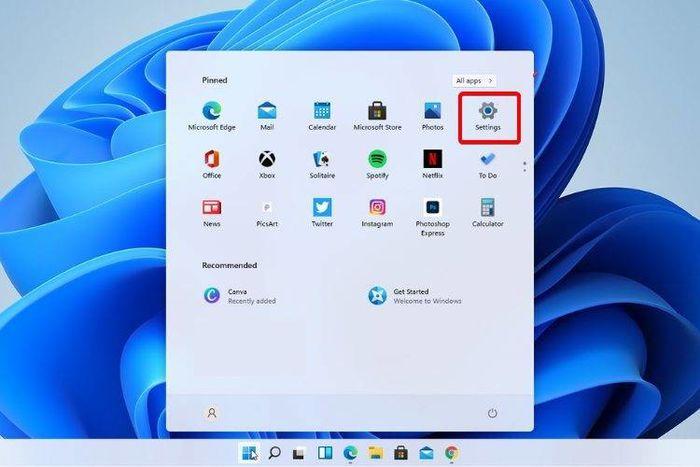
A: 如果所有方法都尝试过了但问题依旧存在,可能是硬件故障导致的,建议联系电脑制造商或专业的技术支持团队进行进一步的诊断和修复,也可以尝试将音频设备连接到其他电脑上,以确认是否是设备本身的问题。
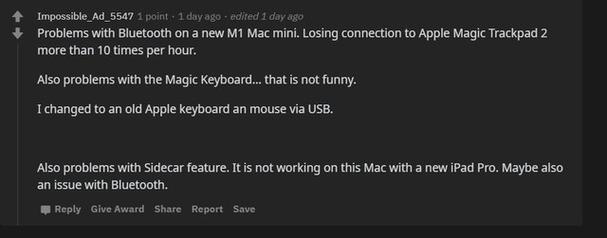
评论已关闭


