Edge浏览器升级更新全攻略:确保您的Edge浏览器保持最新状态,以享受最佳性能、安全性和新功能。检查自动更新设置是否开启,通常Edge会默认自动更新。若未自动更新,可手动检查更新:点击浏览器右上角“...”菜单,选择“帮助与反馈”中的“关于Microsoft Edge”,系统将检查并提示更新。更新时请确保网络连接稳定,更新完成后重启浏览器即可享受最新版本带来的优化与改进。
在数字化时代,浏览器作为我们上网冲浪的重要工具,其性能和安全性直接关系到我们的网络体验和数据安全,Microsoft Edge浏览器,凭借其出色的性能、丰富的功能和强大的安全性,赢得了众多用户的青睐,随着技术的不断进步和网络安全威胁的日益复杂,定期更新浏览器至最新版本显得尤为重要,怎么给Edge浏览器进行升级更新呢?就让我们一起走进Edge浏览器的升级更新之旅。
了解Edge浏览器更新机制
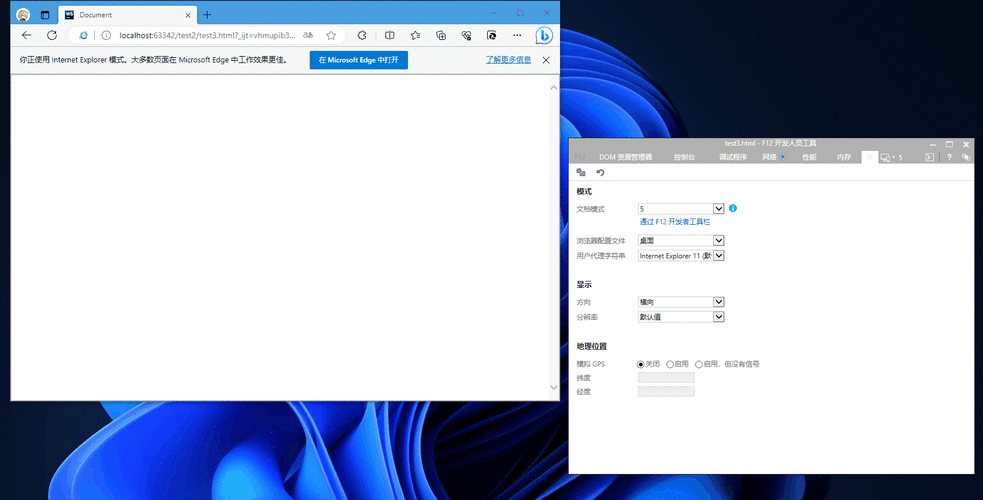
Edge浏览器采用自动更新机制,大多数情况下,它会在后台自动检查并下载更新,由于网络状况、系统设置或用户权限等原因,有时我们可能需要手动触发更新过程,对于某些特定版本或企业版、教育版Edge浏览器,可能需要通过特定的渠道或管理员权限来进行更新。
手动更新Edge浏览器的步骤
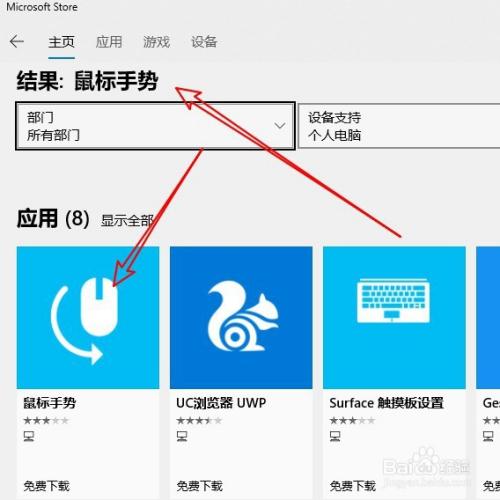
1、打开Edge浏览器
点击电脑左下角的“开始”按钮,找到并点击Microsoft Edge浏览器图标,打开Edge浏览器。
2、访问更新页面
在Edge浏览器的右上角,你会看到一个由三个水平点组成的图标(菜单按钮),点击这个图标,然后在下拉菜单中选择“帮助和反馈”选项,在弹出的子菜单中,点击“关于Microsoft Edge”。
3、检查并下载更新
进入“关于Microsoft Edge”页面后,Edge浏览器会自动连接服务器检查是否有可用的更新,如果有新版本可用,页面上会显示一个蓝色的“更新到最新版本”按钮,点击这个按钮,Edge浏览器就会开始下载更新文件。
4、安装更新
下载完成后,Edge浏览器会自动开始安装更新,这个过程可能需要一些时间,具体取决于更新文件的大小和你的电脑性能,请耐心等待安装完成,不要中途关闭浏览器或电脑。
5、重启浏览器
安装完成后,Edge浏览器会提示你重新启动浏览器以应用更新,点击“重新启动”按钮,关闭并重新打开Edge浏览器,你已经成功将Edge浏览器更新到最新版本了。
常见问题解答
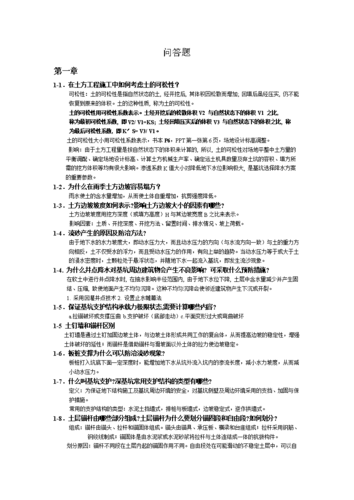
问题一:为什么Edge浏览器没有自动更新?
Edge浏览器通常会自动检查并下载更新,但有时可能会因为以下原因而未能自动更新:
网络连接问题确保你的电脑已连接到互联网,并且网络连接稳定。
系统设置问题检查你的电脑设置,确保没有禁用Edge浏览器的自动更新功能。
管理员权限如果你使用的是企业版或教育版Edge浏览器,可能需要管理员权限才能进行更新。
问题二:更新后Edge浏览器出现问题怎么办?
如果在更新后遇到Edge浏览器无**常工作的问题,可以尝试以下解决方法:
重新启动电脑有时简单的重启可以解决大部分问题。
清除浏览器缓存和Cookie在Edge浏览器的设置中找到清除浏览数据的选项,清除缓存和Cookie后重新尝试。
恢复到旧版本如果更新后问题依旧存在,并且你确信是更新导致的问题,可以尝试恢复到旧版本的Edge浏览器(但请注意,这可能需要从Microsoft官网下载旧版本的安装包)。
问题三:如何查看Edge浏览器的当前版本?
要查看Edge浏览器的当前版本,只需按照以下步骤操作:
打开Edge浏览器。
点击右上角的三个水平点图标(菜单按钮)。
在下拉菜单中选择“帮助和反馈”。
在弹出的子菜单中点击“关于Microsoft Edge”。
在“关于Microsoft Edge”页面中,你会看到Edge浏览器的当前版本号以及是否有可用的更新。
通过以上步骤和常见问题解答,相信你已经掌握了如何给Edge浏览器进行升级更新的方法,记得定期更新你的Edge浏览器,以保持最佳的网络体验和安全性。
评论已关闭


