"轻松掌握CMD查看电脑配置的实用指令大全,让你无需复杂软件即可快速了解硬件详情。通过简单输入如systeminfo查看系统信息,wmic cpu get name,CurrentClockSpeed获取CPU型号与速度,wmic memorychip get BankLabel,Capacity,Speed查看内存详情,以及wmic diskdrive get name,size,model等指令查询硬盘信息。这些CMD指令是系统管理员和DIY爱好者的必备工具,助你轻松掌握电脑配置。"
在日常使用电脑的过程中,了解自己的电脑配置是非常重要的,无论是为了优化系统性能、选择合适的软件版本,还是在进行故障排除时,准确的硬件配置信息都能提供极大的帮助,而Windows系统自带的命令提示符(CMD)就是一个强大的工具,通过简单的指令,我们就能快速获取到电脑的详细配置信息,下面,就让我们一起学习几个常用的CMD指令,来查看电脑配置吧!
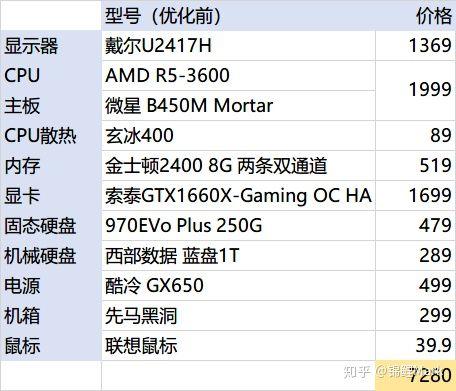
1. 查看系统基本信息
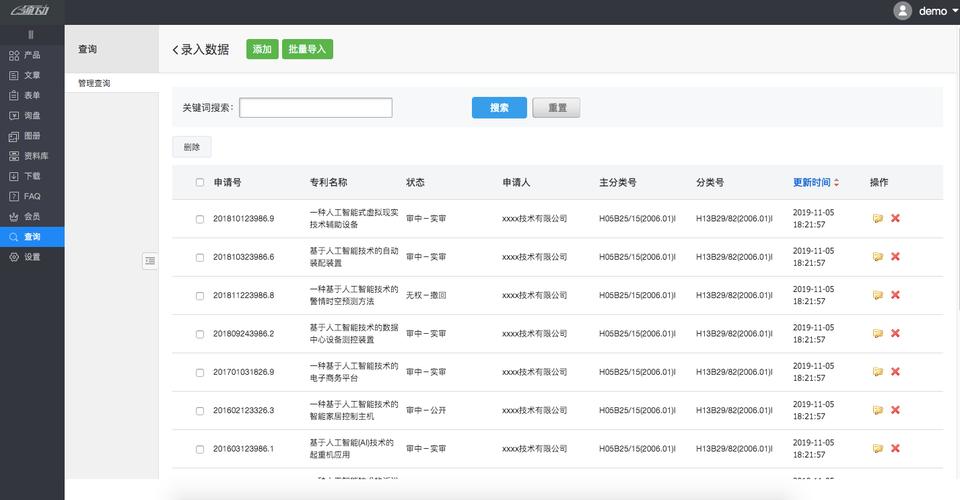
指令:systeminfo
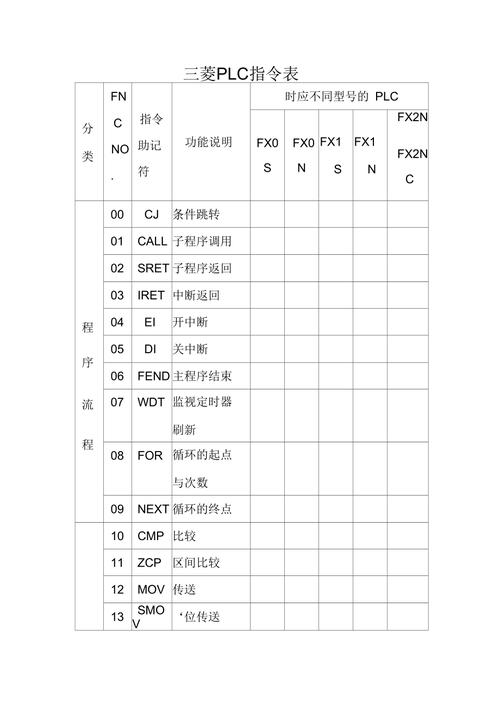
这个指令会列出包括操作系统版本、系统制造商、处理器型号、内存大小、BIOS版本等在内的详细系统信息,执行后,信息会以列表形式展示,你可以通过滚动查看或使用查找功能(Ctrl+F)来定位特定信息。
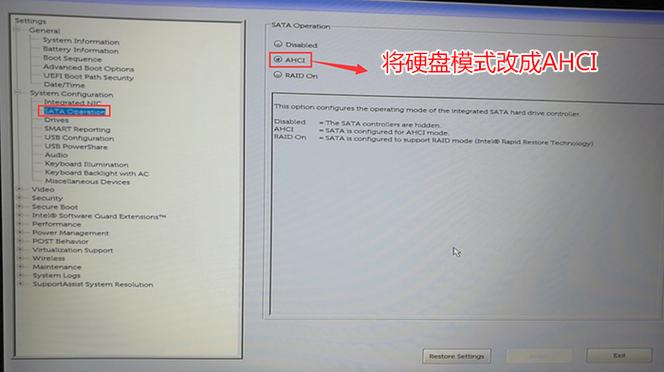
2. 查看CPU信息
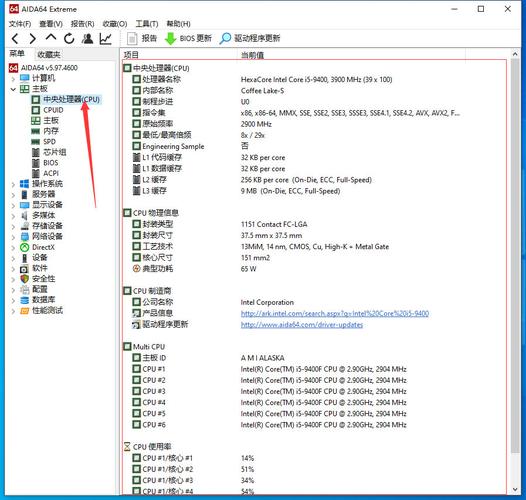
指令:wmic cpu get name,CurrentClockSpeed
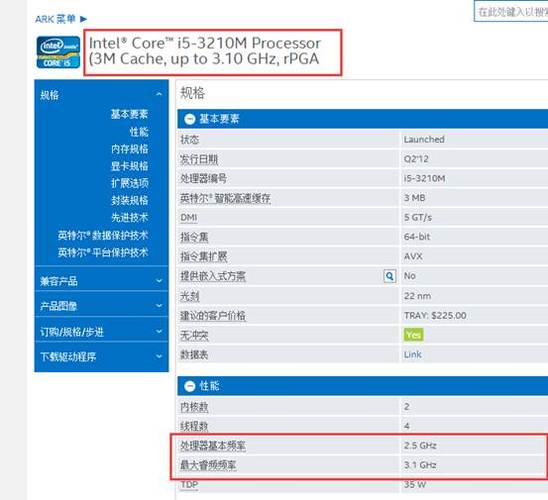
此指令通过Windows Management Instrumentation Command-line(WMIC)工具,专门用于获取CPU的名称和当前时钟速度,这对于了解CPU型号和主频非常有用。
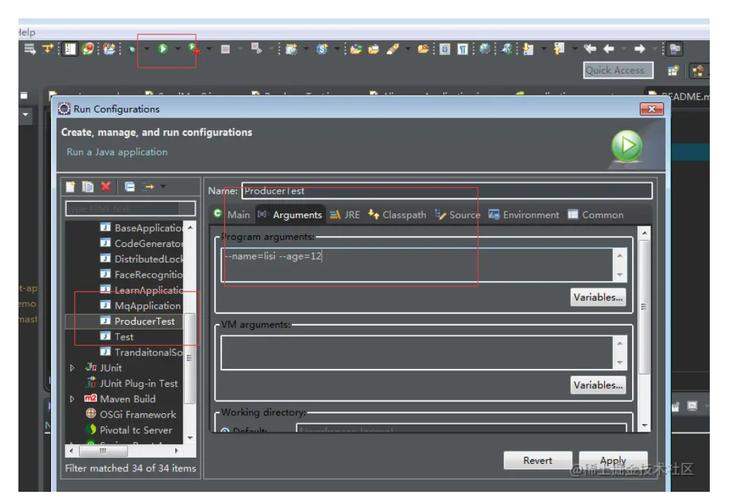
3. 查看内存信息

指令:wmic ComputerSystem get TotalPhysicalMemory
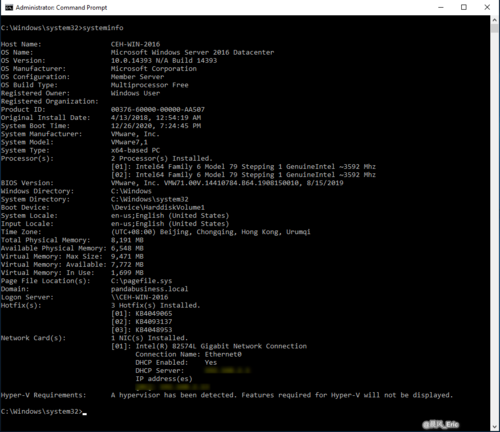
要查看电脑的总物理内存大小,可以使用这个指令,它会直接显示内存总量,但注意单位是字节,你可能需要手动转换成更直观的单位(如MB、GB)。
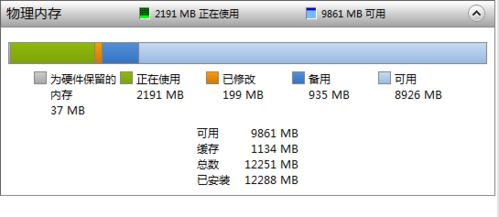
4. 查看磁盘信息

指令:wmic diskdrive get name,size,model
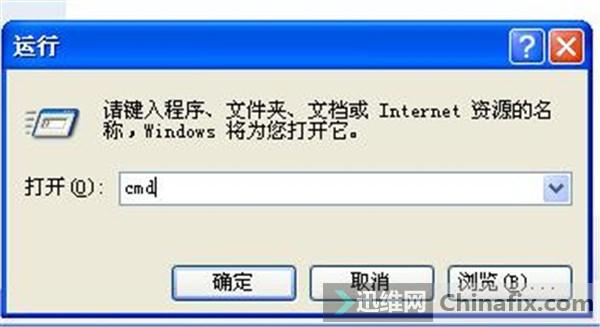
此指令列出了所有磁盘驱动器的名称、大小和型号,这对于了解硬盘或固态硬盘的详细规格很有帮助。
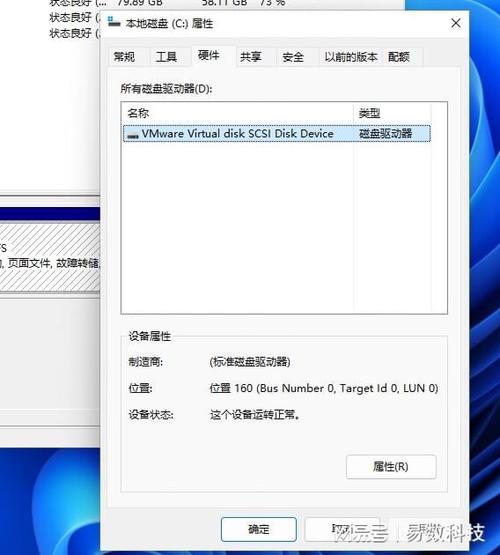
5. 查看显卡信息
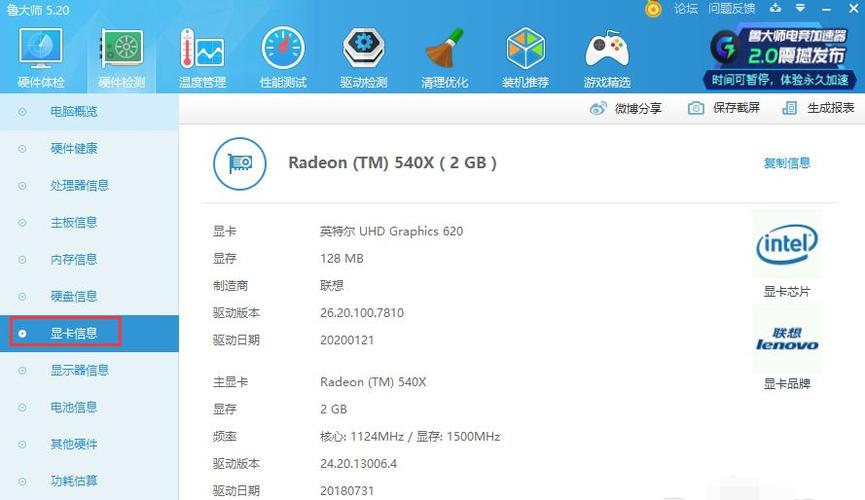
注意:直接通过CMD查看显卡详细信息可能不如查看CPU和内存那样直接,因为显卡信息通常存储在显卡的驱动程序或Windows的DirectX诊断工具中,但你可以尝试使用dxdiag命令启动DirectX诊断工具,在“显示”标签页中查看显卡信息。
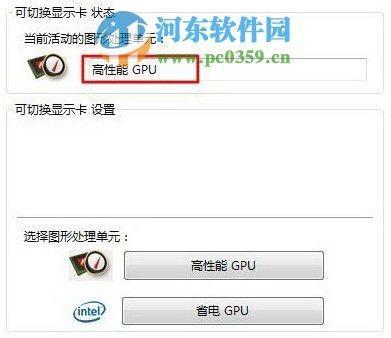
常见问题解答
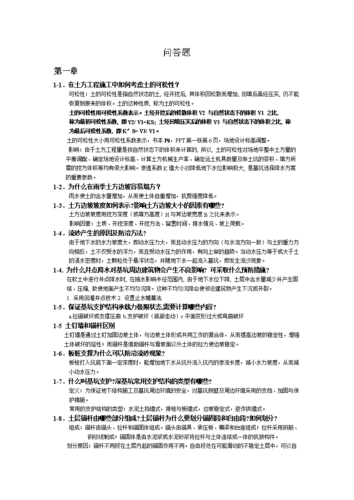
Q: 除了systeminfo,还有哪些CMD指令可以快速获取系统概览?
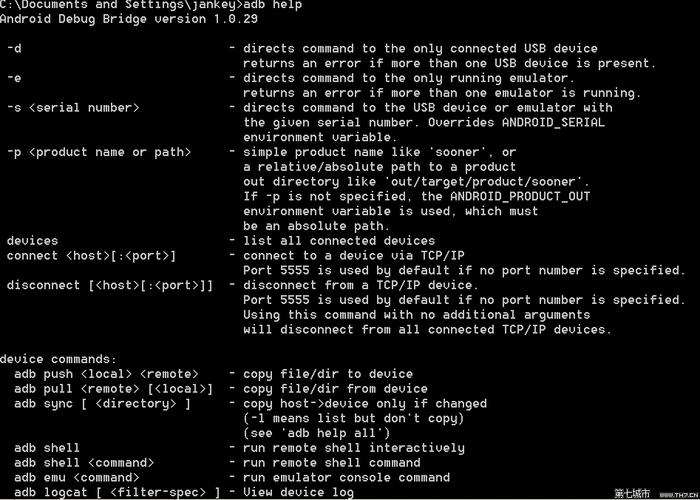
A: 除了systeminfo,虽然没有一个单独的指令能像systeminfo那样全面,但结合使用wmic命令下的不同选项(如上述提到的CPU、内存、磁盘等),可以逐步构建出系统的概览。control /name Microsoft.System命令可以在CMD中直接打开系统控制面板项,虽然这不是直接通过指令获取信息,但也是一种快速查看系统配置的方法。

Q: 如何将wmic ComputerSystem get TotalPhysicalMemory输出的字节转换为GB?
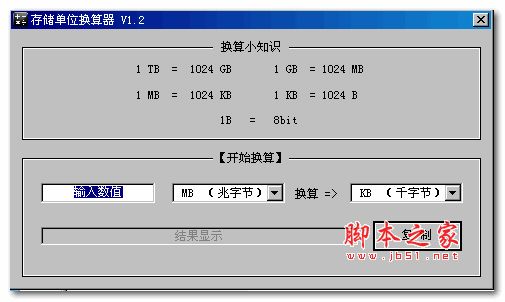
A:wmic命令直接输出的内存大小是字节为单位,要转换为GB,你可以使用计算器手动转换(除以1024的三次方),或者在CMD中结合使用其他命令和数学运算来自动化这一过程,不过,由于CMD本身的数学运算能力有限,更复杂的转换可能需要借助PowerShell或编写小脚本来实现。
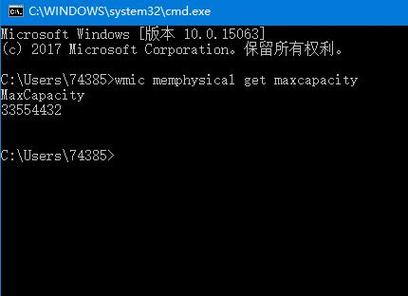
Q: 有没有办法直接在CMD中查看显卡的详细型号和驱动版本?
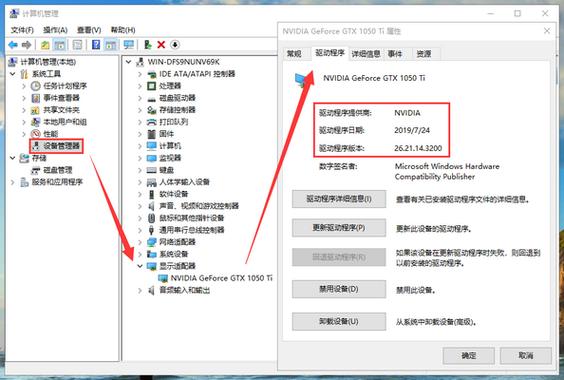
A: 如前所述,CMD本身并不直接支持查看显卡的详细型号和驱动版本,但你可以通过运行dxdiag命令来启动DirectX诊断工具,在“显示”标签页中查看这些信息,一些第三方软件(如GPU-Z)也提供了丰富的显卡信息查看功能,并且支持从命令行启动和查询。
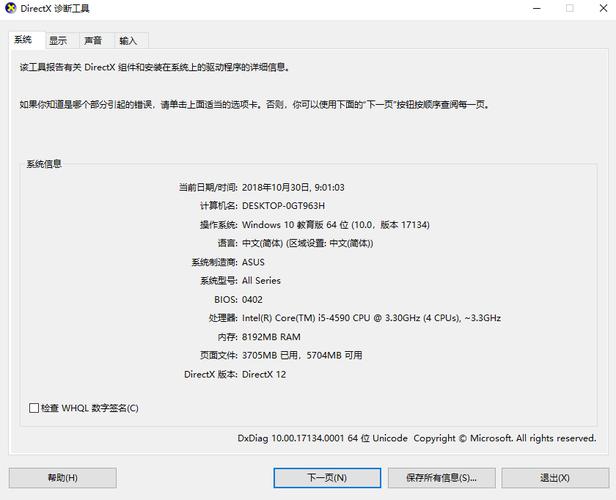
评论已关闭


