摘要:Windows 11用户可能遇到无法添加局域网打印机的问题,这通常与驱动程序不兼容、网络设置错误或打印机共享设置不当有关。解决此问题,可尝试更新打印机驱动程序至兼容Windows 11的版本,检查网络连接并确保打印机已正确共享。使用Windows的“设备和打印机”功能手动添加打印机,并确认防火墙和安全软件未阻止打印服务。若问题依旧,可重启打印机和计算机,或联系技术支持获取帮助。
在日常办公环境中,局域网打印机的使用极大地提高了工作效率,有时在Windows 11系统中,我们可能会遇到无法添加局域网打印机的问题,这可能会给工作带来不便,本文将详细介绍几种解决这一问题的方法,帮助您快速恢复打印机的正常使用。
检查网络连接
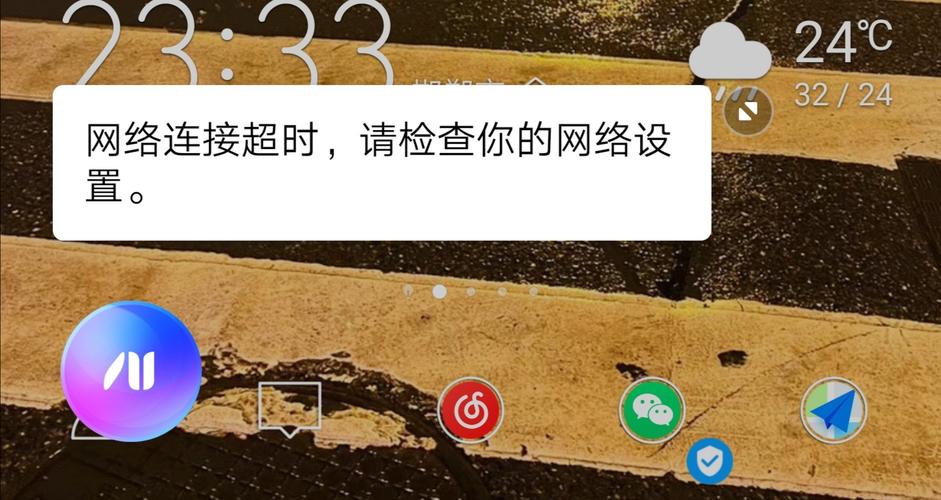
确保打印机与您的Windows 11电脑处于同一局域网内,并且网络连接稳定,检查打印机的网络设置,包括IP地址、子网掩码和默认**等,确保这些信息与您的网络设置相匹配,确认打印机已开机并处于可连接状态。
更新打印机驱动程序
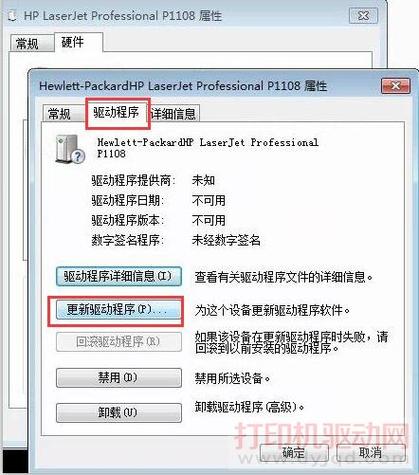
打印机驱动程序是连接打印机与电脑的桥梁,如果驱动程序过时或损坏,可能会导致无法添加打印机,您可以访问打印机制造商的官方网站,下载并安装最新的驱动程序,安装过程中,请按照提示操作,确保驱动程序正确安装。
使用IP地址手动添加打印机
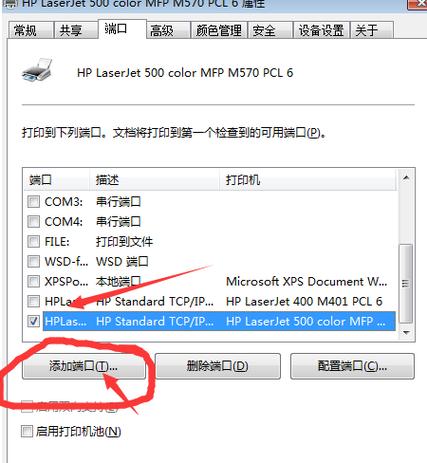
如果自动搜索无法找到局域网中的打印机,您可以尝试使用IP地址手动添加,具体步骤如下:
1、打开设置:点击屏幕下方任务栏中的“开始”菜单,然后点击右上角的“设置”图标。
2、进入打印机和扫描仪设置:在设置中,找到并点击“蓝牙和其他设备”,然后选择“打印机和扫描仪”。
3、添加打印机:点击“添加设备”按钮,如果系统没有自动搜索到您的打印机,点击“我需要的打印机不在列表中”,然后选择“手动添加”。
4、使用IP地址添加:在添加打印机的窗口中,选择“使用TCP/IP地址或主机名添加打印机”,在“主机名或IP地址”字段中输入打印机的IP地址,然后点击“下一步”。
5、安装驱动程序:系统会自动搜索并安装相应的驱动程序,如果系统没有自动找到驱动程序,您可能需要手动指定驱动程序的位置或下载并安装。
检查防火墙设置

有时,Windows Defender防火墙可能会阻止打印机与电脑的通信,您可以检查防火墙设置,确保“文件和打印机共享”功能已启用,具体步骤如下:
1、打开控制面板:按“Win+R”快捷键打开运行窗口,输入“control”并回车。
2、进入防火墙设置:在控制面板中,将“查看类型”切换为“类别”,然后点击“系统和安全”下的“Windows Defender 防火墙”。
3、允许应用通过防火墙:在防火墙设置中,点击“允许应用通过Windows防火墙”,然后点击“更改设置”,在打开的窗口中,找到并勾选“文件和打印机共享”选项。
重启打印机和路由器

有时,简单的重启操作可以解决许多网络问题,您可以尝试关闭并重启打印机和路由器,等待几分钟后再重新打开它们,然后再次尝试添加打印机。
常见问题解答
Q:为什么Windows 11无法识别局域网中的打印机?
A:Windows 11无法识别局域网中的打印机可能由多种原因引起,包括网络连接问题、驱动程序过时或损坏、防火墙设置阻止通信等,您可以按照上述方法逐一排查并解决问题。
Q:手动添加打印机时,如何确定打印机的IP地址?
A:打印机的IP地址通常可以在打印机的控制面板或网络设置中找到,如果您不确定打印机的IP地址,可以尝试在打印机的用户手册或制造商的网站上查找相关信息。
Q:安装驱动程序时遇到问题怎么办?
A:如果在安装驱动程序时遇到问题,您可以尝试从打印机制造商的官方网站下载最新版本的驱动程序,并按照提示进行安装,如果问题仍然存在,您可以联系打印机制造商的技术支持团队寻求帮助。
评论已关闭


