在Mac电脑上实现右键单击功能,有五种快速方法:1. 使用触控板,双指轻点触控板即可模拟右键点击;2. 启用“辅助点按”选项,在“系统偏好设置”中自定义触控板或鼠标的右键点击方式;3. 使用键盘快捷键,如Control+点击来触发右键菜单;4. 借助外接鼠标,直接点击鼠标右键;5. 在应用程序中,部分软件支持通过特定手势或快捷键实现右键功能。这些方法让Mac用户能灵活地在不同场景下实现右键操作。
在Mac电脑上进行右键单击操作,对于刚从Windows系统转换过来的用户来说,可能会感到有些不习惯,不过,Mac系统提供了多种灵活的方式来模拟右键单击功能,让用户能够轻松适应,本文将详细介绍五种在Mac电脑上实现右键单击的快速方法,帮助大家提高操作效率。
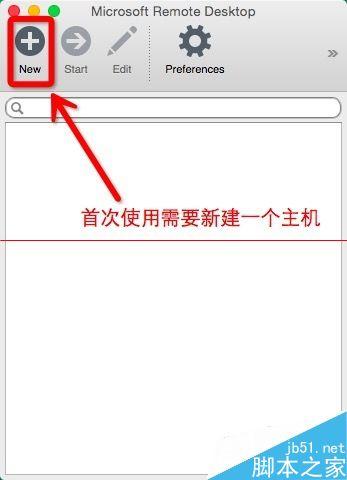
方法一:使用触控板的两指点击
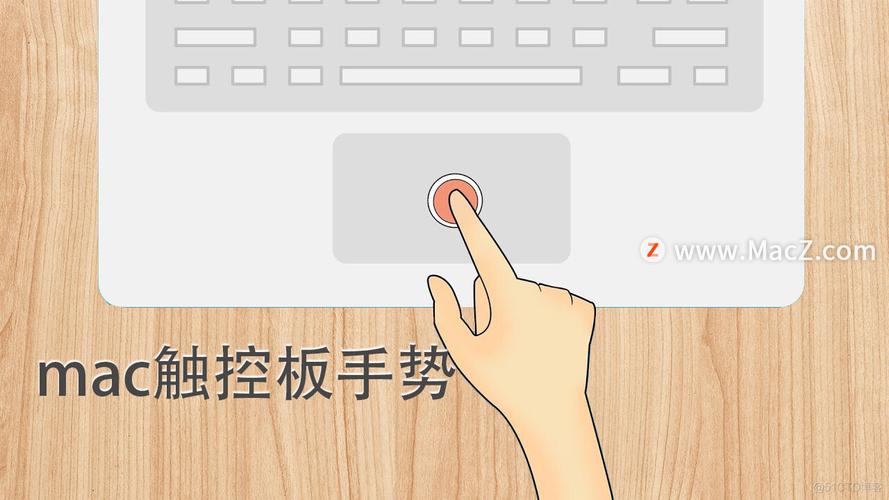
Mac的触控板功能强大,支持多种手势操作,默认情况下,你可以通过两根手指同时点击触控板的右侧来模拟右键单击,如果你发现这个功能没有启用,可以按照以下步骤进行设置:

1、点击屏幕左上角的Apple图标,选择“系统偏好设置”。
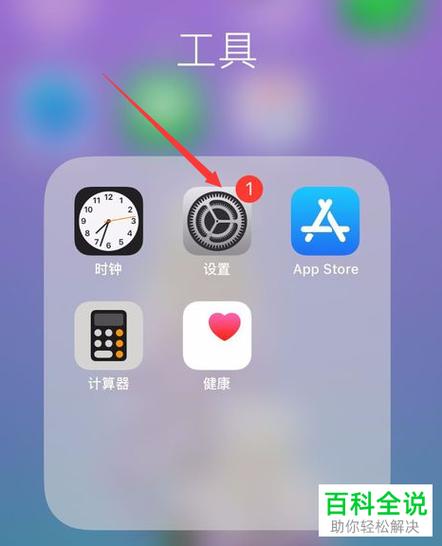
2、在系统偏好设置窗口中,点击“触控板”。
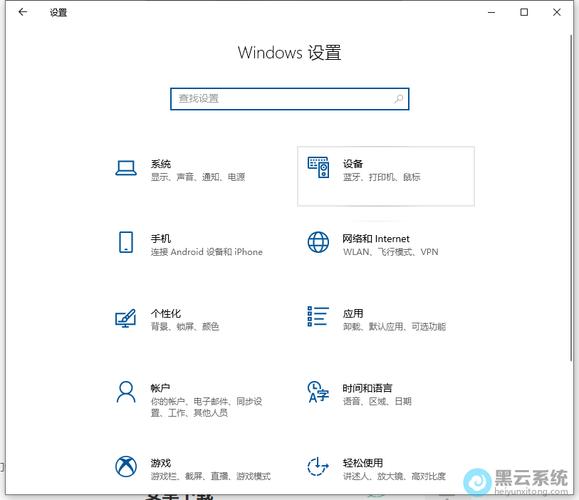
3、选择“指向并单击”选项卡,然后在“辅助单击”部分选择“用两根手指点击”选项。
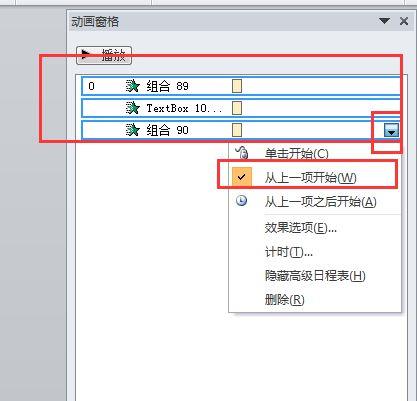
完成设置后,你就可以使用两根手指在触控板上点击来模拟右键单击了。

方法二:使用鼠标的右键按钮

如果你使用的是带有右键按钮的鼠标(包括Apple的Magic Mouse或其他品牌鼠标),那么右键单击就非常简单直接了,只需直接点击鼠标的右键按钮即可打开上下文菜单。

对于Magic Mouse,虽然它默认没有物理的右键按钮,但你可以通过轻按鼠标的右侧来模拟右键单击,如果你希望更改这一设置,可以在“系统偏好设置”的“鼠标”选项中调整。
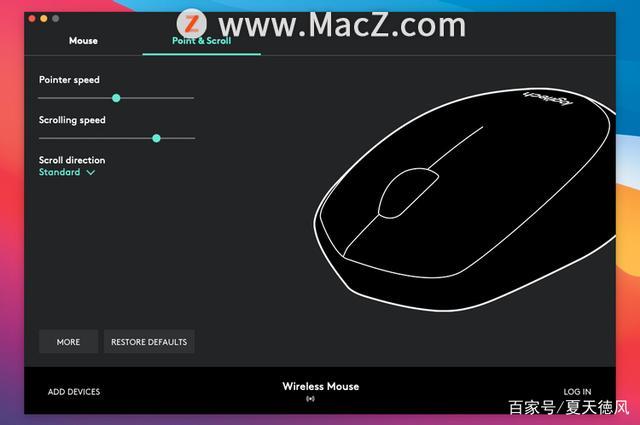
方法三:使用Control键+鼠标左键
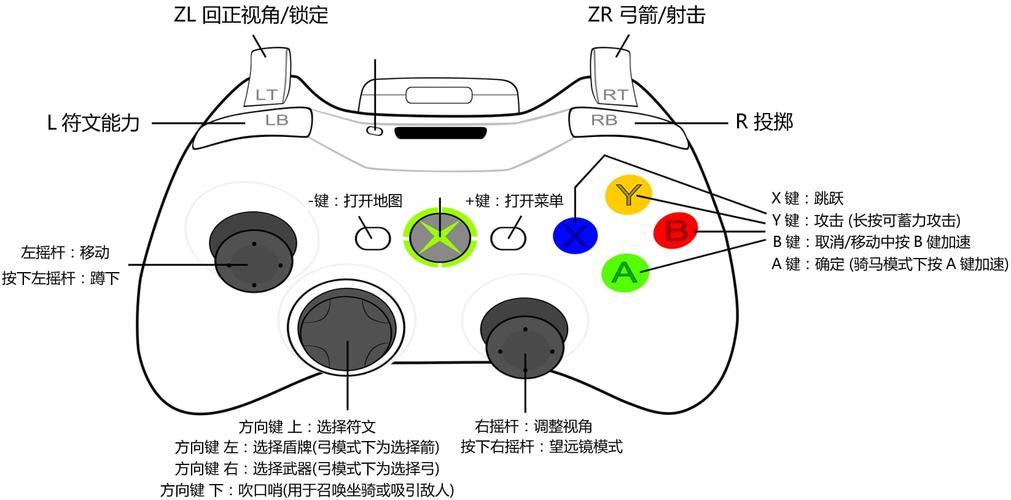
如果你习惯使用键盘,或者鼠标没有右键按钮,你可以通过按住Control键(⌃)并使用鼠标左键点击来模拟右键单击,这种方法在大多数应用程序中都是有效的,可以快速打开上下文菜单。

方法四:使用Spotlight搜索
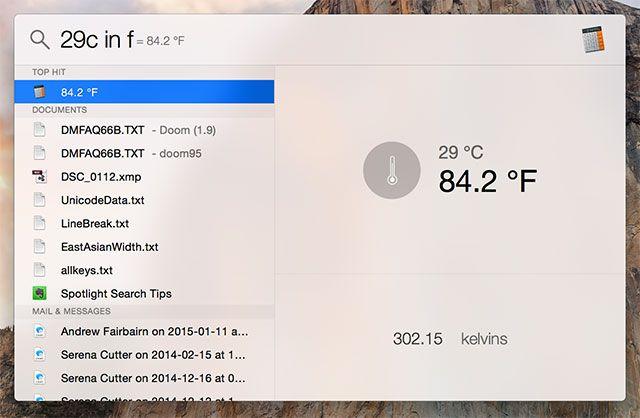
Spotlight是Mac上的一个强大搜索工具,它不仅可以用来搜索文件和应用,还可以用来模拟右键单击,当你在Spotlight搜索中输入文件或文件夹名称后,找到对应的结果,你可以按住Command键并点击结果,这将模拟右键单击的效果,显示一个包含多种操作的上下文菜单。
方法五:使用辅助功能选项
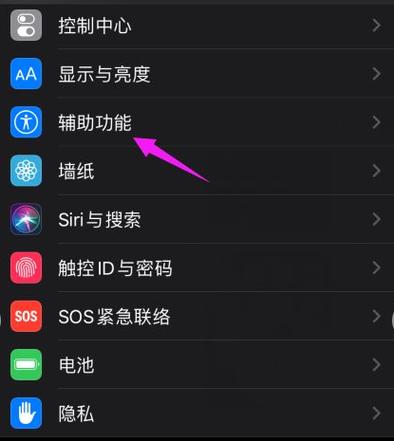
Mac的辅助功能选项为有特殊需求的用户提供了额外的控制选项,其中也包括模拟右键单击的功能,你可以通过以下步骤进行设置:
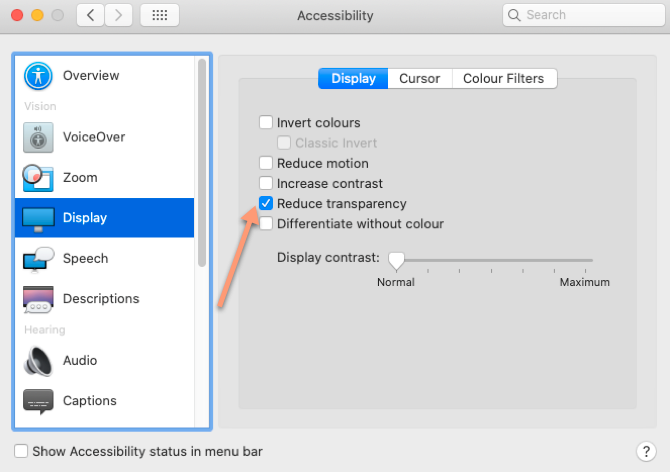
1、点击屏幕左上角的Apple图标,选择“系统偏好设置”。

2、在系统偏好设置窗口中,点击“辅助功能”。
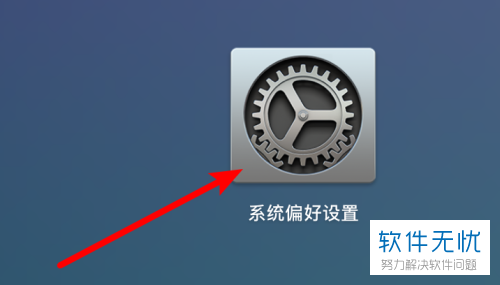
3、选择“指针控制”,然后在右侧窗格中找到“备选控制方法”。
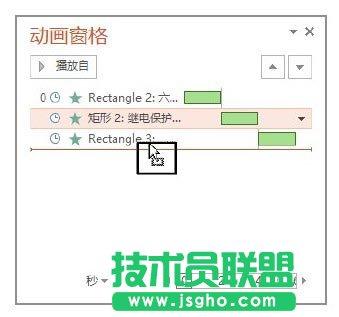
4、启用“鼠标键”功能,并设置相应的快捷键(如F12或Fn+F12)来模拟右键单击。

完成设置后,你就可以通过按下指定的快捷键来模拟右键单击了,不过需要注意的是,启用鼠标键功能可能会影响键盘上其他键的正常使用,因此在使用完毕后建议关闭该功能。
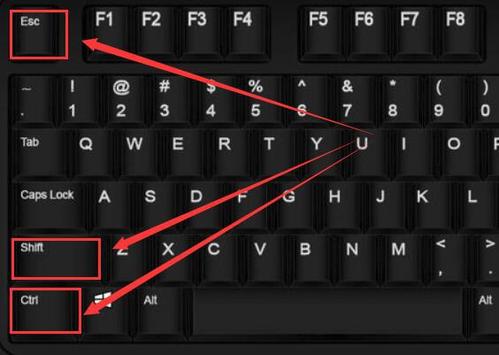
解答问题:
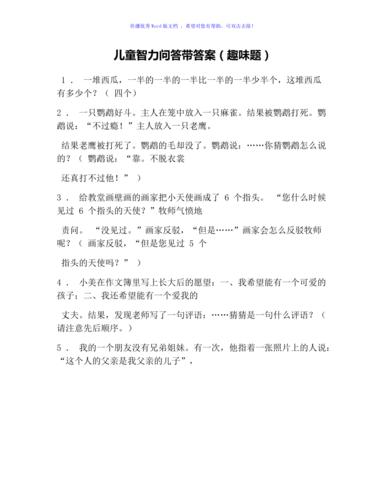
问:除了上述五种方法外,还有哪些方式可以在Mac上实现右键单击?
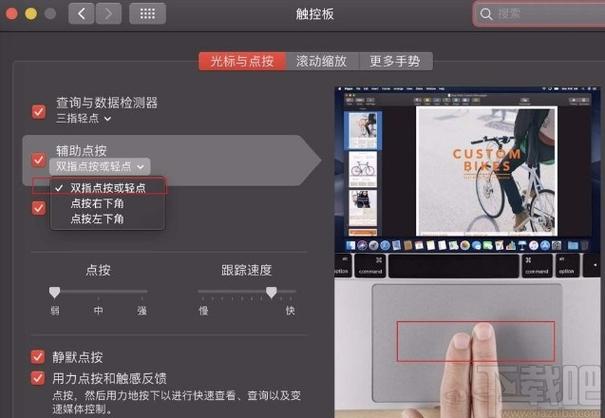
除了上述五种方法外,还有一些其他方式可以在Mac上实现右键单击,你可以使用第三方软件如BetterTouchTool或RightClicker来定制和配置多点手势和按键映射,从而更灵活地实现右键单击功能,如果你使用的是外接的触控板或鼠标,并且它们支持自定义手势或按键映射,你也可以通过相应的设置来实现右键单击,Mac系统提供了多种灵活的方式来模拟右键单击功能,用户可以根据自己的需求和习惯选择最适合自己的方法。
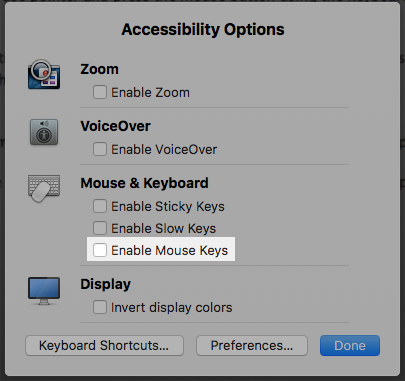
评论已关闭


