Windows 11用户可通过四种快速方法打开WebP图像:1. 使用内置的照片应用直接预览;2. 安装支持WebP格式的第三方图像查看器,如IrfanView或XnView;3. 转换WebP为更通用的格式(如JPEG或PNG),利用在线转换工具或软件如Adobe Photoshop;4. 修改默认应用设置,将WebP文件关联到已安装的能打开该格式的应用上。这些方法让处理WebP图像在Windows 11上变得更加便捷。
随着网络技术的不断发展,WebP作为一种新型的图片格式,因其高效的压缩率和良好的图像质量,逐渐在网络上流行起来,由于Windows 11系统默认并不直接支持WebP格式的查看,许多用户在遇到WebP图像时可能会感到困惑,我将为大家介绍四种在Windows 11上快速打开WebP图像的方法,让你轻松应对这一挑战。
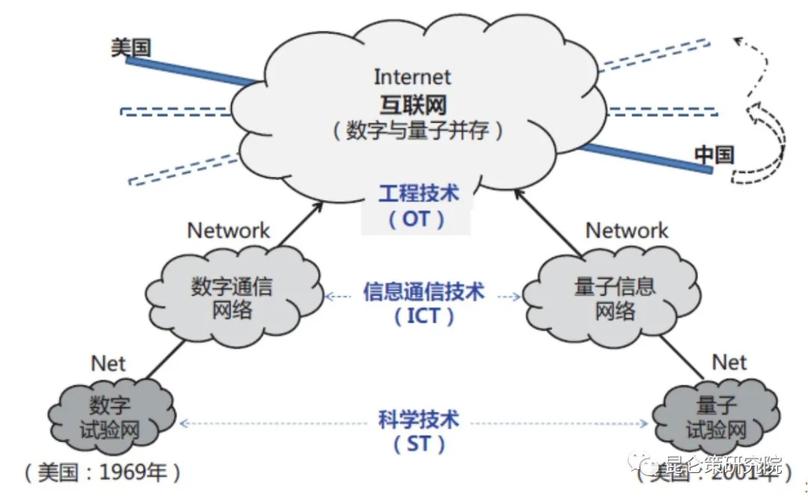
方法一:使用“照片”应用

Windows 11自带了一个名为“照片”的应用,它不仅可以查看常见的图片格式,如JPEG、PNG等,现在还支持WebP格式,要使用“照片”应用打开WebP图像,只需简单几步:
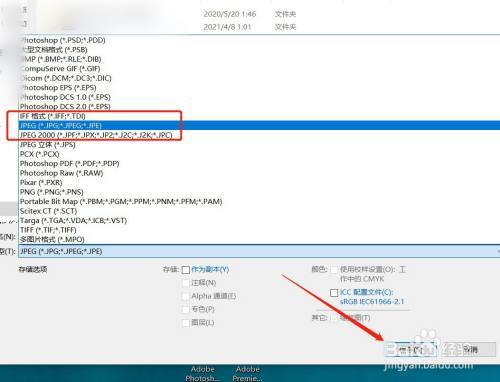
1、找到你要打开的WebP图像文件。
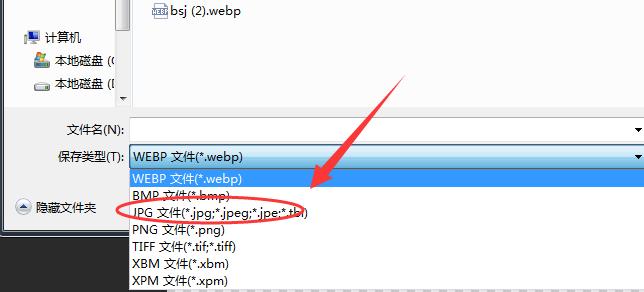
2、右键单击该文件,从弹出的菜单中选择“打开方式”。
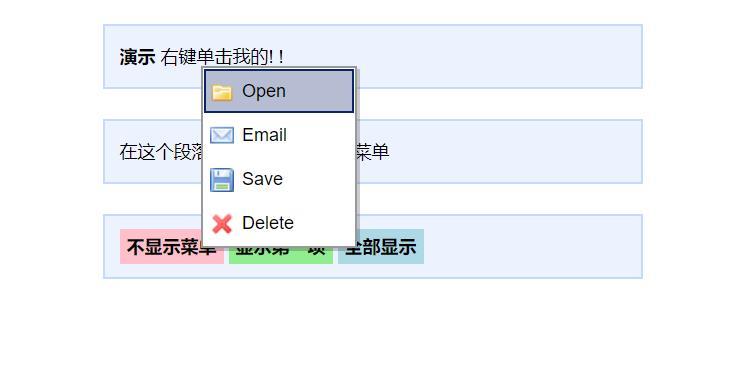
3、在“打开方式”窗口中,向下滚动并选择“照片”。
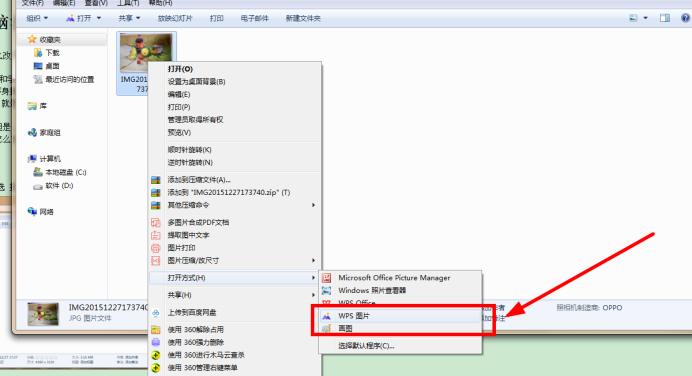
4、点击“确定”,照片应用将自动打开并显示WebP图像。
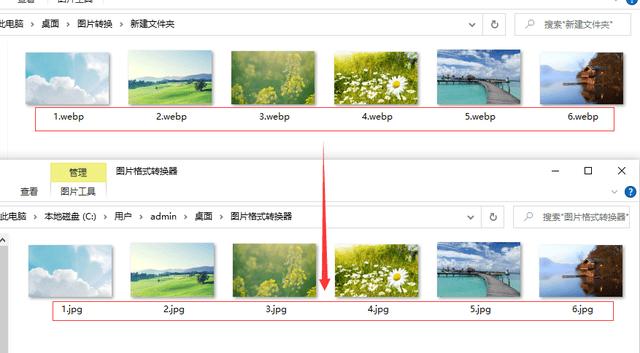
方法二:使用在线转换工具
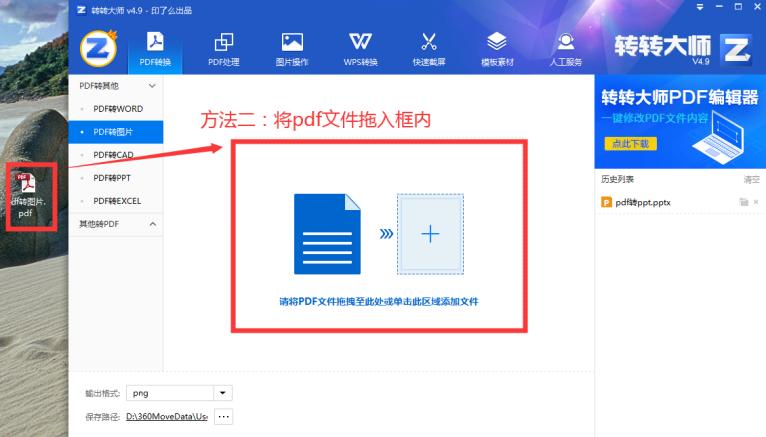
如果你没有安装任何支持WebP格式的图像查看器,或者想要将WebP图像转换为其他更常见的格式(如JPEG或PNG),可以使用在线转换工具,这些工具通常免费且易于使用,如Convertio、Online-Convert等。
1、访问在线WebP转换工具的网站。
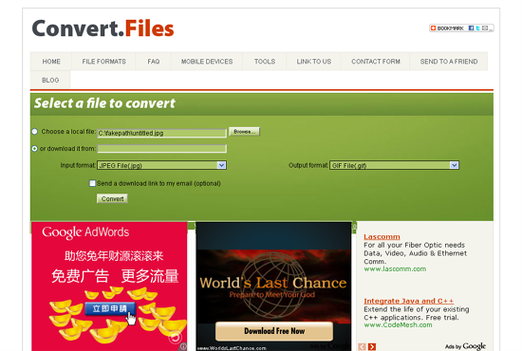
2、点击“选择文件”按钮,从你的计算机中选择要转换的WebP图像。
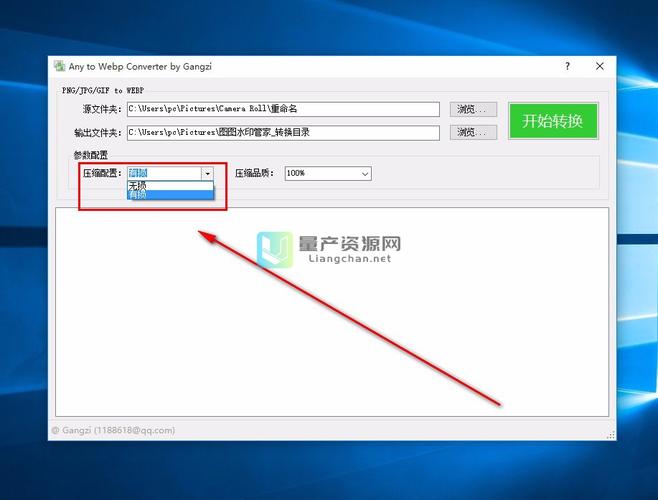
3、选择目标格式(如JPEG或PNG)。
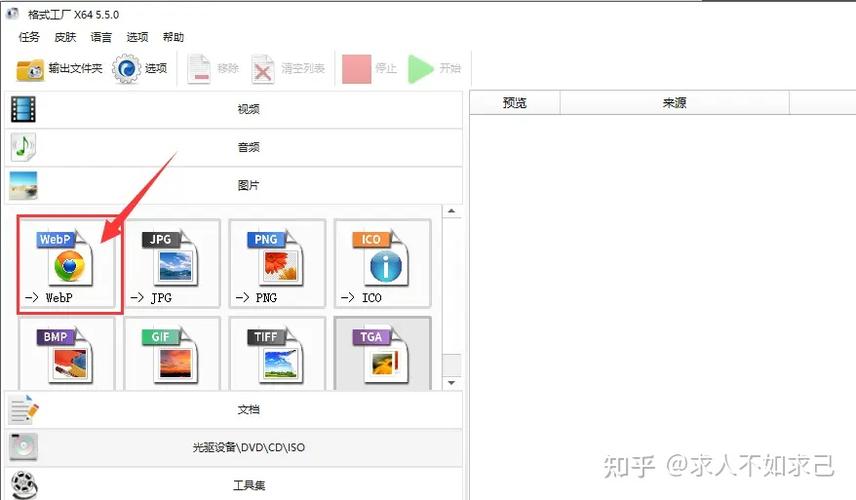
4、点击“转换”按钮,等待转换完成。
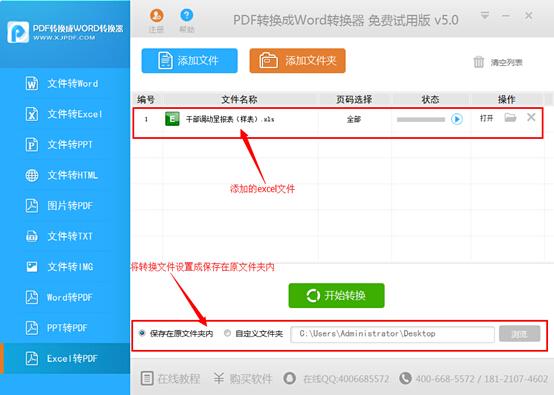
5、下载转换后的图像文件,并使用你喜欢的图像查看器打开它。
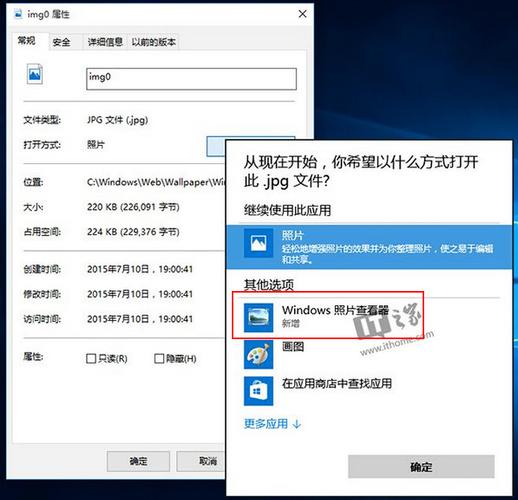
方法三:安装第三方图像查看器
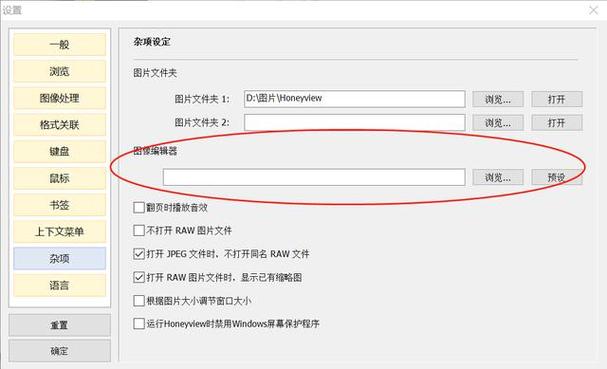
市面上有许多第三方图像查看器支持WebP格式,如IrfanView、XnView等,这些软件不仅功能强大,而且界面友好,非常适合需要频繁处理图像的用户。
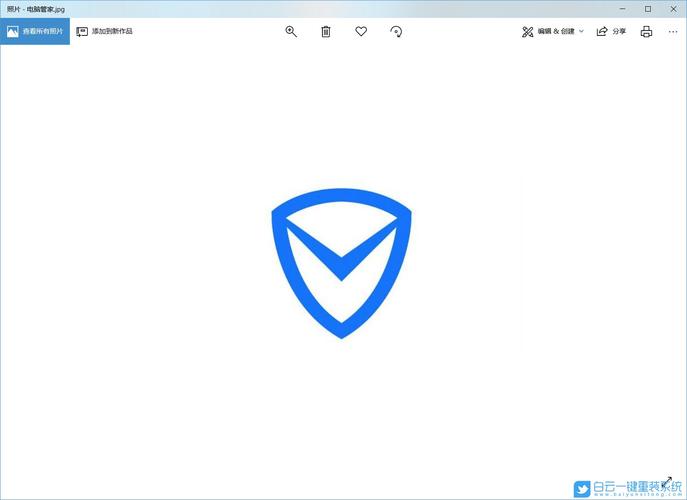
1、访问你选择的WebP图像查看器的官方网站。
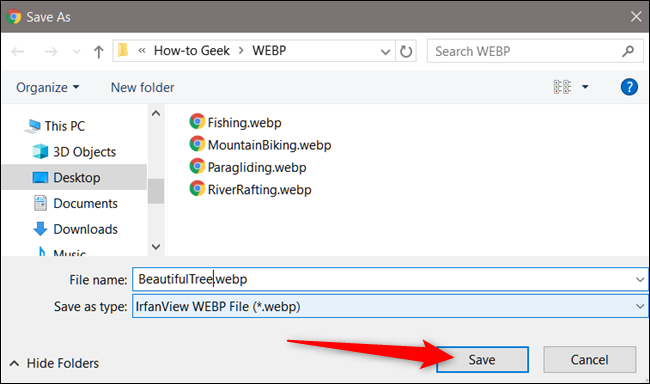
2、下载并安装应用程序。
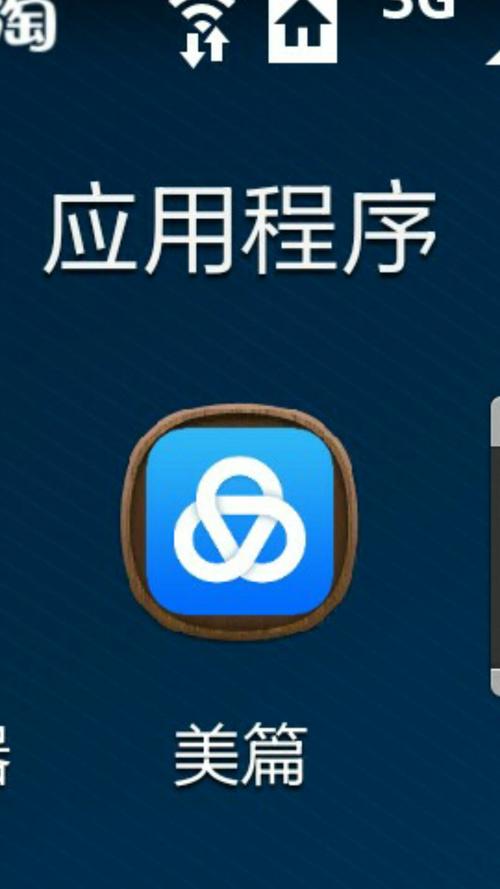
3、找到你要打开的WebP图像文件。
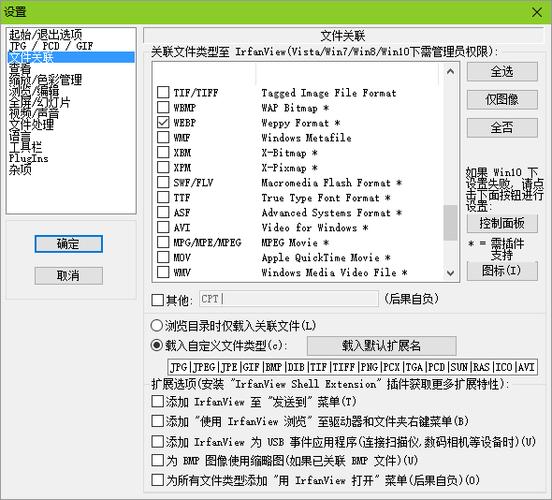
4、双击该文件,应用程序将自动打开并显示WebP图像。
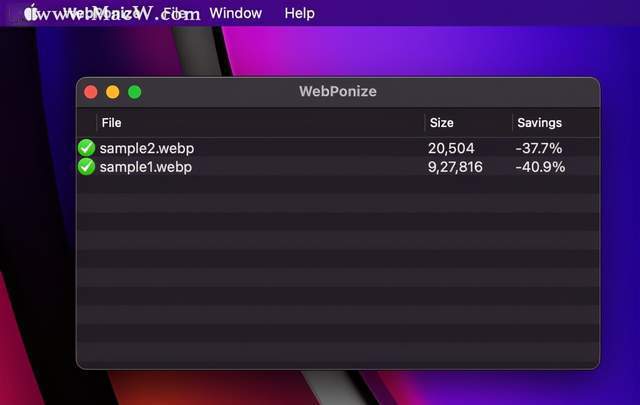
方法四:更改文件关联设置
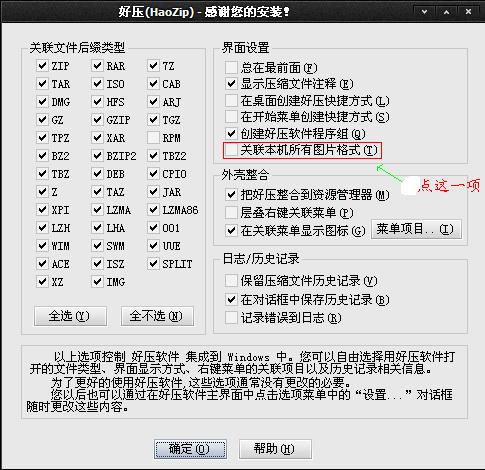
如果你已经安装了支持WebP格式的图像查看器,但仍然无法直接打开WebP图像,可能是因为文件关联设置不正确,你可以通过以下步骤更改文件关联设置:
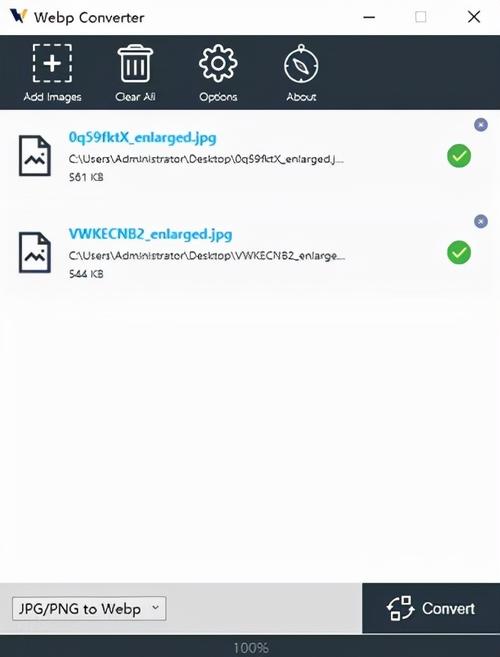
1、右键单击一个WebP图像文件。
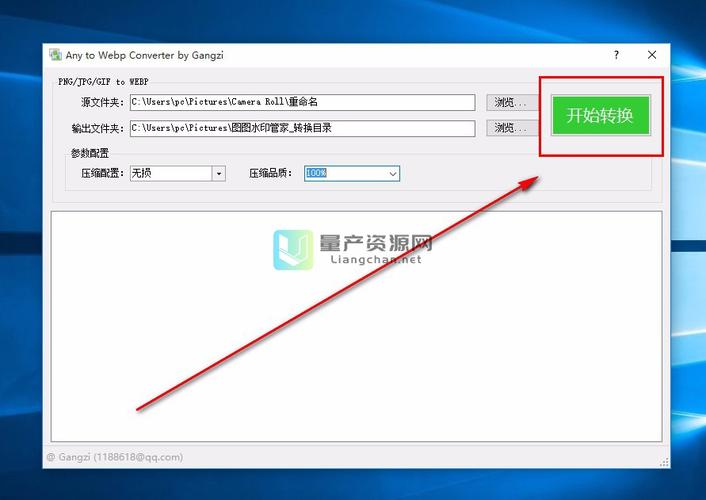
2、从弹出的菜单中选择“属性”。

3、转到“常规”选项卡,点击“更改”按钮。
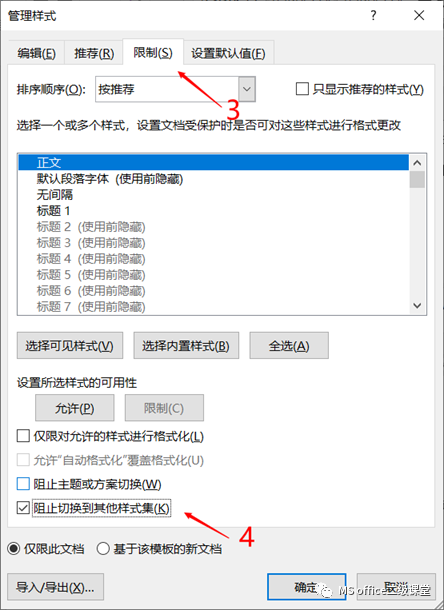
4、在“打开方式”窗口中,选择你希望使用的WebP图像查看器(如果它不在列表中,请点击“浏览”以查找它)。
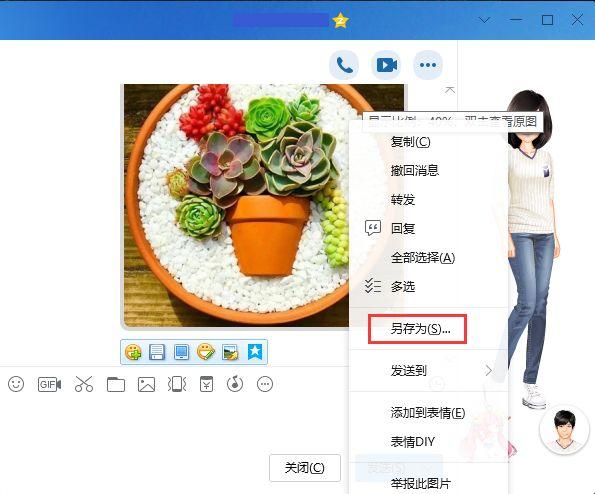
5、点击“确定”,然后再次点击“确定”以关闭属性窗口,之后,当你双击WebP图像时,所选的图像查看器应该会自动打开它。
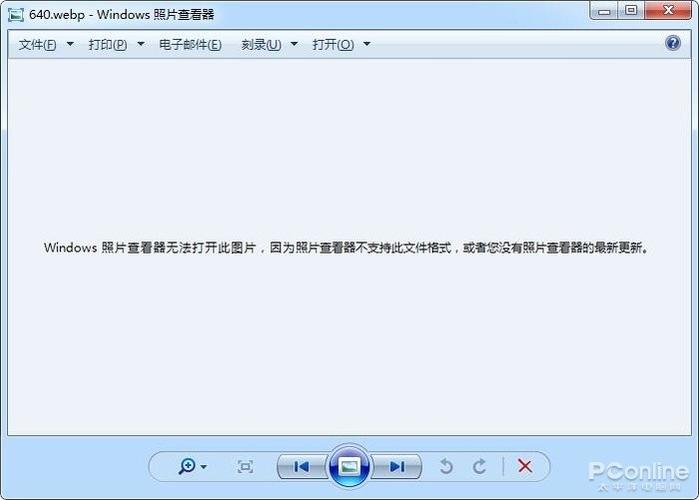
常见问题解答
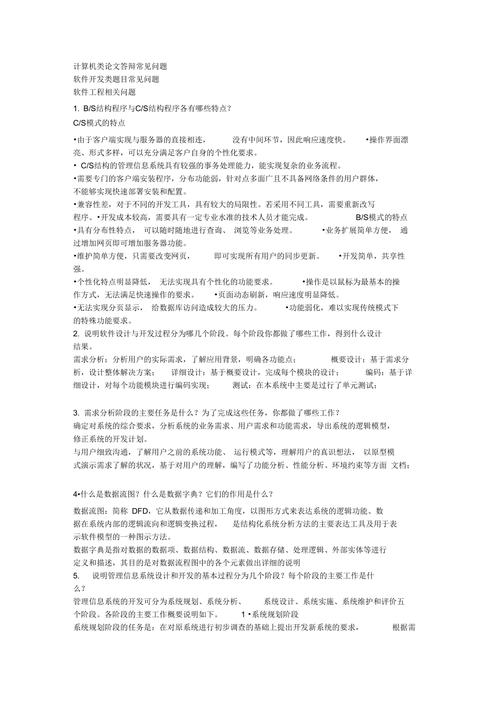
问:在线转换工具的安全性如何保障?
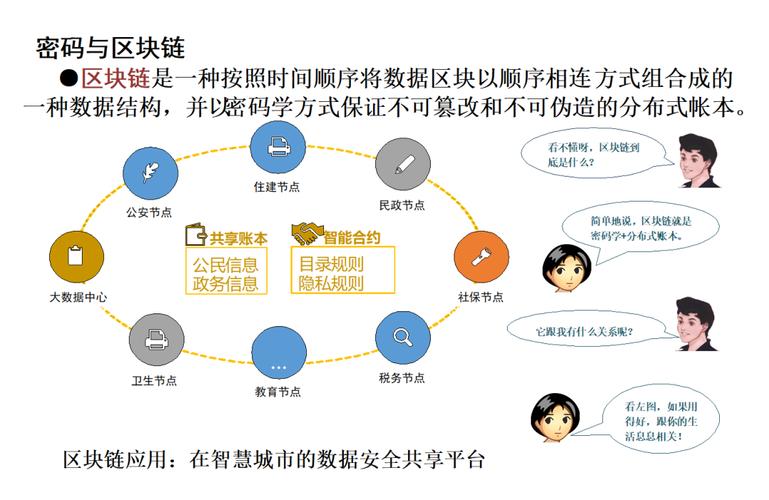
答:在线转换工具的安全性主要取决于你选择的工具,建议选择知名且信誉良好的在线转换工具,并确保你的网络连接是安全的(如使用HTTPS),在完成转换后,建议立即删除你的原始WebP文件,以避免潜在的安全风险。
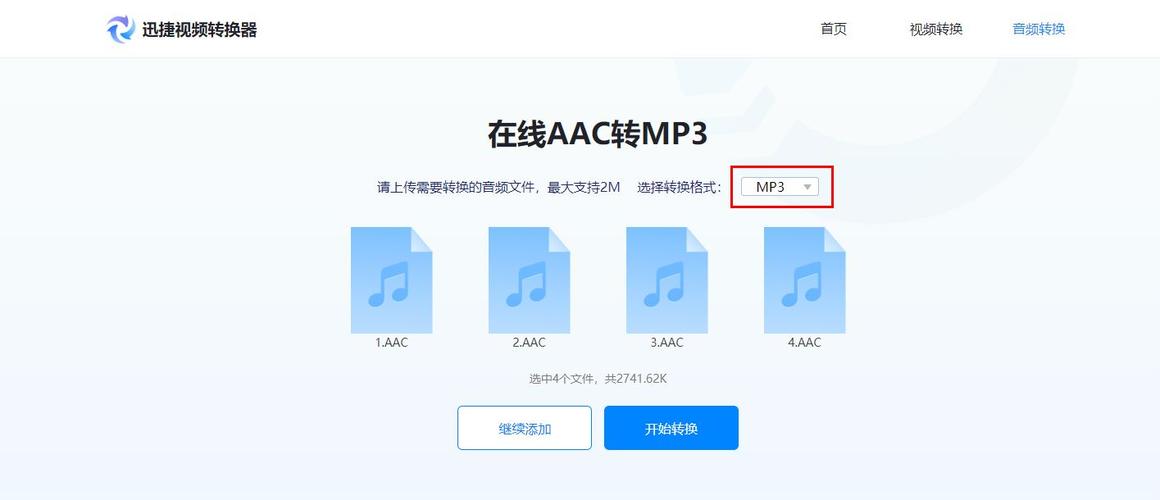
通过以上四种方法,你应该能够在Windows 11上轻松打开和处理WebP图像了,无论是使用系统自带的“照片”应用,还是借助在线转换工具、第三方图像查看器,甚至是更改文件关联设置,都能让你轻松应对WebP图像的挑战。
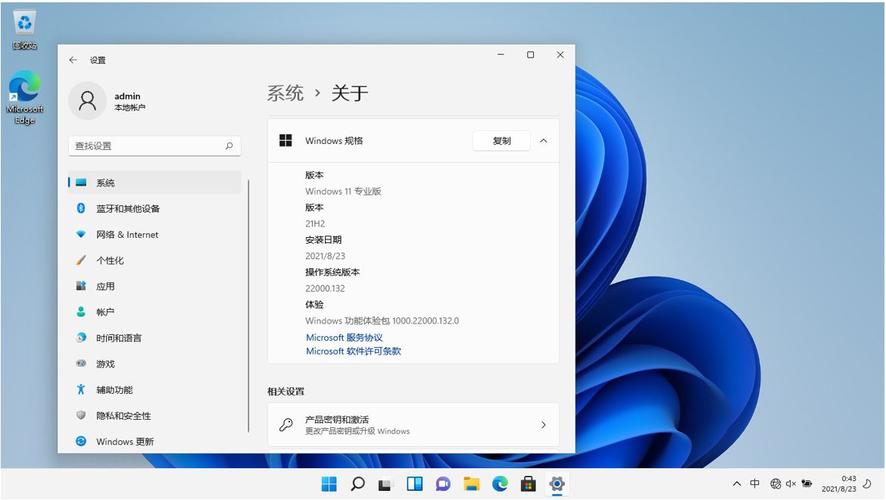
评论已关闭


