若忘记Ubuntu的Root密码,可通过以下步骤重置:1. 启动Ubuntu,在GRUB菜单选择“Advanced options for Ubuntu”,然后选择带有“(recovery mode)”的条目进入恢复模式。2. 在恢复菜单中选择“root Drop to root shell prompt”,按Enter进入root shell。3. 挂载文件系统为读写模式,输入mount -o remount,rw /。4. 选择一个用户(如ubuntu),使用passwd 用户名命令重置密码。5. 完成后,输入exit退出root shell,选择“Resume normal boot”重启系统。使用新密码登录即可。
在日常使用Ubuntu系统的过程中,偶尔会遇到忘记root密码的尴尬情况,别担心,这并不意味着你需要重新安装系统,本文将为你详细介绍如何在忘记Ubuntu root密码时,通过几种不同的方法来重置密码,让你轻松恢复对系统的控制。
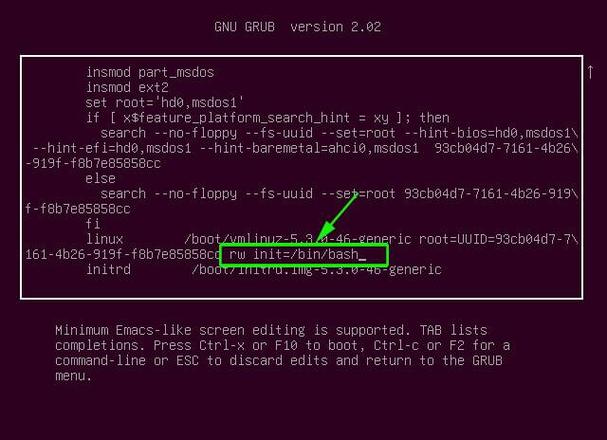
方法一:使用恢复模式重置密码
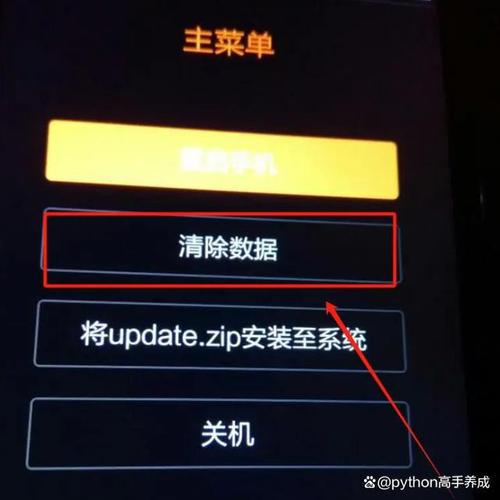
这是最常见且最简单的方法,适用于大多数Ubuntu用户。
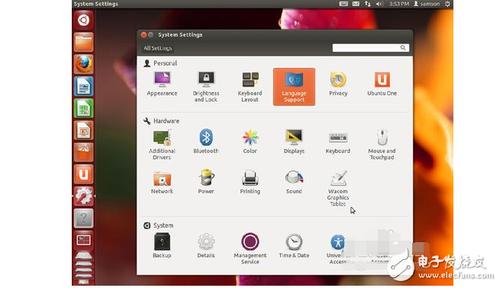
1、重启Ubuntu并进入GRUB菜单:
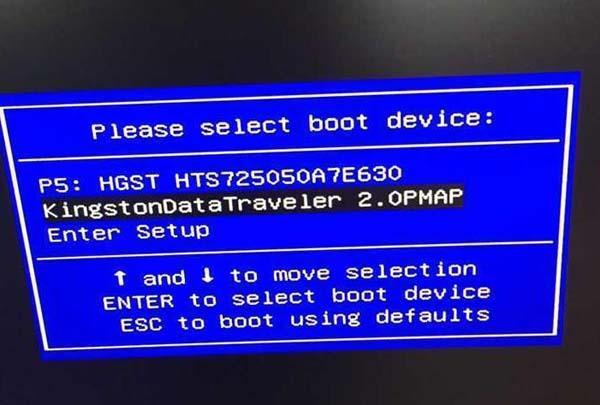
在启动Ubuntu时,迅速按下Shift键(或Esc键,具体取决于你的系统配置),这将打开GRUB引导菜单。
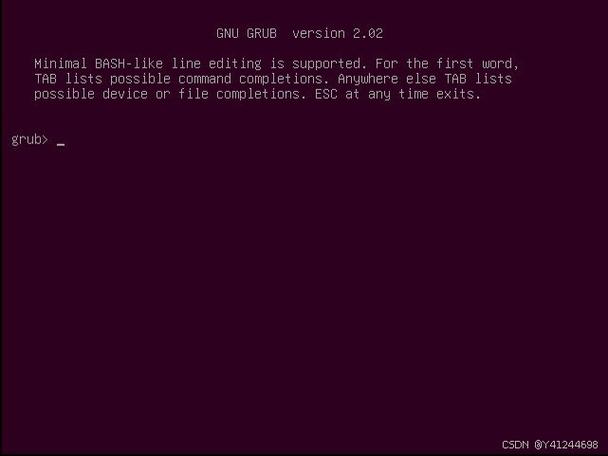
2、选择恢复模式:

在GRUB菜单中,选择“Advanced options for Ubuntu”,然后按Enter键,选择带有“(recovery mode)”字样的选项,再次按Enter键进入恢复模式。
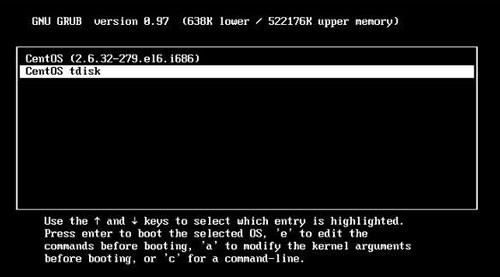
3、进入Root Shell Prompt:
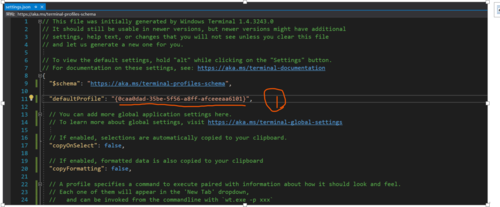
在恢复菜单中,选择“root Drop to root shell prompt”选项,这将带你进入具有root权限的命令行界面。
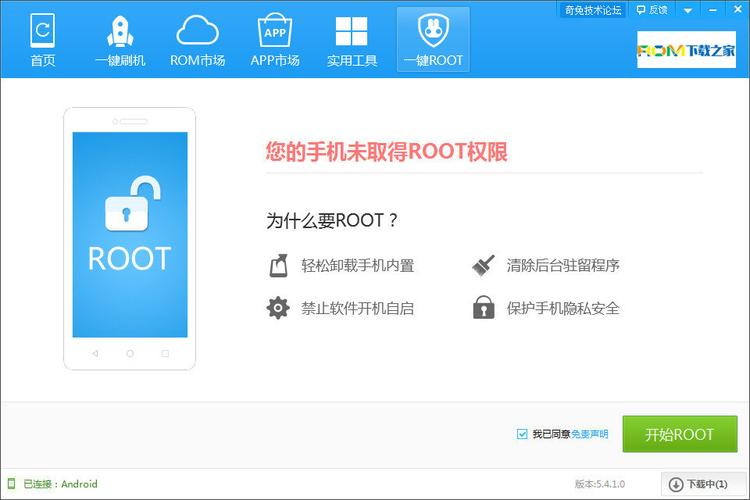
4、挂载文件系统为可写(可选):
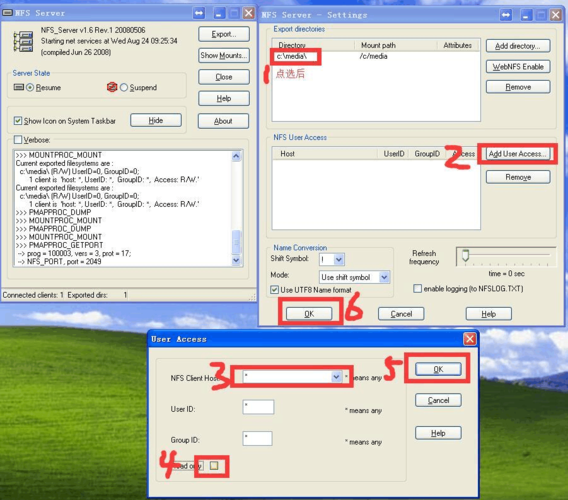
在某些情况下,你可能需要手动挂载文件系统为可写状态,以便修改密码文件,输入命令mount -o remount,rw /来实现这一点。
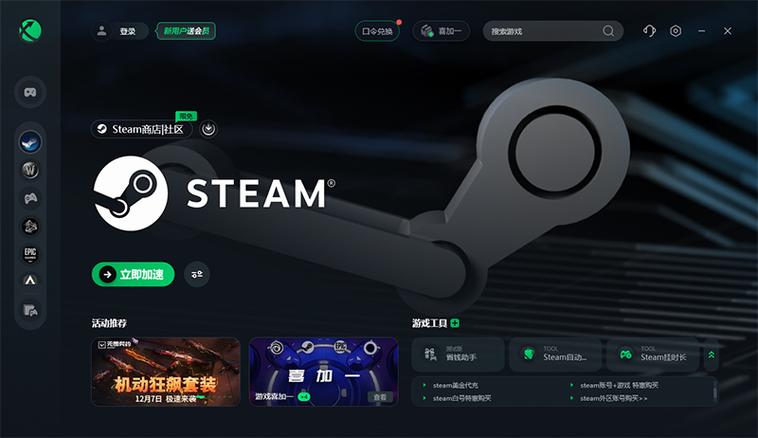
5、重置密码:

在命令行中输入passwd命令,然后按照提示输入新的root密码,注意,输入时密码不会显示在屏幕上。
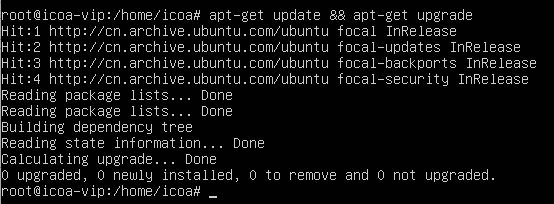
6、重启系统:
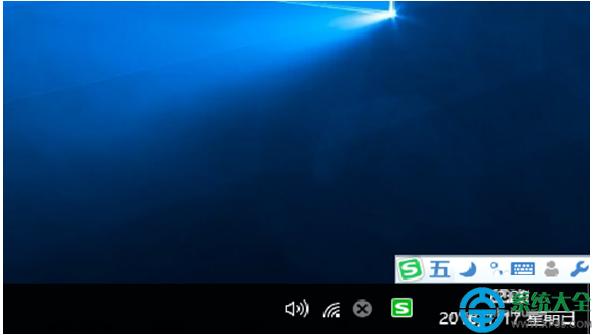
完成密码重置后,输入reboot命令或按下Ctrl + Alt + Del组合键来重启系统,重启后,使用新密码登录root账户。
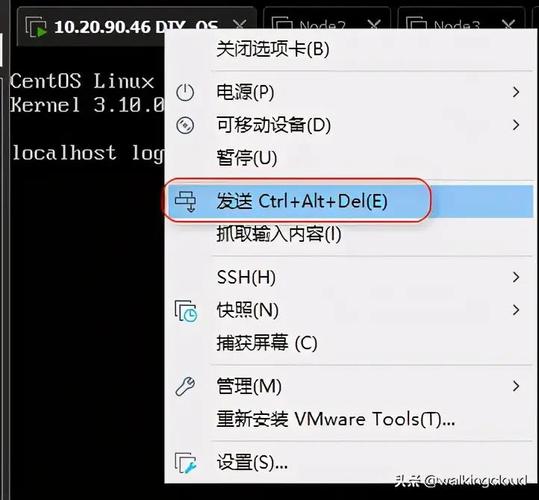
方法二:使用Live CD重置密码
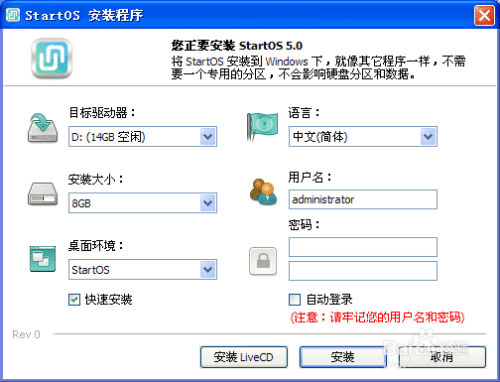
如果你无法进入恢复模式,可以使用Ubuntu Live CD来重置密码。
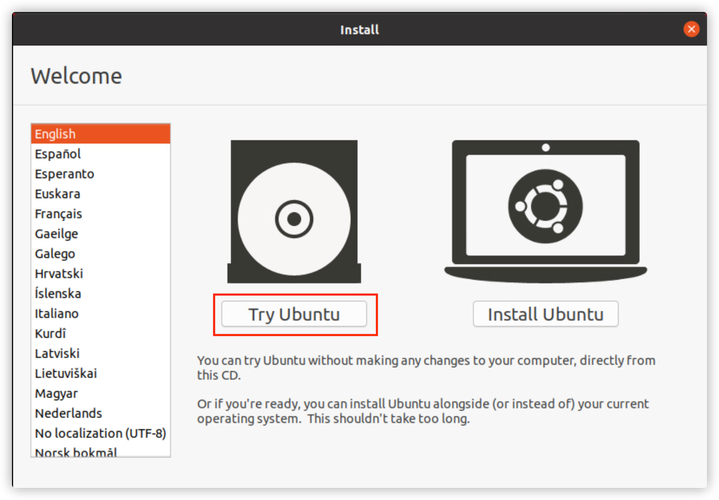
1、准备Live CD:

你需要一张Ubuntu Live CD或USB启动盘,可以从Ubuntu官网下载ISO镜像文件,并使用工具如Rufus(Windows)或Etcher(跨平台)将其写入CD或USB。
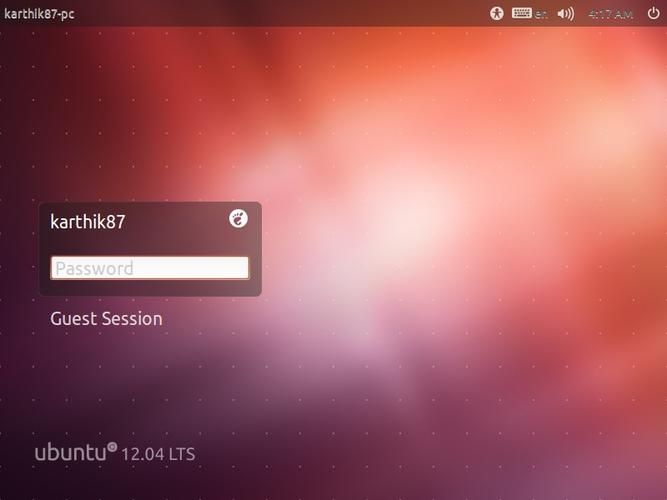
2、启动Live CD:
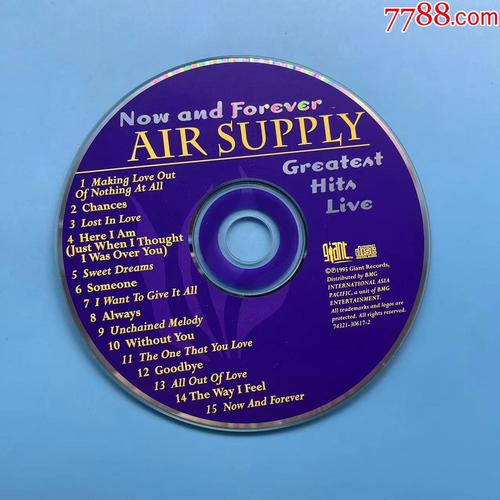
将Live CD或USB插入计算机,重启计算机并从该介质启动,在启动菜单中选择“Try Ubuntu without installing”来进入Live CD模式。
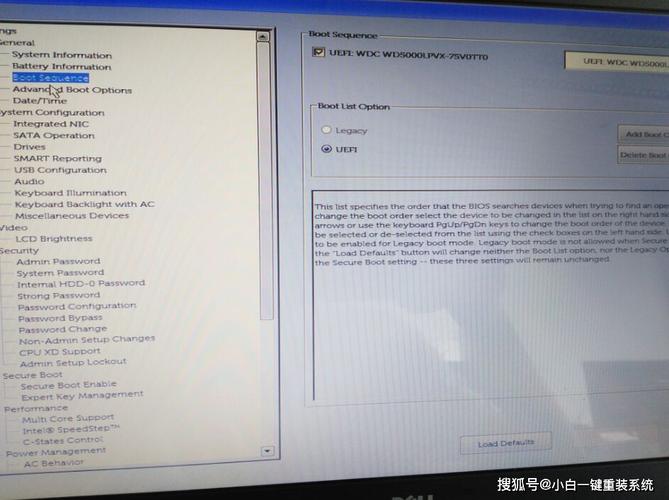
3、挂载系统分区:
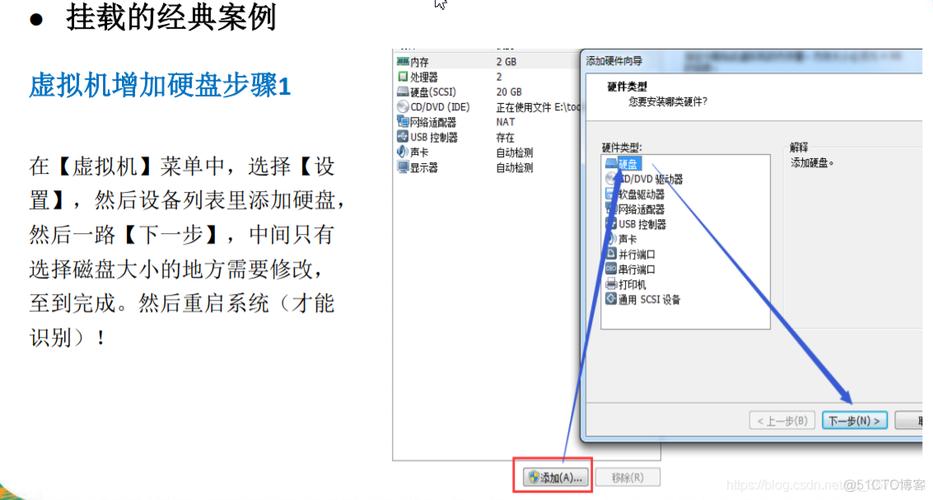
打开终端,输入sudo fdisk -l命令来查看系统分区,找到你的Ubuntu系统分区(通常是/dev/sdaX,其中X是分区号),然后使用sudo mount /dev/sdaX /mnt命令将其挂载到/mnt目录。
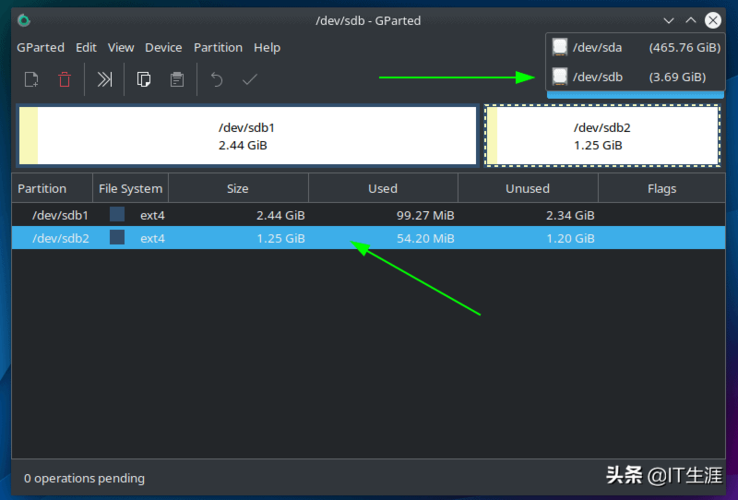
4、进入chroot环境:
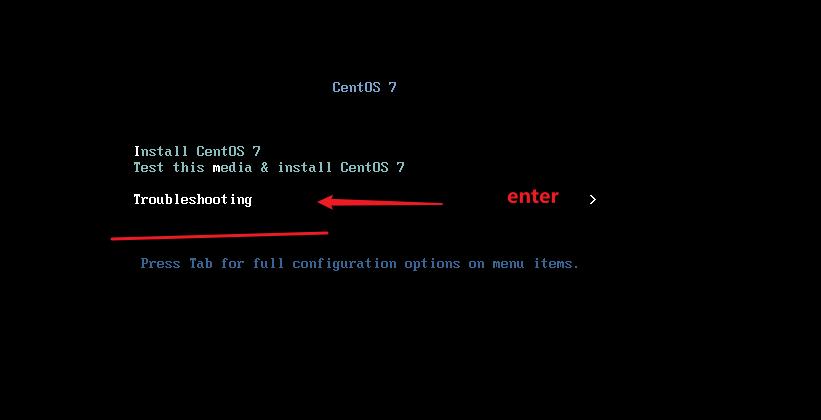
为了在系统分区中直接修改文件,你需要进入chroot环境,输入以下命令:
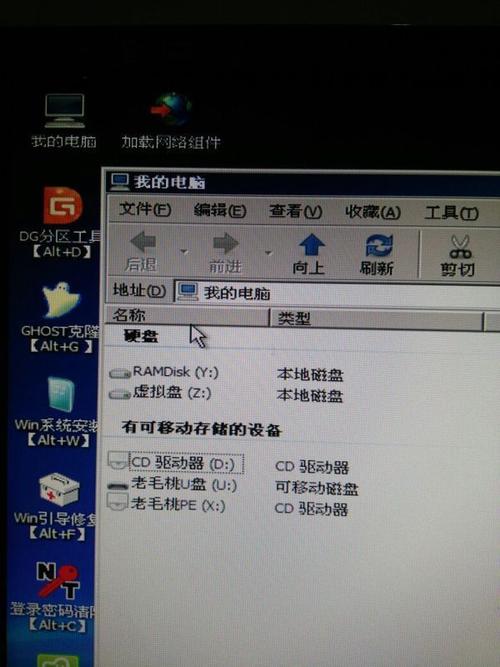
```bash
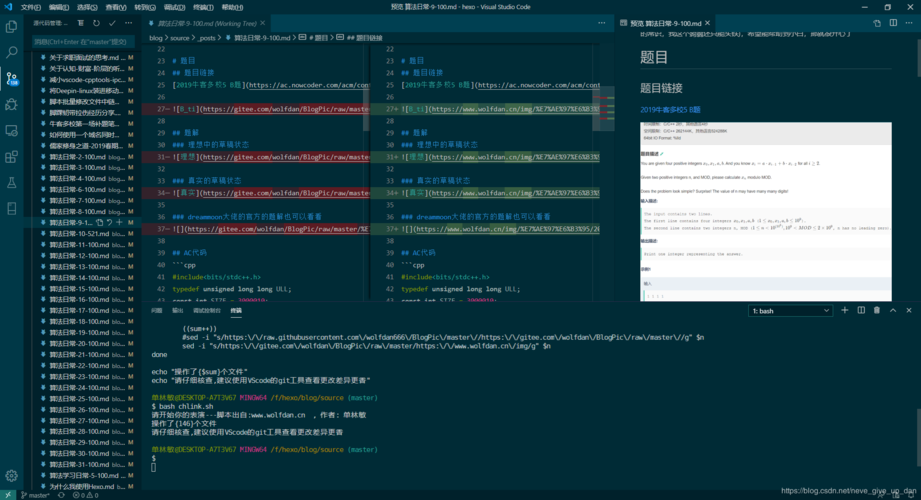
sudo mount --bind /dev /mnt/dev
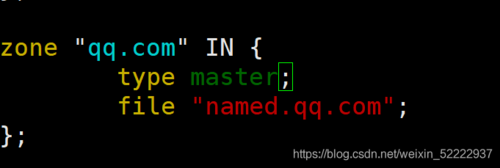
sudo mount --bind /sys /mnt/sys
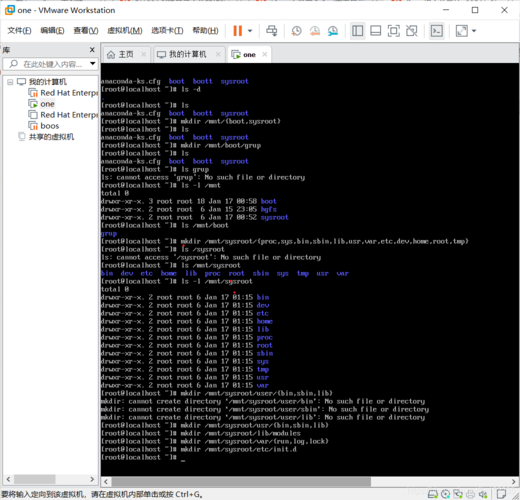
sudo mount --bind /proc /mnt/proc
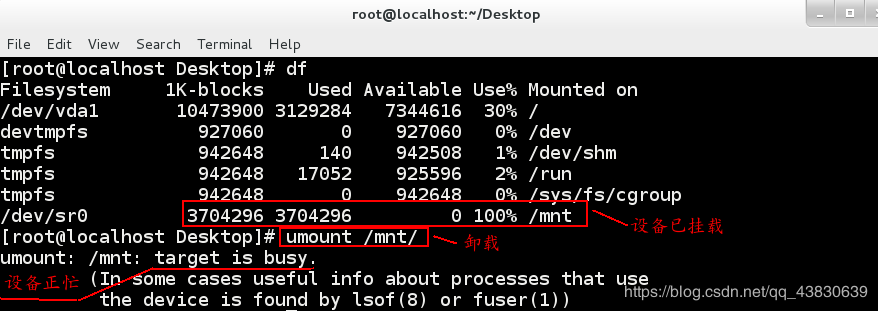
sudo chroot /mnt
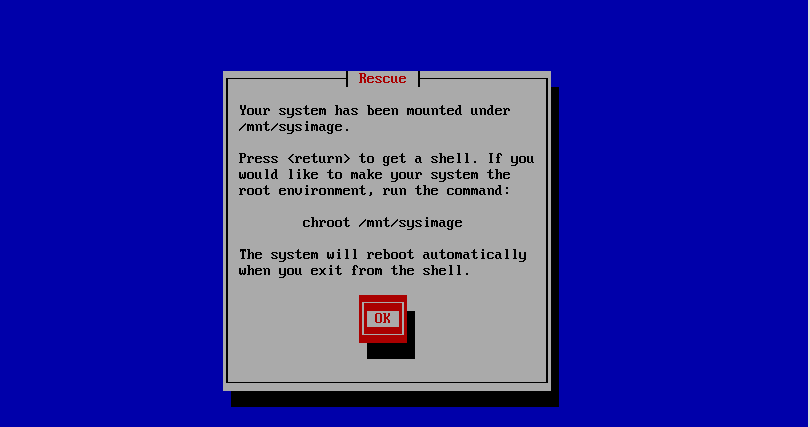
```

5、重置密码:
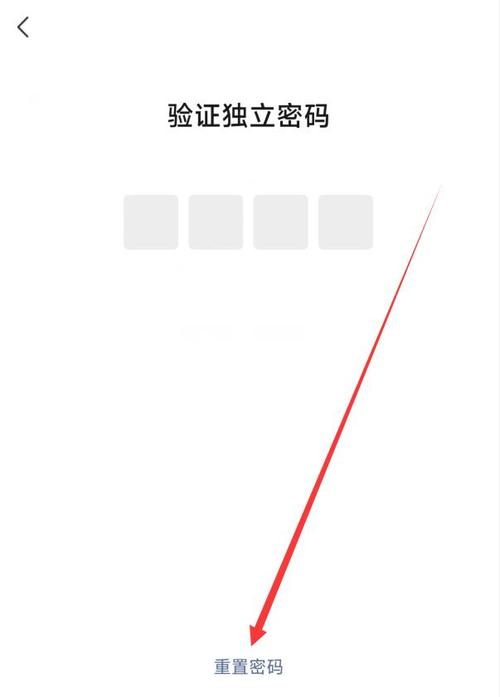
在chroot环境中,输入passwd命令,然后按照提示设置新的root密码。
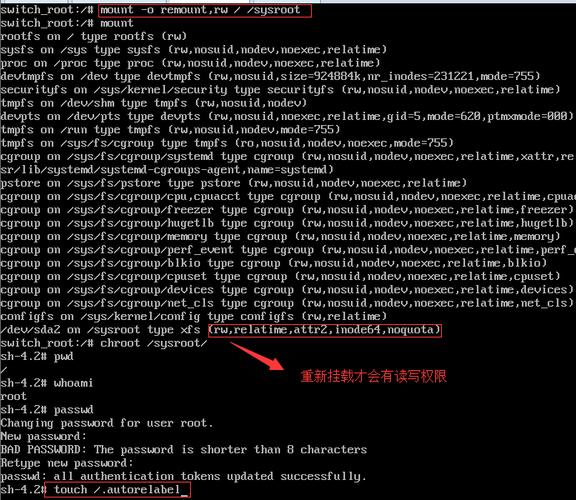
6、退出chroot并重启:
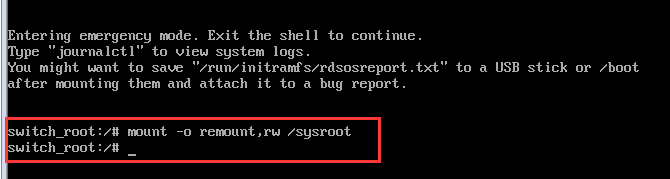
使用exit命令退出chroot环境,然后重启计算机,使用新密码登录root账户。
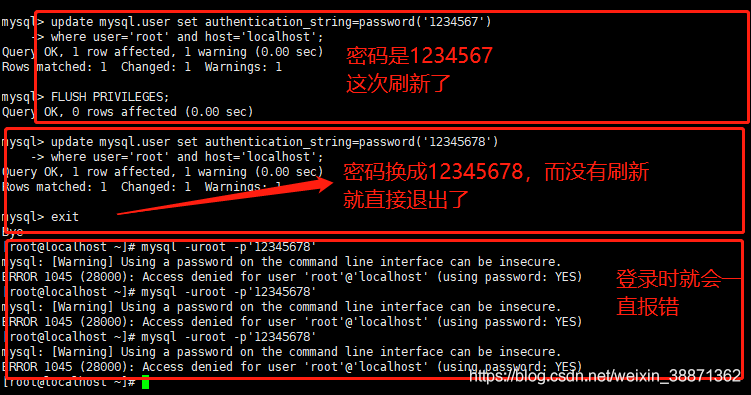
常见问题解答
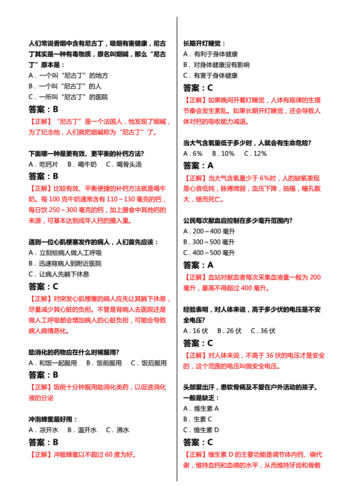
Q:为什么我在GRUB菜单中看不到恢复模式选项?
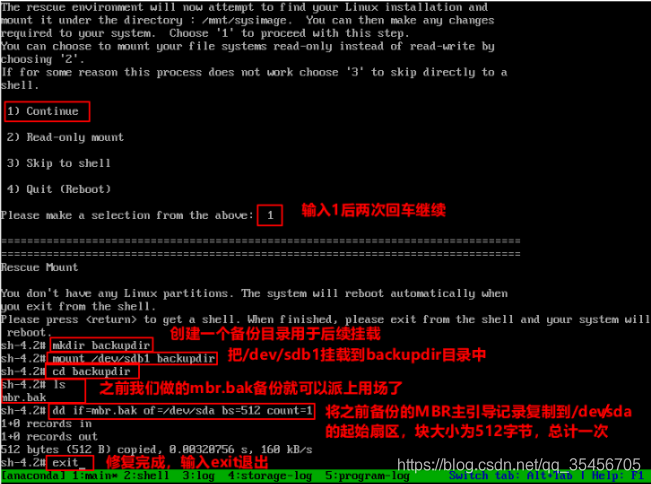
A:这可能是因为你的GRUB配置被修改了,或者你的系统没有正确安装恢复模式,尝试使用Live CD方法重置密码。
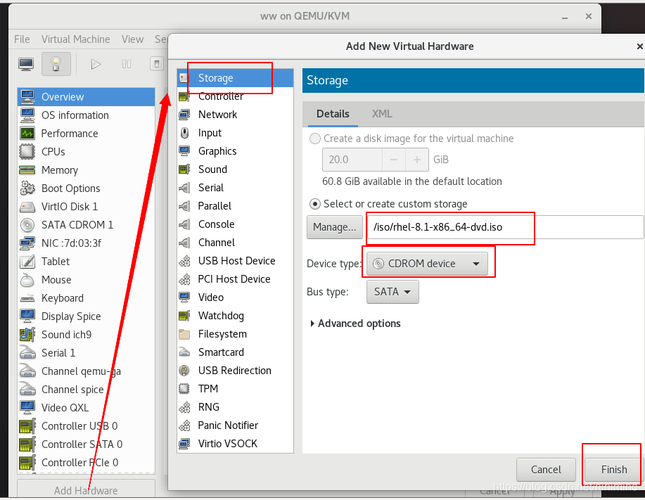
Q:我在Live CD模式下挂载分区时遇到了问题,怎么办?
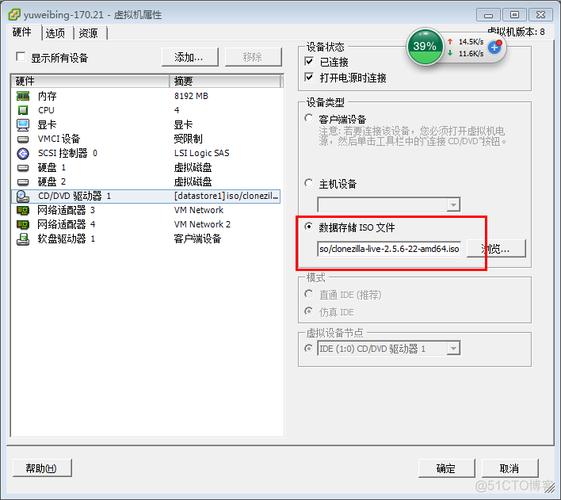
A:确保你选择了正确的分区号,如果不确定,可以使用l**lk命令来查看所有可用的块设备及其挂载点,确保你的Live CD具有足够的权限来访问和修改系统分区。
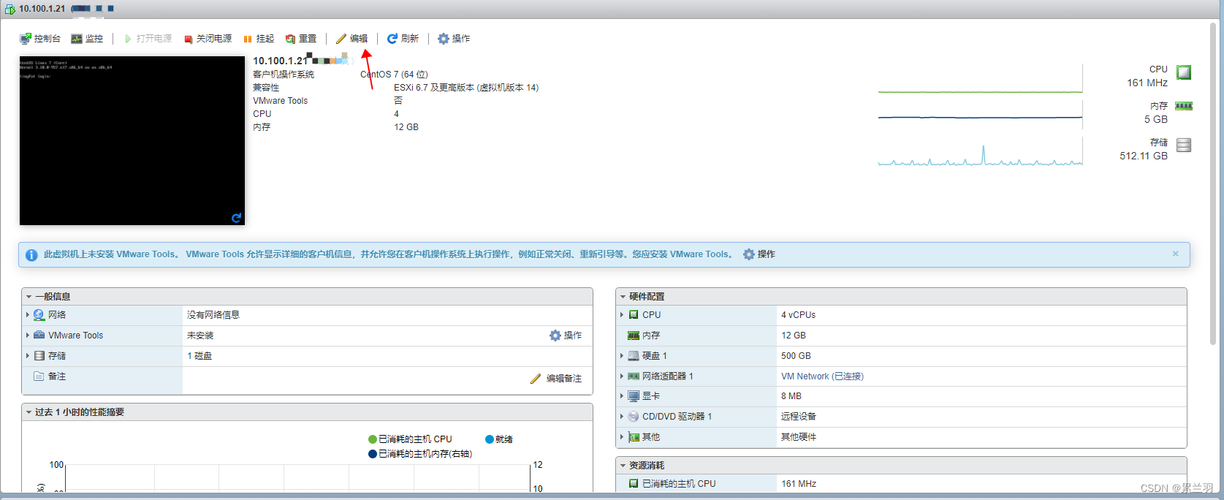
Q:重置密码后,我仍然无法登录系统,为什么?
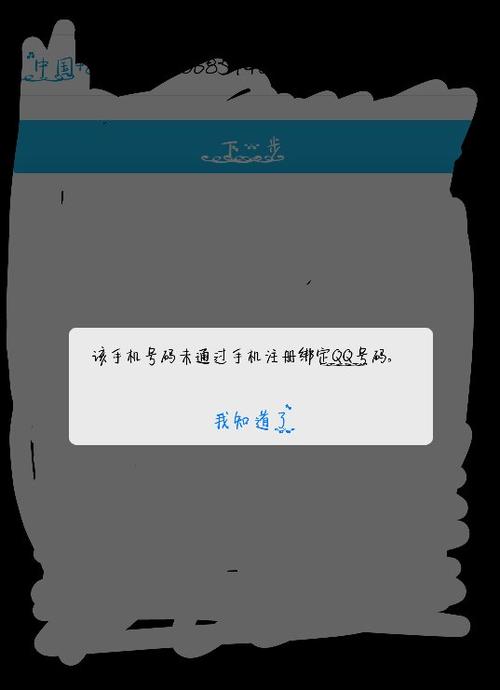
A:这可能是因为你的系统存在其他登录限制或问题,检查/etc/ssh/sshd_config(如果你通过SSH登录)或/etc/pam.d/目录下的PAM配置文件,确保没有禁用root登录或设置其他限制,检查/etc/shadow文件,确保密码字段没有被错误地修改。
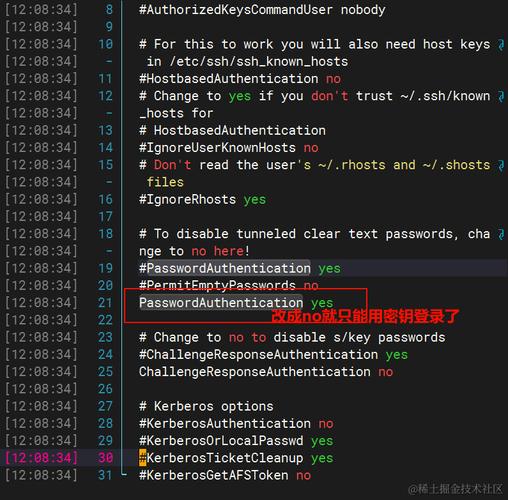
通过以上方法,你应该能够成功重置Ubuntu的root密码,并恢复对系统的控制,记得妥善保管你的密码,避免再次忘记。
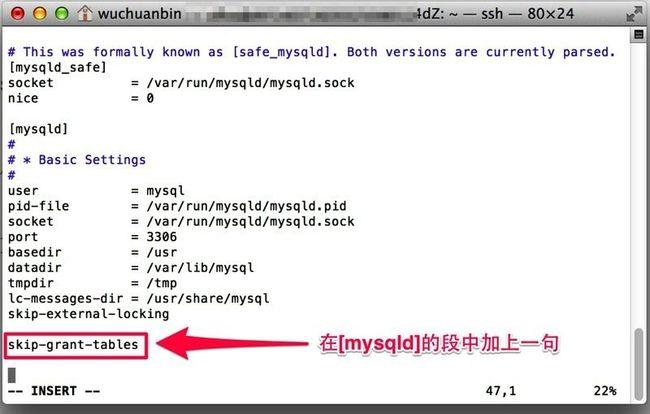
评论已关闭


