在使用 Windows10 系统时,了解如何启用鼠标指针跟踪是一项很实用的技能,这一功能可以让我们更方便地操作电脑,尤其是在进行一些需要精确鼠标控制的任务时。
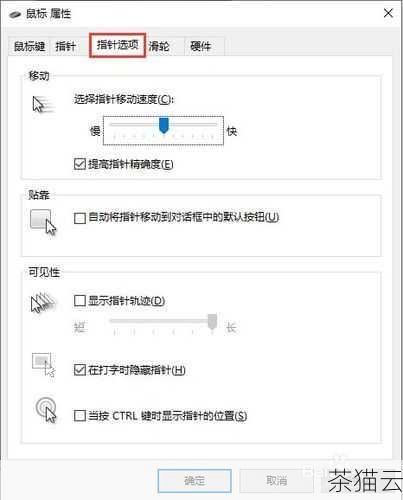
打开 Windows10 的设置,可以通过点击屏幕左下角的 Windows 图标,然后在弹出的菜单中选择“设置”来进入,在设置界面中,找到“设备”选项并点击进入。
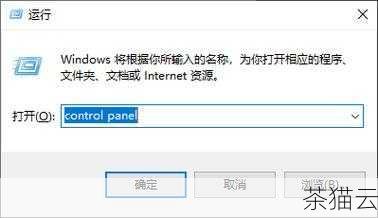
在设备页面中,选择“鼠标”选项卡,这里可以看到与鼠标相关的各种设置。
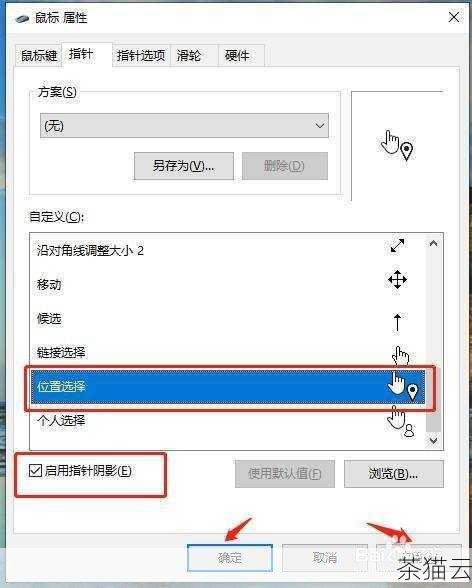
在鼠标设置页面中,找到“指针选项”部分,你会看到一个名为“显示指针轨迹”的选项。
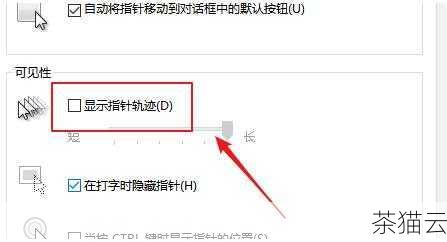
勾选“显示指针轨迹”前面的复选框,即可启用鼠标指针跟踪功能,你可以根据自己的需要调整指针轨迹的长度和可见度。
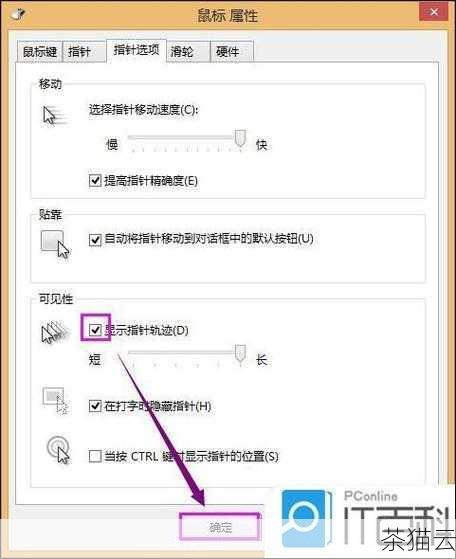
启用鼠标指针跟踪后,当你移动鼠标时,将会看到鼠标指针后面出现一条轨迹,这有助于你更清楚地看到鼠标的移动路径。
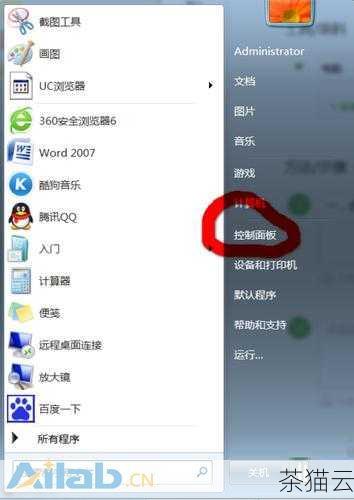
在这个设置页面中,你还可以进行其他鼠标相关的设置,例如调整鼠标速度、双击速度等,以满足你的个性化需求。
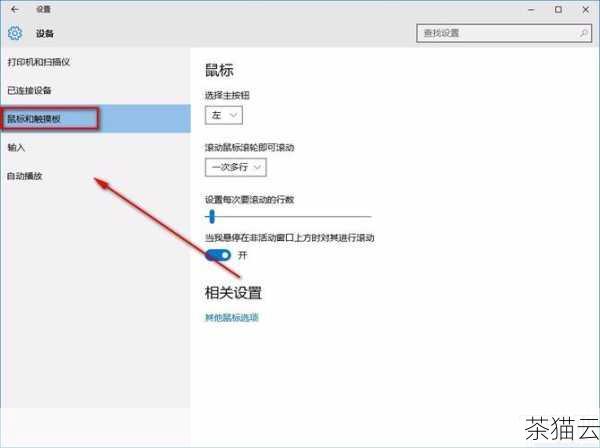
启用鼠标指针跟踪功能可以在很多情况下提供便利,在进行图形设计、游戏或者需要精确鼠标操作的任务时,它可以帮助你更好地跟踪鼠标的位置,提高操作的准确性。
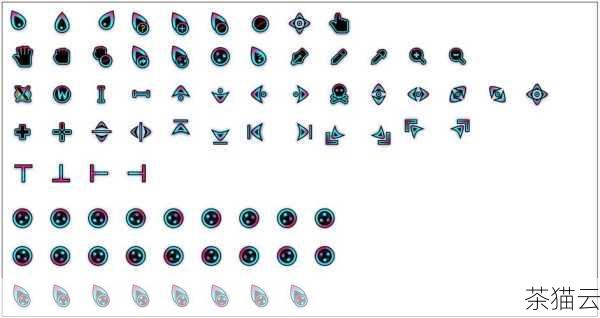
学会在 Windows10 中启用鼠标指针跟踪功能是很有必要的,它可以让你的电脑操作更加便捷和高效。
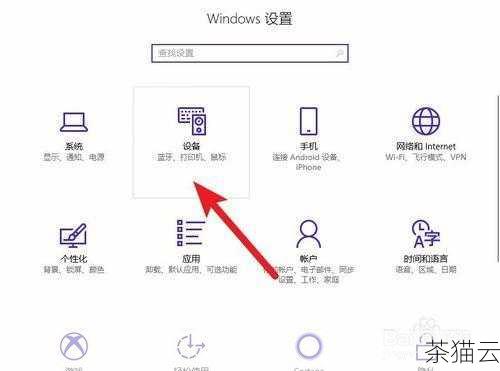
问题解答:
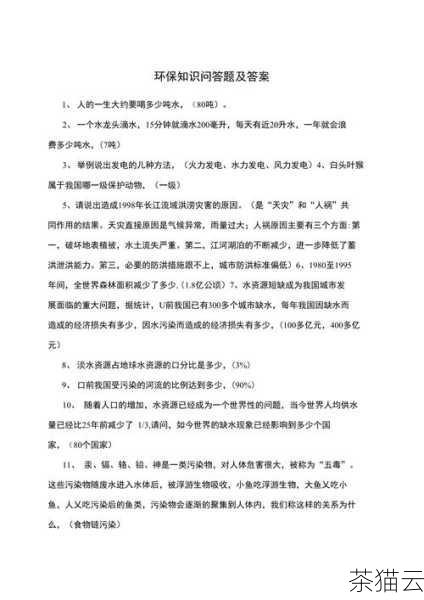
问:在 Windows10 中启用鼠标指针跟踪后不喜欢,怎么关闭?
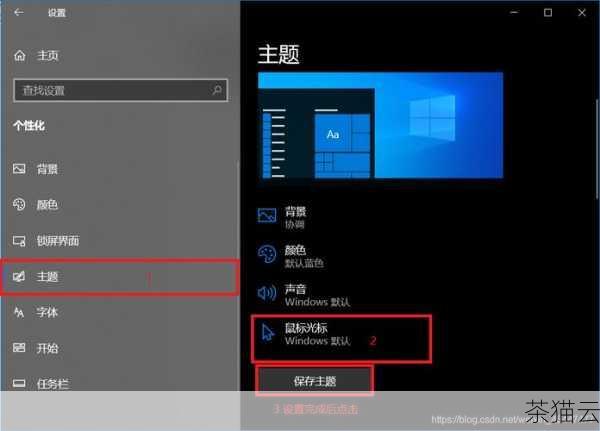
答:按照上面的步骤进入到鼠标设置的“指针选项”页面,取消勾选“显示指针轨迹”前面的复选框即可关闭。
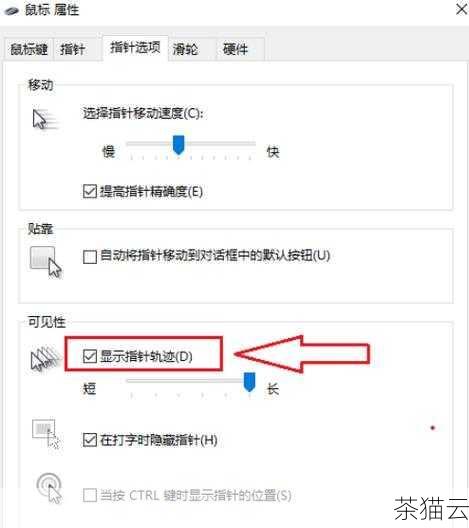
问:启用鼠标指针跟踪后,觉得轨迹长度不合适怎么调整?
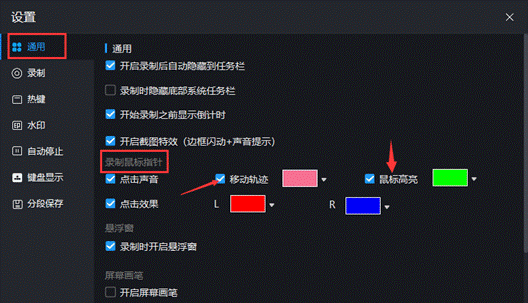
答:同样在“指针选项”页面中,可以找到调整轨迹长度的滑块,左右拖动即可调整到合适的长度。

问:除了启用鼠标指针跟踪,Windows10 鼠标设置还有哪些有用的功能?
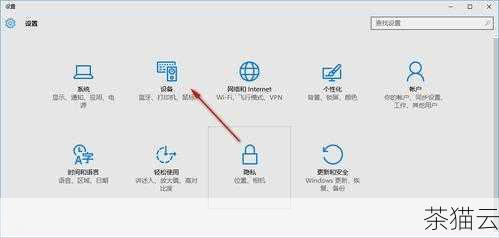
答:除了上述提到的,还可以设置鼠标滚轮的滚动行数、启用或禁用鼠标按键的声音等,具体可以根据自己的需求在鼠标设置页面中探索。
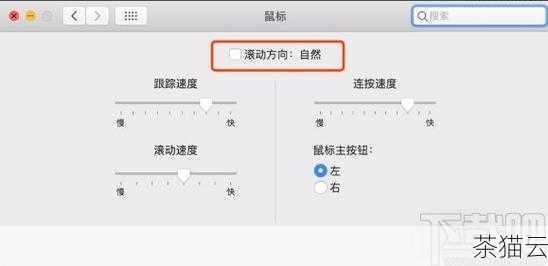
相关文章
评论已关闭


